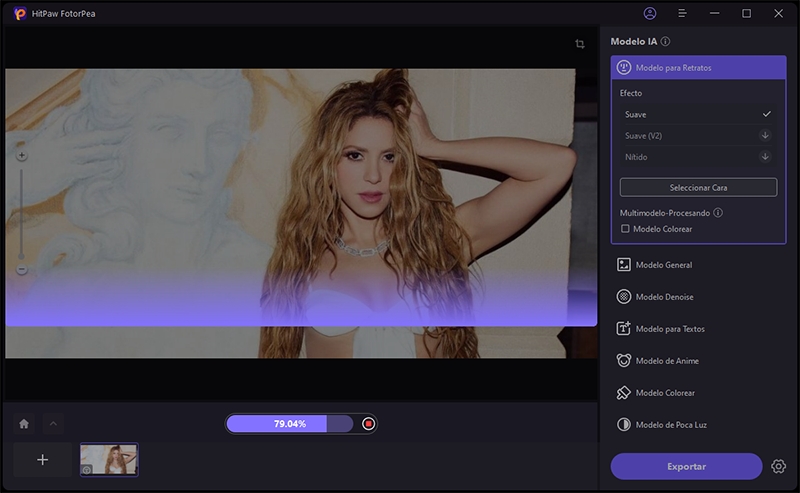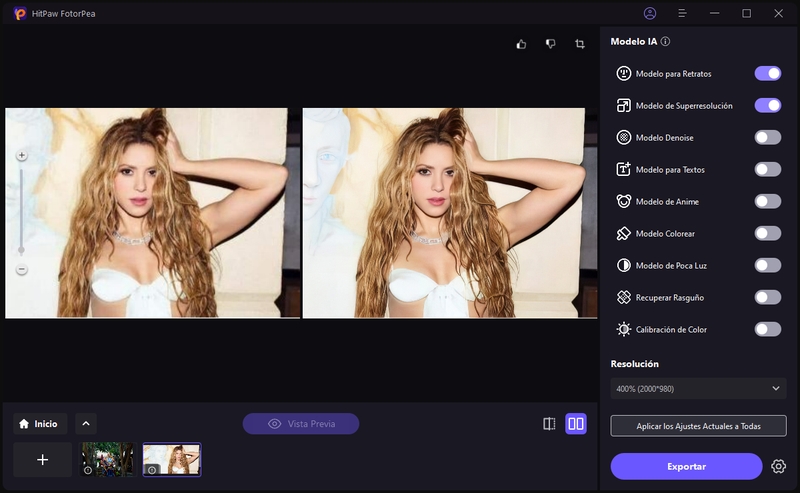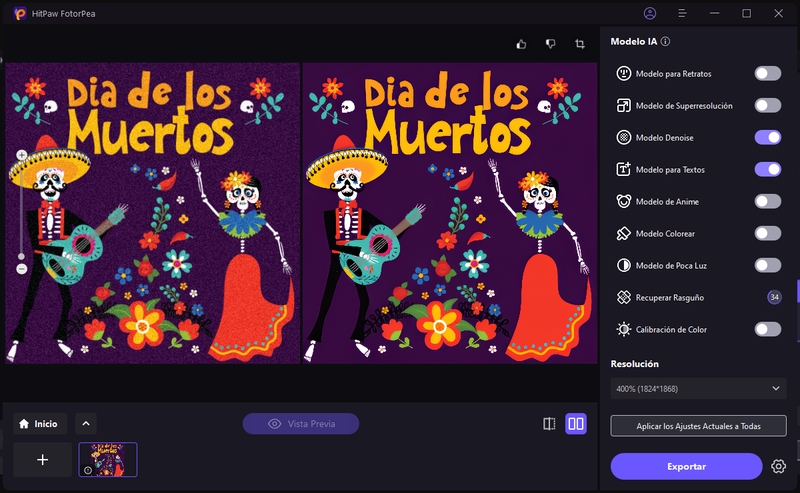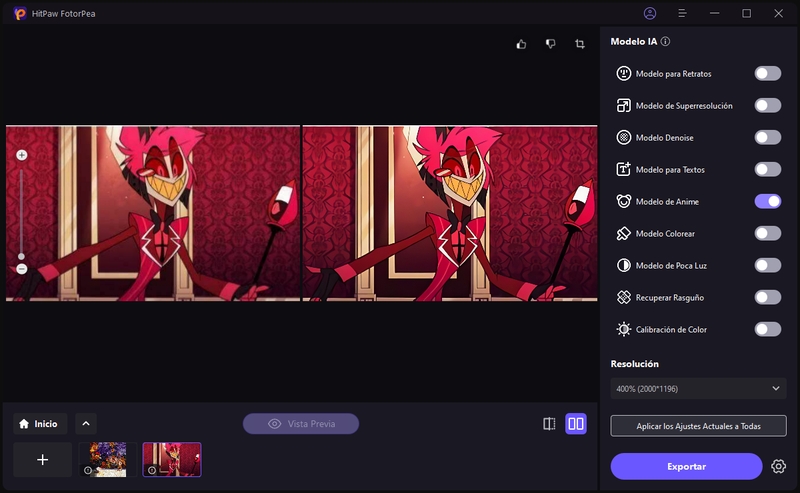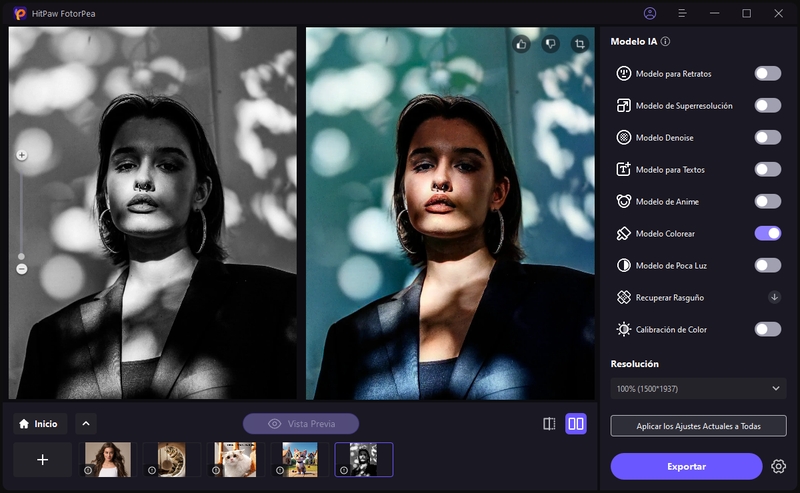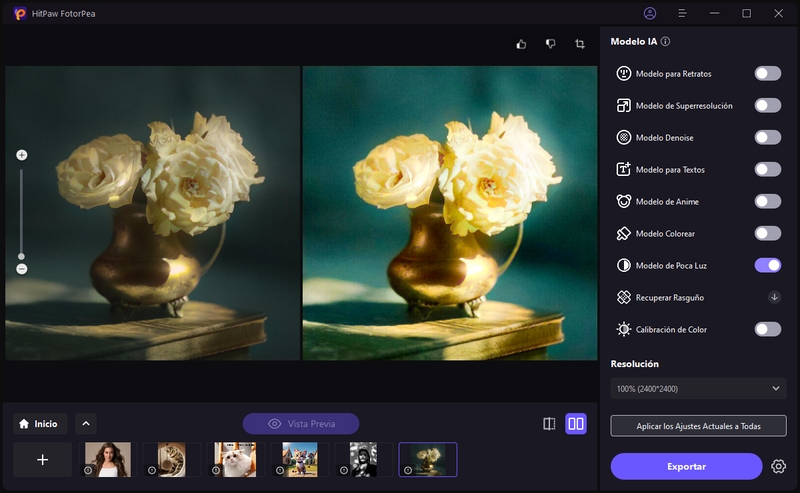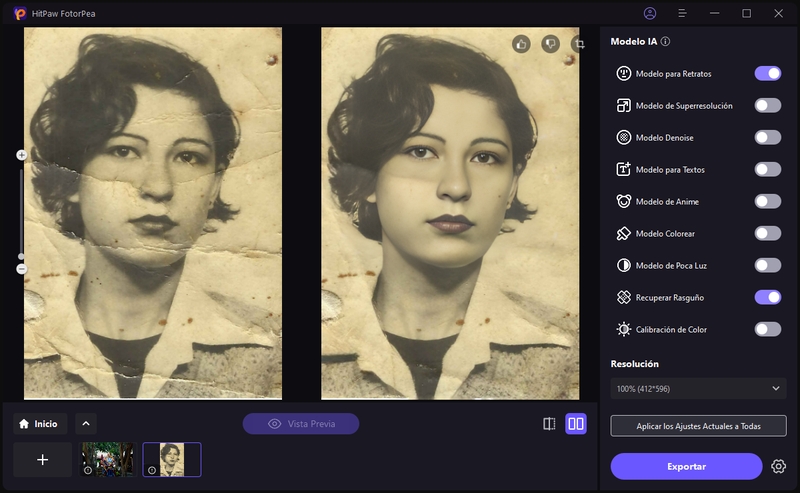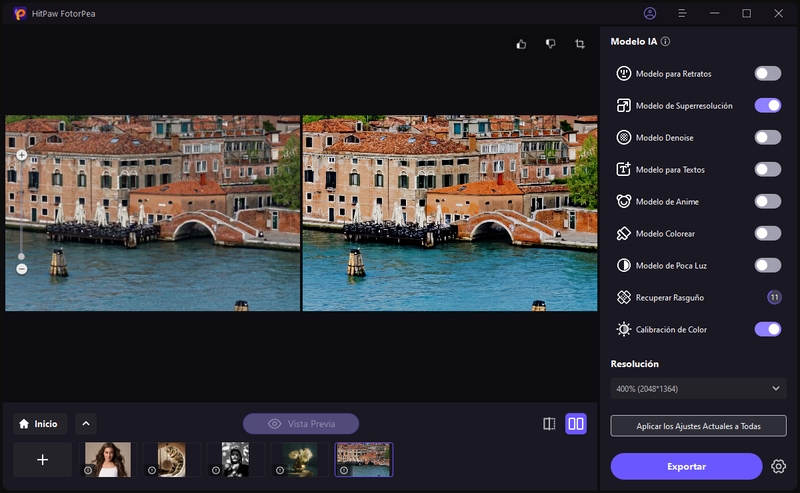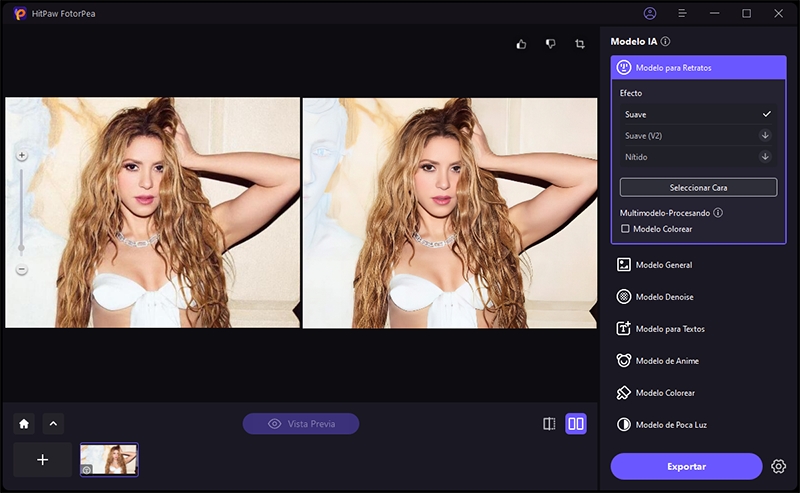Catálogo
Si quieres mejorar una foto borrosa, HitPaw FotorPea es una de las mejores opciones. Solo tienes que seguir unos pasos sencillos. Vamos a ver cómo mejorar la calidad de una imagen primero.
Paso 1: Descargar e Instalar
-
Va a la página web oficial de HitPaw FotorPea o haz clic en el botón Pruébalo Gratis para descargar HitPaw FotorPea.
Paso 2: Subir Imagen Original
-
Después de instalar el software, puedes importar la foto que quieres mejorar. Puedes hacer clic en Seleccionar Archivo o simplemente arrastra y suelta la imagen original al cuadro de edición. Por cierto, HitPaw FotorPea es compatible con los formatos de entrada comunes, como PNG, JPEG, JPG, WEBP, TIFF, etc.

Nota: puedes probar las muestra proporcionada por HitPaw para comprobar el efecto.
Paso 3: Seleccionar un Modelo IA
-
Una vez cargada la foto, haga clic en el botón de Vista previa para procesar la foto, es posible que tenga que esperar unos segundos.

- Modelo para Rostro
Haz clic en el Modelo para Rostro en la pantalla, ya que te permite mejorar los detalles faciales manteniendo una apariencia natural. Este modelo se basa en resaltar características, mejorar la textura de la piel y refinar las imperfecciones de las imágenes.

- Mejorar fotos de grupo donde es necesario ajustar los detalles faciales.
- Mejorar la apariencia de imágenes con baja resolución.
- También se puede usar en fotografía de retrato que requiera retoques sutiles.
- Modelo Denoise
También puedes hacer clic en el Modelo Denoise, ya que te ayuda a eliminar el ruido no deseado de las imágenes mientras mantiene la calidad de la imagen. El Modelo Denoise te ayuda a hacer que las fotos tomadas con configuraciones de ISO alto o en condiciones de poca luz se vean claras.

- Mejorar fotos de paisajes mediante detalles en las texturas.
- Restaurar imágenes comprimidas o escaneadas.
- También puedes usar el Modelo Denoise en fotos de eventos con poca luz y en fotografía nocturna.
- Modelo para Textos
El Modelo para Textos es una excelente idea para mejorar la visibilidad del texto en las imágenes y también tiende a mejorar la nitidez y la claridad del texto en carteles creativos, documentos o señales. Ayuda a hacer que el texto se destaque sin afectar la calidad general de las imágenes.

- Puedes usarlo al mejorar infografías o carteles.
- El Modelo para Textos también puede ayudar a digitalizar documentos o documentos escaneados.
- Permite mejorar las capturas de pantalla con texto incrustado.
- Modelo de Anime
Si deseas mejorar las obras de arte o imágenes animadas, el Modelo de Anime vale la pena probarlo. Ayuda a refinar los bordes, mejorar la vibrancia del color y resulta perfecto para los fanáticos del arte digital o los ilustradores.

- Ayuda a limpiar las animaciones fotograma a fotograma.
- Mejora el arte conceptual o las ilustraciones digitales.
- Es útil para restaurar GIFs o secuencias animadas antiguas.
- Modelo Colorear
El Modelo Colorear es una herramienta de IA que tiene la capacidad de agregar color a imágenes en blanco y negro o en escala de grises. Analiza el contenido de la imagen y aplica colores realistas basados en lo que está en la fotografía y sus patrones.

- Usa imágenes con alta resolución para obtener mejores resultados de colorización
- Simplifica el fondo o elimina el ruido antes de aplicar la colorización para mejorar la claridad y centrarse en el sujeto principal.
- Funciona mejor con fotos que tienen buen contraste.
- Ajusta la saturación de color y la calidez después para obtener un tono más preciso si es necesario.
- Elige el modo de colorización apropiado según el contenido de la imagen para obtener los mejores resultados.
- Asegúrate de que la foto tenga sujetos distintivos y un mínimo de desenfoque para una aplicación precisa del color.
- Modelo de Poca Luz
El Modelo de Poca Luz está diseñado específicamente para mejorar la calidad de las imágenes tomadas en condiciones de poca luz. Ilumina las fotos y aumenta la claridad en imágenes oscuras o subexpuestas.

- Usa imágenes con una resolución de al menos 4 megapíxeles para lograr la mejor recuperación de detalles en condiciones de poca luz.
- Asegúrate de que la imagen no esté sobreexpuesta antes de procesarla para mantener los puntos de luz y sombras naturales durante la mejora.
- El modelo funciona mejor con fotos tomadas en ambientes de poca luz, como escenas nocturnas o entornos interiores con poca iluminación.
- Asegúrate de que las partes esenciales de la imagen no estén completamente oscurecidas.
- Para imágenes de baja luz con grano, reduce primero el ruido para obtener un resultado más suave y pulido.
- Modelo de Reparar Rasguño
El Modelo de Reparar Rasguño es una herramienta de vanguardia para reparar arañazos, polvo y otros defectos en fotos escaneadas causados por imperfecciones en la imagen original. Utiliza IA para detectar y rellenar las áreas dañadas mientras mantiene intactos los detalles de la foto original.

- Escanea las fotos en alta calidad para obtener mejores resultados de reparación.
- Pruébalo en fotos antiguas, películas escaneadas o cualquier imagen con arañazos o polvo visibles.
- Úsalo junto con otras herramientas de restauración para una recuperación completa de la foto si es necesario.
- Usa el modelo de detección de rostros cuando el sujeto de la imagen sea una persona.
- Modelo de Calibración de Color
El Modelo de Calibración de Color tiene como objetivo corregir los desequilibrios de color, ajustar el balance de blancos y mejorar la precisión general del color de las imágenes. Ayuda a corregir los matices de color debido a las condiciones de iluminación o la configuración de la cámara.

- Pruébalo con fotos tomadas en configuraciones de luz complicadas (como bombillas fluorescentes o luz mixta).
- Úsalo junto con el modelo de reducción de ruido para eliminar el ruido y obtener una imagen más clara.
- Una exposición correcta proporciona una base equilibrada para ajustes más precisos, así que asegúrate de que la imagen no esté sobreexpuesta ni subexpuesta antes de aplicar la calibración de color.
- Para obtener los mejores resultados, utiliza imágenes de alta resolución donde los detalles finos del color puedan ajustarse eficazmente sin artefactos visibles.
8 Modelos de IA para Ti
La función de Mejorar Imagen ahora permite combinaciones flexibles de modelos, lo que te permite desatar tu creatividad al seleccionar y combinar modelos según el contenido de tu imagen. Ya sea que busques refinar los retratos, mejorar la claridad del texto, eliminar el ruido de las imágenes o hacer que la animación de las fotos se vea más suave.
Paso 4: Vista Previa del Efecto
-
Vista previa del efecto y haz clic en Exportar para guardar la foto mejorada si estás satisfecho.

Nota: si estás utilizando la versión gratuita, no podrás exportar la foto mejorada. Por favor, haz clic el botón Comprar Ahora para obtener versión completa para que puedas guardar y utilizar la foto procesada con HitPaw FotorPea.