[Actualizado] Cómo Difuminar Bordes en Photoshop con Pasos Fáciles
En esta guía actualizada, recorreremos los sencillos pasos para difuminar bordes en Photoshop. Cubriremos los aspectos básicos de la selección de bordes y la aplicación de efectos de desenfoque como el Desenfoque Gaussiano y el Desenfoque Radial.
Aunque Photoshop ofrece potentes funciones de desenfoque, también veremos HitPaw como una alternativa más sencilla para mejorar las fotos con ajustes preestablecidos de desenfoque de bordes y funciones de edición de IA. Sigue leyendo para aprender a desenfocar bordes en Photoshop.
Parte 1. Cómo Difuminar Bordes en Photoshop
Añadir un efecto de bordes desenfocados o difuminados de ensueño puede transformar tus fotos atrayendo la mirada hacia el sujeto principal. Si bien hay muchas maneras de difuminar artísticamente imágenes en Photoshop, uno de los enfoques más versátiles es centrarse específicamente en los bordes.
Con algunas selecciones y filtros cuidadosos, tú puedes crear un desenfoque de bordes personalizado que deje el sujeto principal nítido y claro. A continuación te explicamos cómo desenfocar los bordes de una foto en Photoshop:
1. Haz una selección con cualquier herramienta de selección
Utiliza el Marco elíptico, el Marco rectangular o cualquier otra herramienta de selección para seleccionar el área que quieres mantener enfocada. Esta será tu selección base.
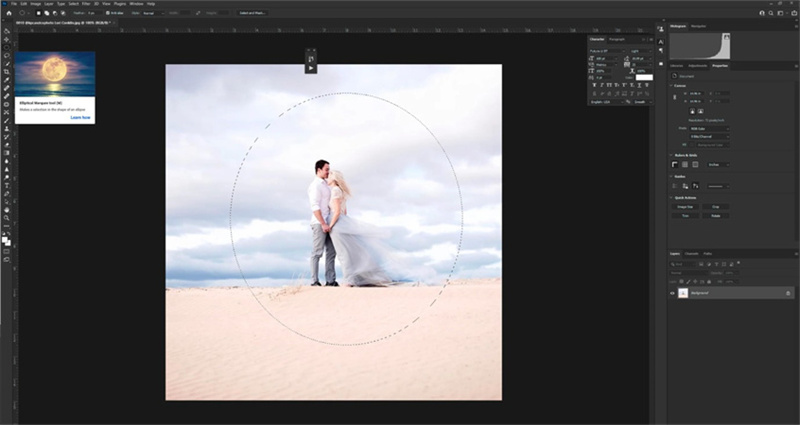
2. Difuminar la selección
Ve a la selección> Modificar > Difuminar e introduce un Radio de desvanecimiento entre 20-40 píxeles. Esto difuminará suavemente el área seleccionada con los bordes.
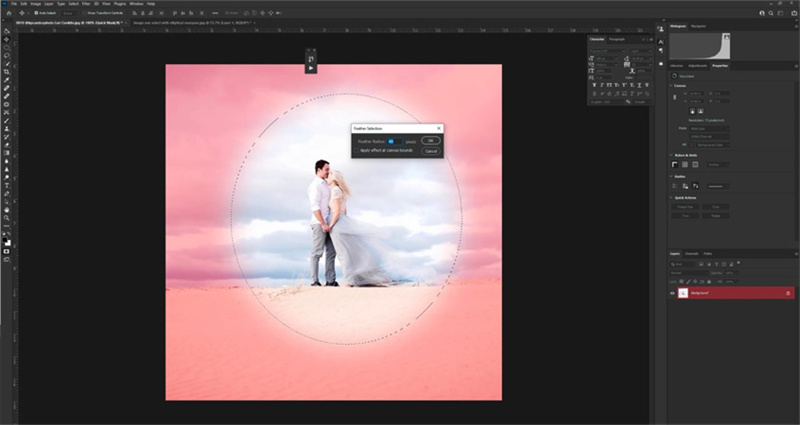
3. Invertir la selección
Ve a la Selección > Invertir para cambiar la selección a los bordes en lugar de al sujeto. El borde de las hormigas marchantes estará ahora alrededor de los bordes en lugar del sujeto.
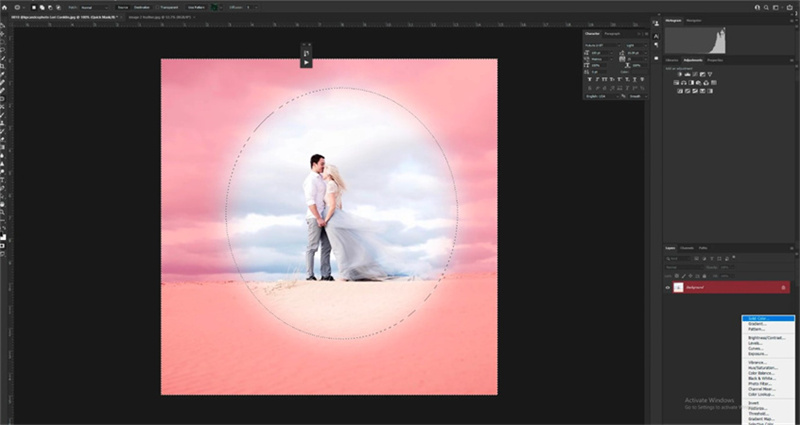
4. Añadir filtro de desenfoque
Con los bordes seleccionados, ve a Filtro > Desenfocar y selecciona Desenfoque gaussiano. Ajusta la intensidad del desenfoque como desees. Esto desenfocará sólo los bordes seleccionados.

5. Ajusta el color de los bordes (opcional)
Ve a la Capa > Nueva Capa de Ajuste > Color Sólido para añadir una capa de relleno de color sólido. Elige un color para matizar los bordes. Baja la opacidad según sea necesario. Así que, esto fue cómo difuminar bordes de fotos en photoshop.
Parte 2. La mejor alternativa para mejorar fotos con HitPaw FotorPea
Mientras que Photoshop ofrece potentes herramientas para difuminar o desenfocar los bordes de forma selectiva, el proceso puede ser complejo para los principiantes cuando se trata de cómo difuminar los bordes en photoshop. Si estás buscando una manera más fácil de mejorar artísticamente tus fotos, considera el uso de un software de edición de fotos con IA como HitPaw FotorPea.
HitPaw FotorPea es una herramienta de mejora fotográfica automática que aprovecha la tecnología de la IA más avanzada para mejorar la calidad de la imagen con un solo clic. No sólo puede difuminar los bordes para conseguir un efecto de ensueño, sino también enfocar los detalles, reducir el ruido, ampliar las imágenes y mucho más. La IA está especialmente entrenada en millones de fotos profesionales para aplicar mejoras que realcen tus imágenes.
CaracterísticasEstas son algunas de las características clave que hacen de HitPaw FotorPea una gran alternativa a la edición manual en Photoshop:
- Modelos de IA - Elija entre diferentes modelos de IA especializados para tareas como eliminación de ruido, mejora de rostros y coloración.
- Mejora con un solo clic: mejore al instante la calidad de la imagen sin tediosos ajustes manuales.
- Desenfoque y súper resolución: mejora la nitidez de las fotos borrosas y amplía las imágenes sin pérdida de calidad.
- Fácil de usar - Interfaz sencilla para mejorar fotos con sólo unos clics.
- Procesamiento por lotes - Mejora varias fotos a la vez
Paso 1:Descarga e instala HitPaw FotorPea desde el sitio web oficial. Puedes hacer clic en el botón "Descargar ahora" de su sitio para obtener la última versión para tu Mac o PC con Windows.
Paso 2:Importa una foto a HitPaw FotorPea. Puedes abrir las imágenes directamente desde tu computadora haciendo clic en "Elegir archivo" o arrastrando y soltando las fotos en la interfaz. HitPaw soporta formatos comunes como JPG, PNG, TIFF y más.

Paso 3:Selecciona un modelo de IA. HitPaw ofrece modelos de IA especialmente entrenados para diferentes tareas de mejora. Elige General para mejorar la calidad general de la imagen, Denoise para eliminar ruido/granulado, Face para enfocar retratos, Colorize para añadir color a fotos en blanco y negro, y mucho más.

Paso 4:Haz clic en el botón "Vista previa" para ver la versión mejorada por la IA de tu foto. La IA analizará instantáneamente tu imagen y aplicará mejoras de nivel profesional.

Paso 5:Exporta la foto mejorada haciendo clic en el botón "Exportar" cuando estés satisfecho con los resultados. La foto de alta calidad se guardará en tu computadora.

Parte 3. Preguntas Frecuentes sobre Cómo Difuminar Bordes en Photoshop
P1. ¿Cómo puedo suavizar los bordes de una máscara de capa en Photoshop?
R1. Para suavizar los bordes de una máscara de capa en Photoshop, puedes utilizar el comando Difuminar. Simplemente selecciona la máscara de capa en el panel Capas, luego ve a Seleccionar > Modificar > Difuminar. Introduce un valor de Radio de difuminado entre 1-100 píxeles dependiendo de cuánto suavizado quieras tú. Esto difuminará los bordes de la selección para crear una transición suave entre las áreas de las capas enmascaradas y no enmascaradas.
P2. ¿Cómo puedo suavizar todos los bordes en Photoshop?
R2. Hay un par de opciones para difuminar suavemente todos los bordes de una foto con Photoshop. Tú puedes ir a Filtro > Desenfocar > Desenfoque gaussiano y aplicar un ligero desenfoque a toda la imagen. O bien, puedes utilizar una selección de difuminar grande alrededor de los bordes, invertirla y aplicar un desenfoque gaussiano sólo a los bordes seleccionados. Esto crea un efecto de viñeta suave alrededor de la foto. Ajusta la cantidad y la intensidad del desenfoque para controlar el suavizado de los bordes.
Conclusiones
El desenfoque o difuminado de bordes en Photoshop requiere varios pasos cuidadosos, como hacer selecciones, difuminar y aplicar filtros de desenfoque específicos. Tú tienes un control preciso, pero puede resultar complejo. HitPaw FotorPea ofrece una alternativa más sencilla mediante la mejora con un solo clic basada en IA. Mejora instantáneamente la calidad de la imagen en segundos.
HitPaw FotorPea incluye modelos de IA especializados para diferentes necesidades, como reducir el ruido, perfilar las caras, colorear, etc. Esto hace que las mejoras sean personalizadas para cada foto.






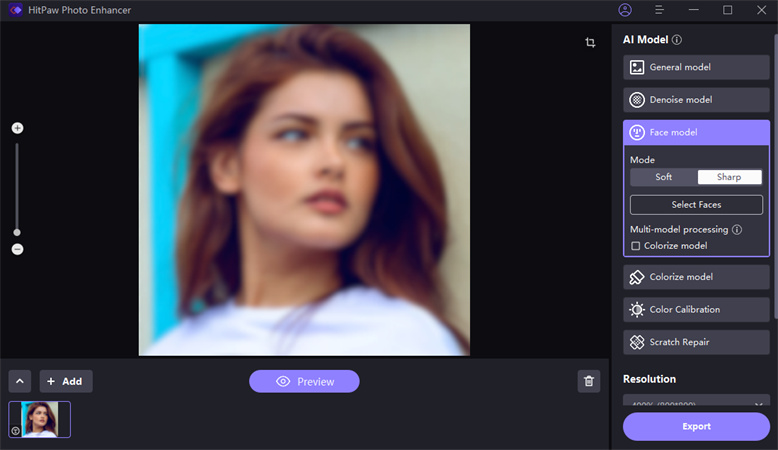



 HitPaw VikPea
HitPaw VikPea HitPaw VoicePea
HitPaw VoicePea

Compartir este artículo:
Valorar este producto:
Juan Mario
Redactor jefe
Trabajo como autónomo desde hace más de cinco años. He publicado contenido sobre edición de video, edición de fotos, conversión de video y películas en varios sitios web.
Más ArtículosDejar un comentario
Introduce tu opinión sobre los artículos de HitPaw