[2025] Cómo Quitar Fondo a Una Imagen en Illustrator Rápidamente
Encontrar software confiable para eliminar fondos no deseados de imágenes también resulta útil. En ese sentido, utilizar el eliminador de fondos de Illustrator tiene muchas ventajas.
Es un notable software de diseño gráfico y dibujo profesional para fotos vectoriales, incluyendo logotipos e ilustraciones. Adobe Illustrator también puede eliminar el logotipo y el fondo blanco sin Photoshop. Puedes aprender cómo eliminar el fondo en Illustrator tomando notas de esta guía.
Parte 1. ¿Cómo eliminar el fondo en Illustrator?
Hay dos formas magníficas y confiables de eliminar el fondo de una imagen en Illustrator, y ambas se mencionan a continuación.
Método 1. Utilizar la herramienta de Trazado de Imagen para eliminar el fondo en Illustrator
Antes de optar por eliminar el fondo en Illustrator utilizando la herramienta de Trazado de Imagen, debes asegurarte de que este software se pueda aplicar a las imágenes. La herramienta de Trazado de Imagen funciona maravillosamente al eliminar el fondo de fotos simples.
Paso 1.
Primero, deberás abrir Adobe Illustrator en tu PC después de descargarlo desde el sitio web oficial.
Paso 2.
Selecciona la herramienta de Trazado de Imagen después de hacer clic en el icono de 'Windows'. Una vez que aparezca la nueva ventana, cambiar la configuración es fácil.
Selecciona 'Color' después de ajustar el Modo. Luego, deberás seleccionar el número de colores de tu foto de los cuales quieres eliminar el fondo. Después de ajustar los parámetros, haz clic en el icono de 'Trazar'.
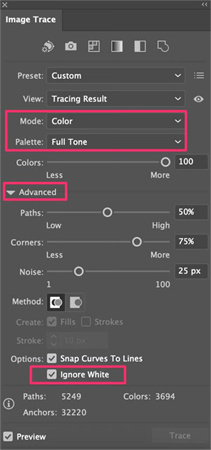
Paso 3.
Elige el icono de Expandir después de mover el ratón para convertir la foto en una forma vectorial. También debes mostrar los puntos de anclaje de la parte vectorial en su debido momento. Luego, deberás buscar el icono de ventana emergente 'Objeto' con la opción 'Desagrupar' en el icono de 'Objeto'.
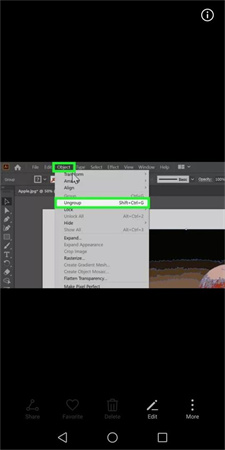
Paso 4.
Haz clic en el icono de 'Ver' antes de encontrar la opción 'Mostrar cuadrícula de transparencia' para obtener la vista de tablero de ajedrez de píxeles transparentes para adquirir la imagen completa al usar la herramienta de eliminar fondo de Adobe Illustrator.
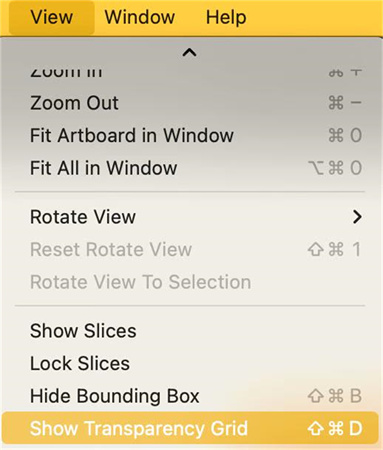
Paso 5.
Pulsa el icono de Selección, mueve el ratón para elegir la parte del fondo que deseas eliminar y haz clic en el icono de 'Eliminar'.
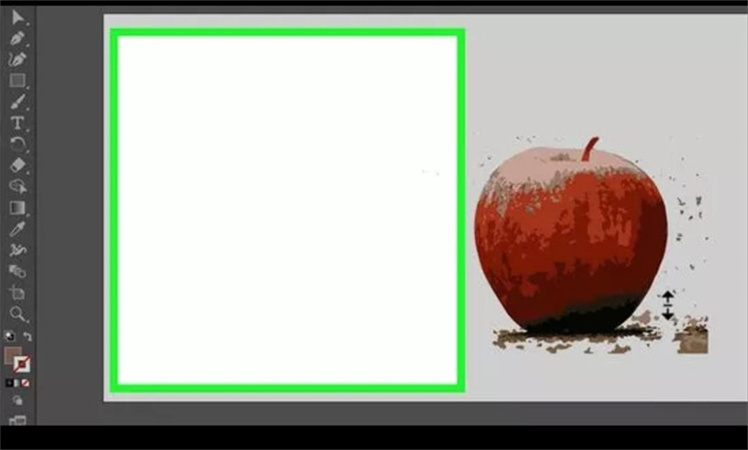
Al hacerlo, podrás eliminar la parte de la imagen que deseas eliminar. Después de terminar de eliminar el fondo en Illustrator, puedes hacer clic en el icono de Archivo y seleccionar el icono 'Guardar como' para guardar la foto con fondo transparente.
Al seguir los pasos mencionados en esta publicación, podrás aprender cómo eliminar el fondo en Adobe Illustrator.
Método 2. Utilizar la Herramienta Pluma (Máscara de Recorte) para eliminar el fondo en Illustrator
Otra forma confiable de eliminar el fondo de una imagen en Illustrator es utilizando la Herramienta Pluma. Sigue la guía detallada a continuación para saber cómo eliminar el fondo en Illustrator mediante la Herramienta Pluma.
Paso 1.
Primero, deberás cargar la foto en Adobe Illustrator para iniciar el proceso de edición.
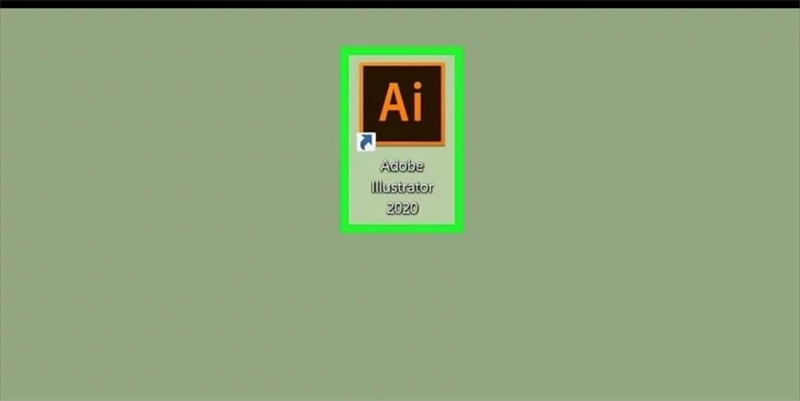
Paso 2.
Para que la Herramienta Pluma funcione correctamente al manejar los detalles de la foto, puedes utilizar la herramienta de Zoom de la barra de herramientas para eliminar el fondo de la imagen.
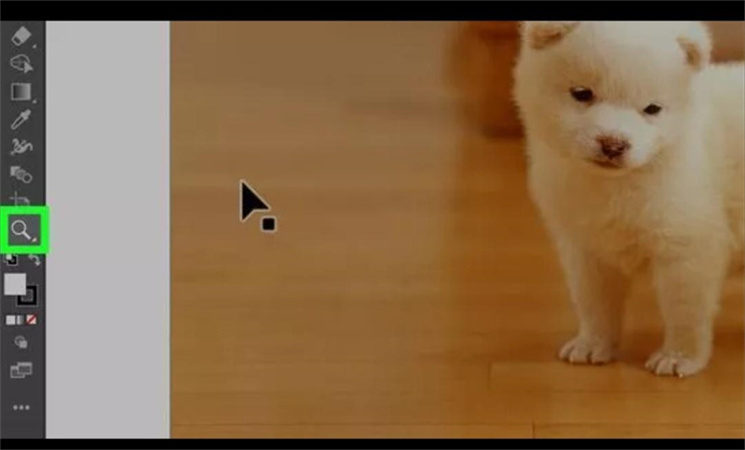
Paso 3.
Navega hacia el panel izquierdo y selecciona la Herramienta Pluma. Luego, puedes utilizar la Herramienta Pluma para delinear tu foto en primer plano según sea necesario.
A continuación, haz clic en el objeto que deseas preservar en el fondo de tu imagen y utiliza completamente los puntos de anclaje generados por cada clic durante el contorneo. Completa los procedimientos presionando el primer punto de anclaje.

Paso 4.
Una vez que se hayan seleccionado todos los objetos, deberás hacer clic en el icono 'Crear Máscara de Recorte' que borrará todas las cosas fuera de los objetos de primer plano que has contorneado.
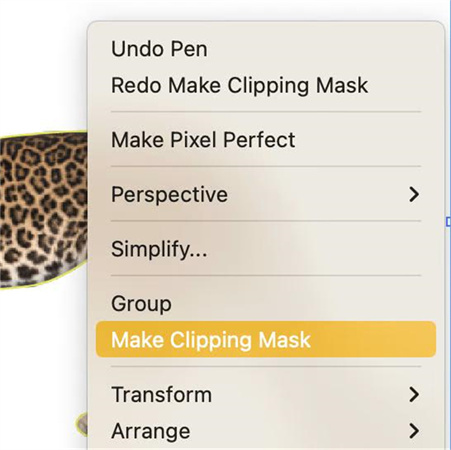
Parte 2. ¿Qué hacer cuando no se puede eliminar el fondo en Illustrator?
Hay algunas instancias en las que no se puede eliminar el fondo en Illustrator. Por ejemplo, si intentas eliminar el fondo de una imagen de mapa de bits usando la herramienta Borrador, a diferencia de Photoshop, no podrás eliminar el fondo de la imagen, ya que Illustrator no admite el borrado de imágenes de mapa de bits.
1. Olvidaste incrustar la imagen (Vector)
Cuando descargas vectores de stock en línea, es posible que olvides incrustar la imagen al importarla a Illustrator. De esta manera, no podrás eliminar el fondo de la imagen en Illustrator.
2. La imagen del objeto está bloqueada
Si la imagen está bloqueada, Illustrator no permitirá borrarla. Si tienes dificultades con estos escenarios y no puedes utilizar la función de eliminar fondo en Adobe Illustrator, puedes considerar utilizar HitPaw Photo Object Remover, que es una mejor alternativa a Adobe Illustrator.
Características de HitPaw Photo Object Remover
- Te ayuda a eliminar objetos y fondos de una imagen
- Ofrece una interfaz de usuario intuitiva
- Restaura fotos antiguas mediante la técnica de Inpainting
- Utiliza redes neuronales de inteligencia artificial
- 100% seguro
- Paso 1. Descarga HitPaw Photo Object Remover
- Paso 2. Importa la foto
- Paso 3. Localiza la Herramienta de Selección de Cuadro o la Herramienta de Pincel
- Paso 4. Pinta o enmarca el objeto
- Paso 5. Modifica tu selección
- Paso 6. Vista previa y exportación de la foto
En tu ordenador con Windows, descarga HitPaw Photo Object Remover.
Para agregar la imagen de la cual deseas eliminar elementos, haz clic en el cuadro de imagen en el centro. Alternativamente, puedes arrastrar la imagen directamente a la caja de edición.

En la parte inferior del programa, encontrarás la herramienta de Selección de Cuadro o la Herramienta de Pincel.

Puedes pintar o enmarcar el objeto que deseas eliminar de la foto.


Después de seleccionar un marco, el área elegida se resaltará. Puedes cambiar la selección eliminada, agregar o reducir según sea necesario. Si no estás satisfecho con la selección actual, puedes volver a seleccionar el objeto utilizando el botón "Deshacer" del zoom de selección.

Además, puedes cambiar el tamaño del pincel moviendo la barra de tamaño.

Para eliminar un objeto de la foto, haz clic en "Vista previa". Luego, una vez que hagas clic en "Exportar Todo" y navegues a la ubicación de guardado, las últimas foto(s) se guardarán en tu ordenador.


Parte 3. Preguntas frecuentes sobre cómo eliminar el fondo en Adobe Illustrator
1. ¿Cómo hago que el fondo blanco sea transparente en Illustrator?
Si estás considerando hacer que el fondo blanco sea transparente en Illustrator, todo lo que necesitas hacer es seguir la siguiente guía.
1. Navega hasta la barra de menú en Adobe Illustrator y selecciona Archivo. Luego, haz clic en el icono Exportar en el menú Archivo y elige la opción Exportar.
2. Selecciona el icono PNG después de visitar el menú "Guardar como tipo". Haz clic en el icono Exportar para que aparezcan las opciones de PNG.
3. Navega hasta la sección de opciones PNG y asegúrate de que el Color de fondo sea Transparente. Haz clic en el icono "OK" para completar el proceso.
2. ¿Cómo recortar una imagen en Illustrator?
Recortar una imagen en Illustrator es bastante sencillo, siguiendo la guía simple se pueden ordenar las cosas.
1. Haz clic en la imagen después de abrir la foto en Adobe Illustrator, y al hacerlo, aparecerá la opción Recortar imagen. A continuación, selecciona Acción rápida después de hacer clic en el Panel de propiedades.
2. Haz clic en Recortar imagen, y esto hará que el marco de recorte aparezca en la imagen. Puedes cambiar el tamaño del marco moviéndolo o reposicionándolo.
3. Haz clic en el icono Aplicar para comenzar a recortar la imagen recortada.
Palabras finales
Si no sabes cómo eliminar el fondo en Illustrator, esta publicación tiene algunos consejos excelentes. Hemos enumerado los pasos detallados para utilizar la función de eliminar fondo en Illustrator.
Desafortunadamente, a veces Illustrator no permite eliminar el fondo en Illustrator, y en esa situación, HitPaw Photo Object Remover es útil.






 HitPaw VoicePea
HitPaw VoicePea HitPaw FotorPea
HitPaw FotorPea

Compartir este artículo:
Valorar este producto:
Juan Mario
Redactor jefe
Trabajo como autónomo desde hace más de cinco años. He publicado contenido sobre edición de video, edición de fotos, conversión de video y películas en varios sitios web.
Más ArtículosDejar un comentario
Introduce tu opinión sobre los artículos de HitPaw