[2025] ¿Cómo solucionar la lentitud en la transmisión de Discord?
¿Te gustaría ver una transmisión con retrasos? ¿Y es posible disfrutar del momento? ¡De hecho, nadie quiere tener este dolor de cabeza!
Leer artículo relacionado: Cómo Solucionar que La Transmisión de Discord no Cargue
En cuanto a Discord, la gente suele enfrentarse a este problema mucho mientras comparte su pantalla o transmite. Aunque hay varias razones, como la aceleración de la GPU, controladores desactualizados y una conexión a internet, es mejor determinar el problema exacto y su solución adecuada.
Entonces, si te preguntas cómo solucionar el problema de la lentitud en la transmisión de Discord, ¡estás exactamente en el lugar correcto! A continuación, aprenderás más sobre Discord y cómo superar este problema para obtener una experiencia fluida.
Parte 1: ¿Por qué es tan mala la lentitud en mi transmisión de Discord?
La gente a menudo se pregunta por qué la transmisión de Discord es lenta, y para esta pregunta, hay varias razones, algunas comunes y otras importantes. ¡Veamos más detalles!
1. Baja FPS y retraso en la transmisión
La baja velocidad de cuadros puede ser la razón detrás de la transmisión entrecortada o lenta en Discord, especialmente en la transmisión de juegos. Cuando la FPS baja, los picos de retraso, por lo que este problema debe resolverse. Además, una conexión a internet inestable también puede ser un problema.
2. Configuraciones de voz incorrectas
Puede que hayas elegido recientemente una configuración de voz o vídeo que no se ajuste correctamente a otras configuraciones de la aplicación. Dado que las configuraciones de voz/vídeo incorrectas son otra causa de transmisión lenta, debes restablecerlas a los valores predeterminados desde la opción de Voz y Vídeo de la configuración del usuario. Además, si te encuentras con problemas como la transmisión de Discord sin sonido, haz clic aquí para consultar las soluciones.
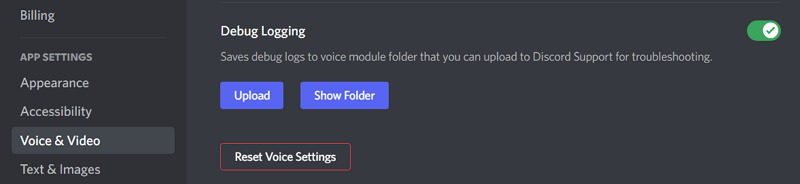
3. Outdated Drivers
Si los controladores de audio y gráficos de tu sistema no se actualizan a tiempo, te encontrarás con el problema de incompatibilidad de los controladores con las actualizaciones de Discord. Y esto se traduce en un flujo de Discord lag para los espectadores. No sólo los controladores, sino también mantener el sistema actualizado para resolver los problemas pertinentes.
4. Discord overlay
Las superposiciones son los elementos que aparecen en la pantalla de Discord mientras juegas/transmites partidas con amigos en su canal, especialmente los iconos de Discord de los amigos. Aunque es un problema poco frecuente, deberías comprobarlo al menos una vez desactivando esta opción. Ve a la opción Game Overlay en la configuración de usuario y desactívala.
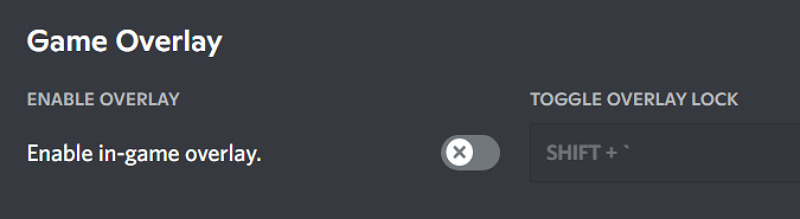
5. Conflicto de software
Puede que no hayas escuchado esto antes, pero es una situación en la que algunos programas están funcionando al mismo tiempo. Entonces están utilizando los recursos de la CPU al mismo tiempo, lo que automáticamente reduce el rendimiento de tu sistema. Para superar esto, cierra todos los programas excepto Discord, que generalmente comenzará a funcionar. Si hay algún problema al finalizar estos programas, prueba el Administrador de tareas.
Parte 2: Soluciones definitivas: Cómo solucionar la lentitud en la transmisión de Discord
¡Vamos a sumergirnos en las soluciones detalladas para varios problemas!
1. Verifica el servidor de Discord y la conexión a Internet
En primer lugar, debes verificar el servidor de alojamiento y la estabilidad de la conexión a Internet. ¿Pero cómo? Puedes intentar cambiar al nuevo servidor, texto o canal de voz. Además, es mejor verificar la velocidad de tu conexión a Internet o intentar conectar el cable de Internet a tu sistema para asegurar su estabilidad.
2. Actualiza tus controladores de audio/gráficos
Si no has actualizado los controladores en tu sistema, es sabio verificar las actualizaciones y procesarlas lo antes posible. Ahora, presiona Windows, escribe devmgmt.msc en el cuadro de búsqueda y haz clic en Enter para abrir el Administrador de dispositivos. Aquí debes seleccionar Entradas y salidas de audio haciendo doble clic en ella. Para gráficos, haz doble clic en Adaptadores de pantalla. Después, elige la opción Actualizar controladores y Buscar automáticamente software de controlador actualizado más tarde. A continuación, reinicia tu sistema una vez.
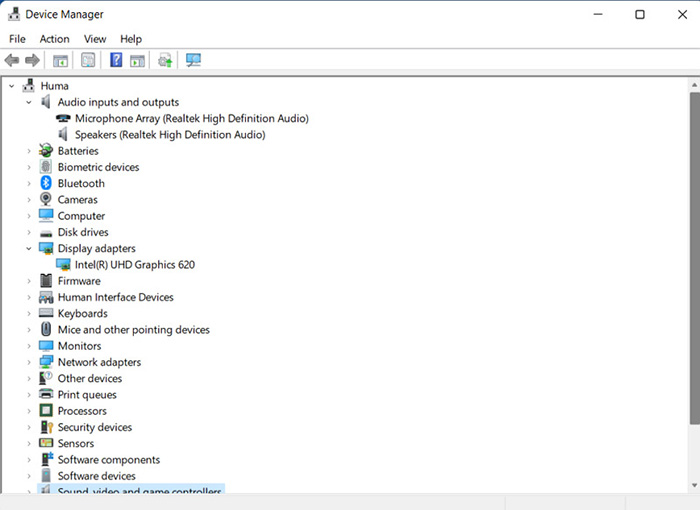
3. Desactiva la aceleración de hardware
Dado que Discord te ofrece la opción de aceleración de GPU para mejorar/suavizar el rendimiento del trabajo optimizando la potencia de la CPU; sin embargo, a veces da lugar a una transmisión lenta. Abre la configuración de usuario y la opción Avanzado para desactivar la aceleración de hardware.
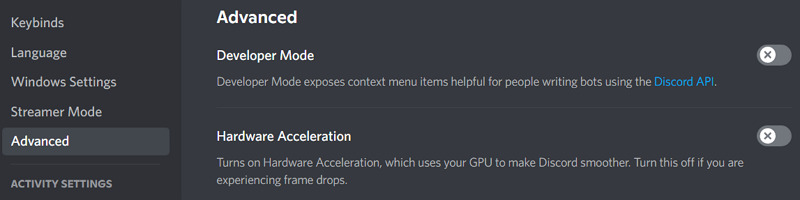
4. Desactiva los códecs H264
Si el problema persiste incluso después de seguir el paso anterior, deberías revisar los códecs H264. Abre la configuración de usuario y haz clic en la opción Voz y vídeo en la categoría Configuración de la aplicación. Desplázate hacia abajo para encontrar esta opción de códec y desactiva la pestaña de Códec de video Open H264 y Aceleración de hardware H264. Una vez hecho, reinicia la aplicación nuevamente para aplicar los cambios.
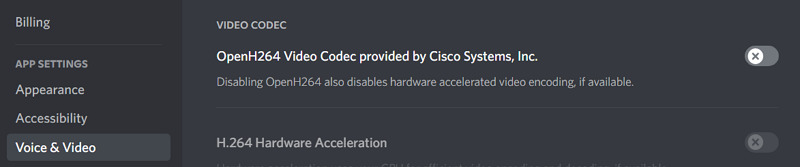
5. Eliminar archivos de caché de Discord
Las cookies y los archivos de caché se almacenan en tu sistema para cada aplicación/software, y cuando su cantidad aumenta, comienzas a experimentar problemas de transmisión en Discord. Así que es mejor limpiarlos de vez en cuando para un procesamiento fluido. El proceso es un poco difícil, pero sigue los pasos ofrecidos. En primer lugar, cierra la aplicación de Discord y presiona Win+R para ejecutar la ventana. Ahora, ingresa %APPDATA%/Discord/Cache y haz clic en OK. Selecciona todos los archivos y elimínalos, ¡simple!
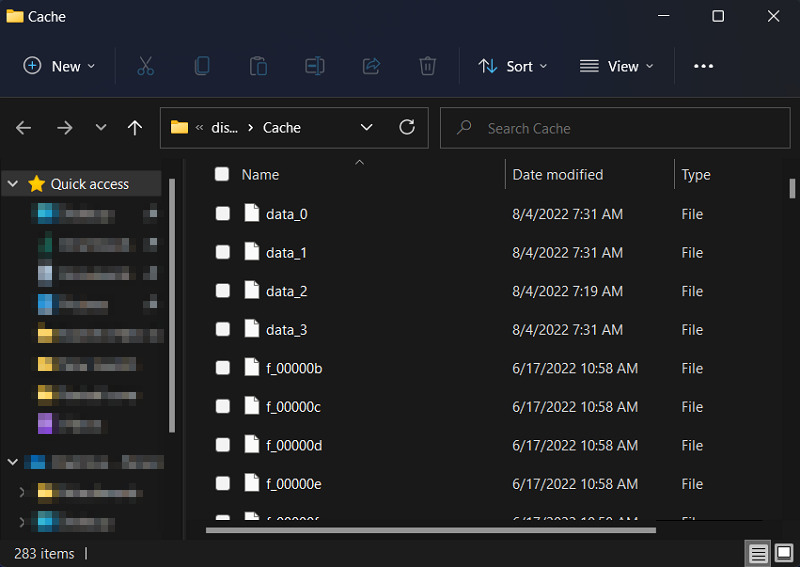
Consejos adicionales: Inicia una transmisión fluida en Discord con HitPaw
Después de revisar los detalles anteriores, debes haber conocido los principales problemas y soluciones de la transmisión lenta en Discord. Pero si quieres comenzar una transmisión fluida en Discord sin meterte en otras situaciones, HitPaw Screen Recorder resulta ser tu mejor aliado. Al usar su cámara virtual, puedes comenzar rápidamente a transmitir en Discord. Puedes transmitir el contenido, el presentador o el presentador más la pantalla en diferentes situaciones. Además, te permite grabar la pantalla o la transmisión si es necesario. Incluso puedes grabar los juegos, las conferencias y los dispositivos, es decir, iPhone, iPad y Webcam.

Aquí hay algunas características más emocionantes para tener en cuenta:
- Transmite video, imágenes, pantalla, ventana, juegos, etc.
- Ofrece la función de programación y grabación por segmentos
- Captura capturas de pantalla y pulsaciones de teclas mientras transmites
- Te permite agregar pegatinas y textos y cambiar el fondo
- Permite habilitar o deshabilitar el altavoz/micrófono, según sea necesario
- Reproductor integrado para previsualizar el audio, video e imágenes grabados
Sigamos la guía detallada sobre cómo resolver el problema de retraso en la transmisión de Discord para los espectadores utilizando HitPaw Screen Recorder:
Paso 01 El primer punto implica descargar y ejecutar el software en tu sistema. Ahora, selecciona el canal de texto/voz y el servidor, y ajusta rápidamente la configuración de video y voz conectada. A continuación, debes presionar el pequeño icono de "Configuración de usuario" desde el lado inferior izquierdo de la columna.
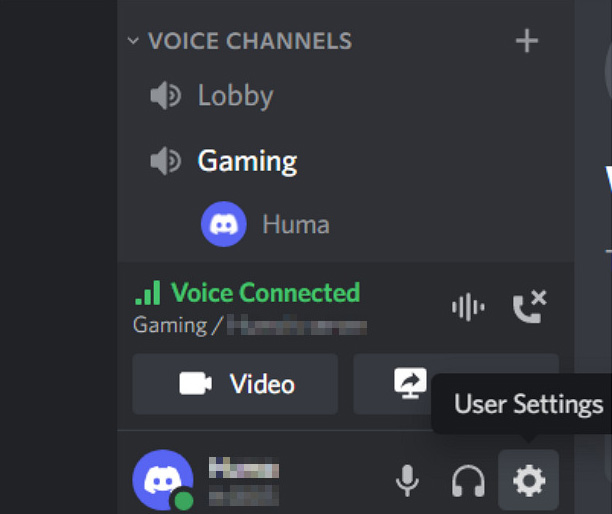
Paso 02 Desplázate hacia abajo y elige la opción "Voz y Video" bajo "Configuración de la Aplicación". Nuevamente, debes bajar y abrir el menú desplegable de "Cámara" desde "Configuración de Video" y seleccionar "Cámara Virtual de HitPaw". Finalmente, presiona el botón "Esc" y elige cualquier opción (Pantalla/Video) bajo la categoría "Voz Conectada".

Paso 03 A continuación, ajusta los aspectos como calidad, resolución y canal. Al final, haz clic en la pestaña "En Vivo". Desde la interfaz de HitPaw Screen Recorder, haz clic en En Vivo > Transmisión en vivo, y luego "Agregar una fuente para comenzar". Ahora, elige Ventana > Discord. Esta transmisión se mostrará en la interfaz de pantalla compartida de HitPaw. ¡Y eso es todo!
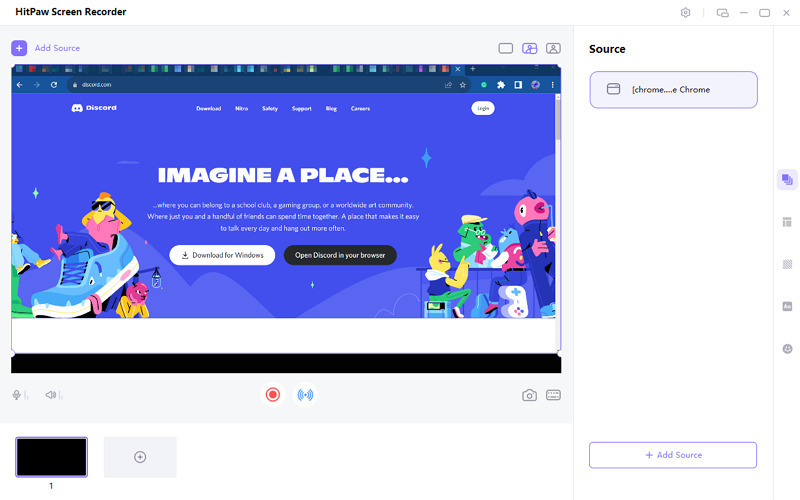
Conclusión
Dado que el proceso de compartir pantalla o transmitir es intensivo, es habitual enfrentarse a problemas de retraso durante la transmisión de juegos y sentirse irritado. Para ayudarte a solucionar el retraso en la transmisión de Discord para los espectadores, arriba se encuentran los detalles completos de varios problemas y sus soluciones relevantes. Además, puedes usar un software todo en uno para iniciar una transmisión fluida en Discord, y no puede ser otro que HitPaw Screen Recorder. La razón de esta selección es su estabilidad y versatilidad.
Preguntas frecuentes sobre Discord Streaming Laggy
1. ¿Por qué la pantalla compartida de Discord tiene tanto retraso?
La razón más común es que los controladores de gráficos o audio están desactualizados. Sin embargo, podría ser la incompatibilidad de estos controladores con las últimas actualizaciones de Discord. Principalmente, te encontrarás con este problema cuando la pantalla que compartes está funcionando en modo de pantalla completa. Y la solución más sencilla a este problema es actualizar los controladores y reiniciar el software.
2. ¿Por qué mi transmisión de Discord sigue congelándose?
La congelación de la transmisión de Discord se debe a problemas de compatibilidad, que ocurren cuando el software funciona en Modo de compatibilidad. Aunque activar la función de aceleración de GPU mejora tu rendimiento, lleva a problemas de congelación o retraso durante la transmisión. Para asegurarte, debes desactivar la aceleración de hardware y verificar el problema.
3. ¿Por qué Discord se está retrasando si mi internet funciona bien?
La causa principal de la transmisión entrecortada es la conexión a internet inestable. Pero si la conexión es buena, el problema seguramente será el conflicto de software. Todo se trata de tener varios programas en tu sistema mientras ejecutas la transmisión de Discord. La solución es cerrar todos los programas innecesarios antes de comenzar una transmisión en vivo eficiente.





 HitPaw Univd
HitPaw Univd  HitPaw VikPea
HitPaw VikPea

Compartir este artículo:
Valorar este producto:
Juan Mario
Redactor jefe
Trabajo como autónomo desde hace más de cinco años. He publicado contenido sobre edición de video, edición de fotos, conversión de video y películas en varios sitios web.
Más ArtículosDejar un comentario
Introduce tu opinión sobre los artículos de HitPaw