Cómo Usar el Estabilizador de Video CapCut y Su Mejor Alternativa
Tener una herramienta sólida a tu disposición puede marcar toda la diferencia en el dinámico mundo de la edición de video. CapCut, un programa de edición para dispositivos móviles y PC muy popular, ha recibido elogios generalizados por sus características adaptables y su diseño fácil de usar.
Sin embargo, la función para la estabilización de video de CapCut, una característica incluida en la aplicación, la cual puede convertir videos inestables en secuencias fluidas y con aspecto de experto, es una de las principales características que han hecho de este recurso una herramienta mucho más valiosa para sus usuarios. En este video, profundizaremos en el estabilizador de video de CapCut y te guiaremos a través de cómo funciona esta herramienta tanto en PC como en plataformas móviles.
También discutiremos sobre el mejor sustituto al estabilizador de video de CapCut para cualquiera que busque una experiencia de estabilización de video comparable a la función estabilizadora ofrecida por CapCut. Únete a nosotros mientras examinamos la mejor alternativa a la función de estabilización de video de CapCut para PC y dispositivos móviles, y explora todo su potencial, ya sea que seas un aspirante a cineasta, un proveedor de contenido o simplemente un entusiasta de la edición de video. ¡Comencemos!
Parte 1. ¿Qué es La Función de Estabilización de Video de CapCut?
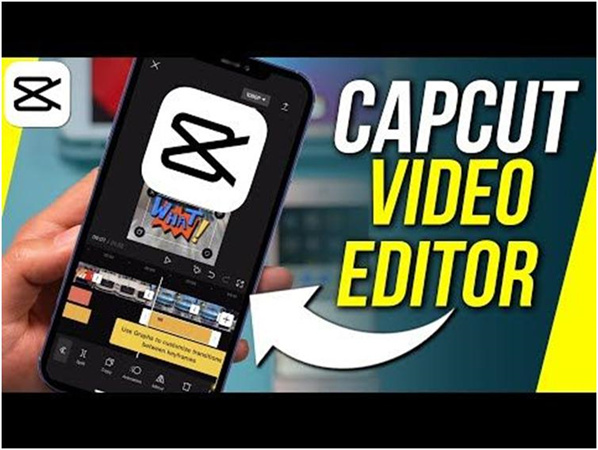
CapCut es una aplicación de edición de video para dispositivos móviles desarrollada por la compañía ByteDance. Sin embargo, su objetivo era desarrollar un programa diseñado específicamente para editar videos de forma rápida y sin esfuerzo. Este programa, el cual es accesible para teléfonos inteligentes Android e iOS, es un gran recurso para los usuarios que desean editar sus películas de manera profesional.
Para eliminar la inestabilidad en los videos, CapCut proporciona una herramienta para la estabilización de video, la cual es definitivamente bastante útil. Debido a esto, los usuarios pueden producir resultados de un calibre profesional sin tener que invertir mucho esfuerzo en la corrección de errores. Adicionalmente, con la función de estabilización de video de CapCut, los videos se pueden estabilizar utilizando las siguientes técnicas mencionadas a continuación:
Parte 2. Cómo Usar la Función de Estabilización de Video de CapCut en Dispositivos Móviles

A continuación, se muestran los varios métodos que hoy puedes usar para estabilizar videos en tu teléfono móvil usando CapCut:
Descarga y abre la aplicación CapCut en tu teléfono móvil.

- Abre "Nuevo Proyecto" y selecciona el video que deseas editar.
Haz clic en el video en la línea de tiempo para que puedas comenzar a editar.

Selecciona "Estabilizar" para estabilizar el metraje inestable.

- Establecer el ajuste en "Recomendado".
- Selecciona con palomita en la casilla de la derecha para guardar tu edición.
- Guarda tu video cuando hayas terminado.
Parte 3. Cómo Usar La Función de Estabilización de Video de CapCut en Windows
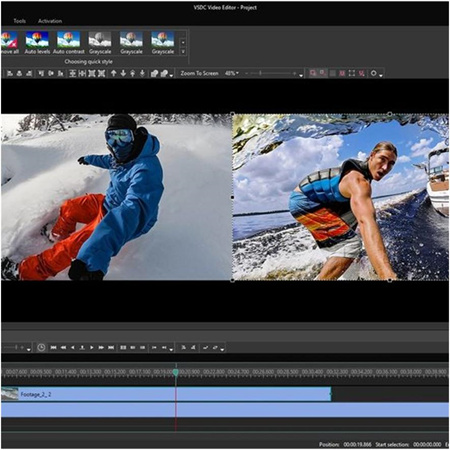
Se puede usar la función de estabilización de video de CapCut en una PC realizando el siguiente proceso:
- En primer lugar, importa tu video
- Arrástralo a la línea de tiempo para poder editarlo
- Ve a "Básico" en la esquina superior derecha de la pantalla de tu computadora, en la sección "Video"
- Posteriormente, desliza hacia abajo y selecciona la opción “Estabilizar”
- Selecciona el nivel con el cual desees que tu metraje se estabilice. Es mejor seleccionar la opción "Más estable" para obtener los mejores resultados.
- Una vez que hayas hecho eso, reproduce tu video en la línea de tiempo para ver el resultado
- Exporta tu video en la esquina superior derecha de la pantalla de tu computadora
Parte 4. Consejo Profesional: La Mejor Alternativa a La Función de Estabilización de Video de CapCut
Si todavía estás buscando alguna otra aplicación alternativa de edición de video, puedes usar el software para la mejora de video HitPaw VikPea (Originalmente llamado como HitPaw Video Enhancer). HitPaw VikPea es la alternativa más recomendada a la función de estabilización de video de CapCut. Utiliza un algoritmo de IA para mejorar la calidad de los videos.
HitPaw VikPea es una de las mejores opciones si quieres mejorar un video turbio. Para lograrlo, simplemente sigue estas sencillas acciones que se mencionan a continuación.
Características de HitPaw VikPea
- Parámetros para la corrección y cambio de color: La corrección de color es el proceso de alterar el balance de color, la saturación, el tono, así como otros elementos relacionados con el color para producir una cierta apariencia o rectificar problemas relacionados con el color en los videos.
- Ajuste de brillo y contraste: Esto simplemente significa la capacidad de cambiar el brillo, el contraste y la exposición general de un video para mejorar la visibilidad, así como resaltar detalles y corregir metraje subexpuesto o sobreexpuesto.
- Claridad y nitidez: Esta aplicación puede hacer que los videos sean más claros y nítidos, resaltando los detalles más pequeños y aumentando la calidad de la imagen general.
- Mejora de video: Implica el uso de algoritmos complejos para rellenar los píxeles que faltan y mejorar las características de los videos de baja resolución para mejorar su claridad y calidad.
- Compatibilidad con múltiples formatos: HitPaw VikPea admite más de 30 formatos de entrada, incluyendo los más populares tales como MP4, AVI, MOV, MKV y M4V.
Pasos para usar HitPaw VikPea
- Paso 1: Instala y descarga la aplicación
Para obtener el paquete oficial de HitPaw VikPea, visita la página web oficial del programa o haz clic en el botón de descarga a continuación.
- Paso 2: Inicia el programa y carga el archivo de video original
Debes importar el video a la aplicación después de su instalación para su mejora mediante la inteligencia artificial (IA). Puedes arrastrar y soltar el video original o simplemente hacer clic en el botón Elegir archivo.

- Paso 3: Selecciona el modelo de IA deseado
Este mejorador de calidad de video te proporciona 4 modelos IA, incluyendo el modelo Eliminación de ruido general, el Modelo de animación, el Modelo de colorear, así como el Modelo de cara.

- Paso 4: Efecto de vista previa y exportación
Después de elegir el modelo deseado para la mejora de videos, puedes presionar el botón Vista previa para ver el Antes y Después del efecto. Una vez que estés satisfecho, presiona el botón Exportar para guardar y compartir el metraje estabilizado con tu red.

Saber más sobre cómo mejorar videos con HitPaw VikPeas
Parte 5. Preguntas Frecuentes sobre La Estabilización de Video
P1. ¿Qué es un estabilizador en la edición de video?
R1. Los estabilizadores en la edición de video eliminan la inestabilidad y las imágenes poco claras que se graban en un video lleno de acción y producen un producto final más limpio y suave. Además, brindan una variedad de opciones de estabilización de video de las cuales elegir para completar esa tarea.
P2. ¿Cómo funciona un estabilizador de video?
R2.
La compensación de movimiento y los procesos de suavizado están incluidos en el algoritmo de estabilización de video. Para estimar el movimiento de la cámara, se realiza un seguimiento de los puntos de función de cada fotograma a lo largo de los fotogramas siguientes.
Sin embargo, la estabilización de la imagen digital es un medio que se aprovecha para editar las imágenes inestables y temblorosas en los videos. Por lo tanto, para proporcionar un búfer para el movimiento, hace uso de píxeles fuera del borde del fotograma visible.
P3. ¿El iPhone cuenta con un estabilizador de video?
R3. Para lograr la estabilización de video en un dispositivo iPhone, deberás cambiar la configuración de grabación de video de la cámara en tu iPhone. La cámara graba video de manera automática a una velocidad de fotogramas de 30 fps. Puedes seleccionar diferentes velocidades de fotogramas y configuraciones de resolución de video según el modelo de tu iPhone. Los archivos de video de mayor tamaño se producen con velocidades de fotogramas más rápidas y mejores resoluciones. Justo en la interfaz de la cámara, puedes cambiar rápidamente entre diferentes resoluciones de video y velocidades de fotogramas.
Conclusión
Como puedes ver, CapCut permite estabilizar rápidamente los videos. Este programa, el cual compite con las herramientas de estabilización de video más utilizadas, se centra en la creación de películas de calidad para dispositivos móviles. Por consiguiente, no hay razón para no intentar probarlo. Sin embargo, si estás buscando alguna otra aplicación de edición que puedas usar para editar y estabilizar tus videos con un toque de calidad y facilidad, puedes utilizar el mejorador de videos HitPaw VikPea (Originalmente llamado como HitPaw Video Enhancer).
Como dijimos anteriormente, esta aplicación te permite mejorar la calidad de tus videos rápida y fácilmente con un solo toque. Por lo tanto, también puedes usarlo para estabilizar tus videos.

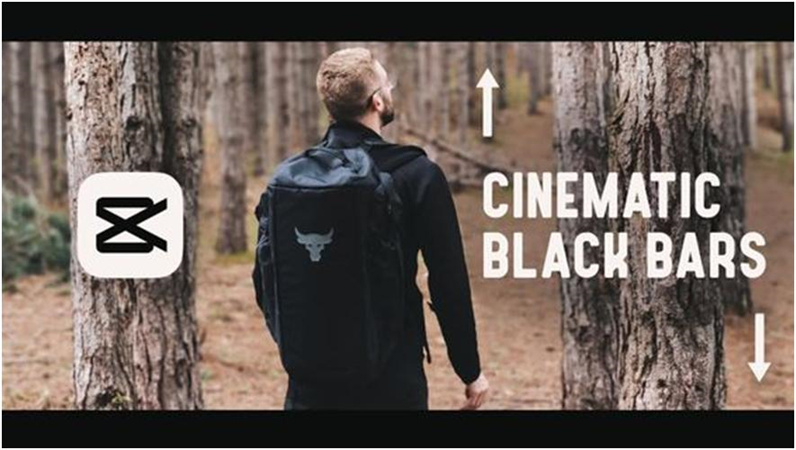
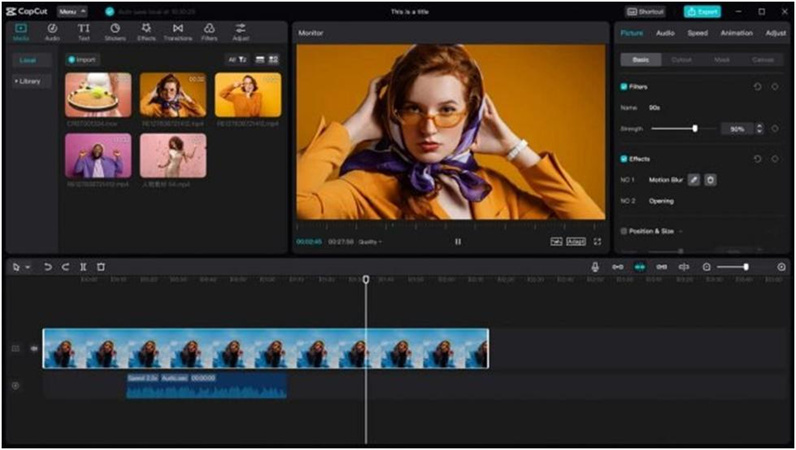
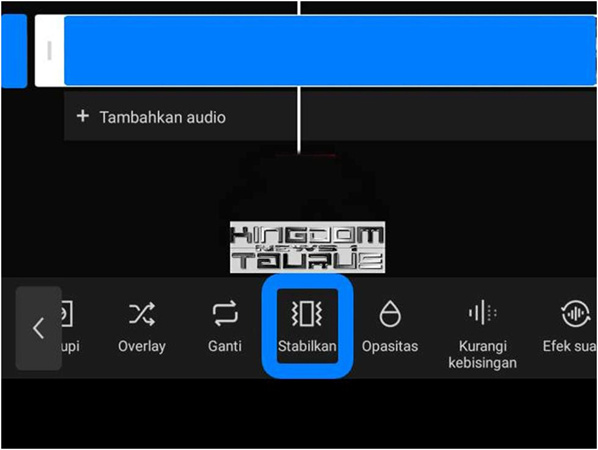








 HitPaw VikPea
HitPaw VikPea HitPaw Edimakor
HitPaw Edimakor


Compartir este artículo:
Valorar este producto:
Juan Mario
Redactor jefe
Trabajo como autónomo desde hace más de cinco años. He publicado contenido sobre edición de video, edición de fotos, conversión de video y películas en varios sitios web.
Más ArtículosDejar un comentario
Introduce tu opinión sobre los artículos de HitPaw