Pasos a Paso - Cómo Mejorar la Calidad de Video con VLC en 2025
¿Alguna vez has intentado mejorar la calidad de un video en VLC y te has encontrado con resultados que no cumplen tus expectativas? Aunque VLC es un reproductor versátil con funciones de mejora integradas, muchos usuarios se sienten limitados por su complejidad o los resultados poco nítidos al escalar la resolución. En este artículo, no solo te explicamos cómo sacarle el máximo provecho a las funciones de mejora de video en VLC, sino que también te presentamos una solución más potente. Sigue leyendo para descubrir cómo transformar tus grabaciones ordinarias en contenido de alta calidad paso a paso
Recomendacíon
Si quieres mejorar tus videos a alta calidad con pasos sencillos, prueba HitPaw VikPea, una potente alternativa a VLC. ¡Pruébalo ahora!

Parte 1: ¿Cómo Aumentar la Calidad del Video en VLC?
Las capacidades de escalado de VLC te permiten ajustar la configuración de reproducción para que los videos se vean más limpios y vibrantes en tu pantalla. Aunque VLC no utiliza modelos de aprendizaje profundo como los escaladores de IA dedicados, sus módulos de salida, gestión del color y filtros integrados pueden mejorar notablemente tu experiencia visual. A continuación, se presentan cuatro métodos prácticos para aumentar la resolución y calidad del video en VLC que funcionan en Windows y otras plataformas.
Método 1. Ajusta los Módulos de Salida en VLC para Mejorar la Calidad de Reproducción
Los módulos de salida de VLC dictan cómo se procesan y muestran los fotogramas de video. Al seleccionar el módulo óptimo, ya sea DirectX, OpenGL o YUV, puedes controlar la conversión de croma y el renderizado de color, lo que resulta en bordes más suaves y tonos más ricos. Este método es ideal para quienes quieren maximizar los detalles sin necesidad de complementos adicionales. A continuación se explican los pasos para configurar la salida de video de VLC y aumentar la calidad de reproducción:
1. Abre el Módulo de Salida DirectX (DirectDraw)
DirectX (DirectDraw) es un módulo de renderizado que permite a VLC usar la aceleración gráfica de Windows para renderizar los videos de manera más fluida. Ayuda a mejorar la estabilidad del movimiento y la salida de color, especialmente en sistemas Windows.
- Abre VLC y haz clic en Herramientas > Preferencias (o presiona Ctrl + P).
- Bajo "Mostrar configuración", cambia de Simple a Todo.
- Expande Video y selecciona Módulos de Salida.
- Elige DirectX (DirectDraw) como salida de video y desmarca "Usar conversiones de hardware YUV→RGB".
- Haz clic en Guardar, reinicia VLC y reproduce tu video o DVD.
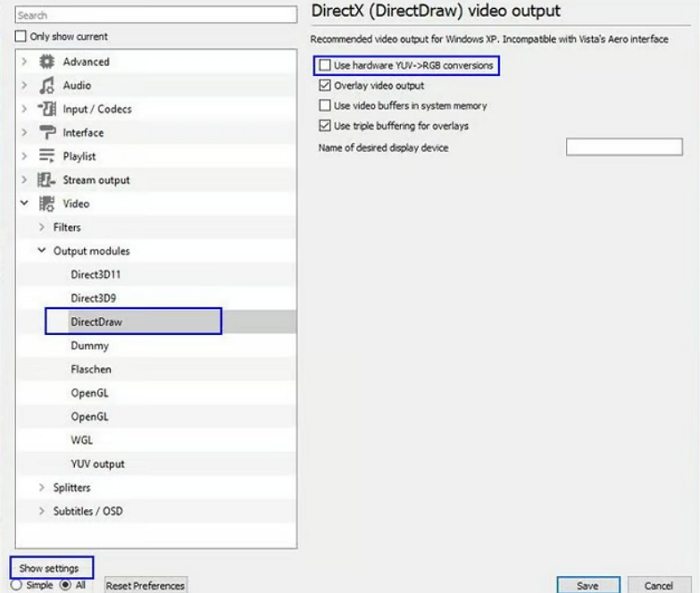
2. Prueba el Módulo de Salida OpenGL
El módulo de salida OpenGL es excelente para los usuarios que buscan una mejor salida de video multiplataforma y una gestión de color más precisa. Es especialmente útil al trabajar con contenido HDR o conversiones de color personalizadas.
- En la lista de Módulos de Salida, selecciona la segunda opción de OpenGL.
- Bajo Conversión de Espacio de Color, cambia la Intención de Renderizado a "Absoluto" o "Saturación".
- Guarda la configuración y vuelve a abrir VLC para probar los resultados del escalado de video en VLC.
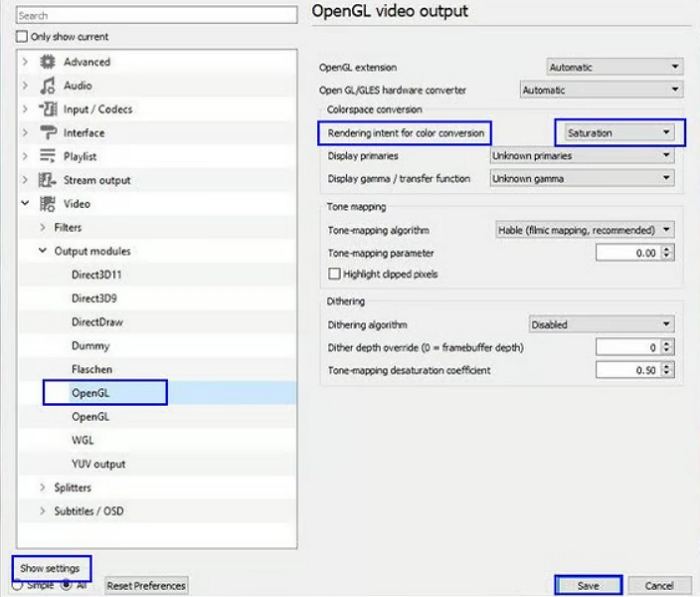
3. Activa el Módulo de Salida YUV
El módulo de salida YUV permite un control más profundo sobre los componentes cromáticos. Si tu video sufre de una mala fidelidad de color, activar este módulo puede ayudar a corregir y refinar el equilibrio y los niveles de saturación del color del video.
- Aún en Video > Módulos de Salida, selecciona YUV como salida.
- Marca "Añadir un encabezado YUV4MPEG2" y haz clic en Guardar.
- Reinicia VLC para ver la mejora en el equilibrio cromático y la nitidez de los visuales.
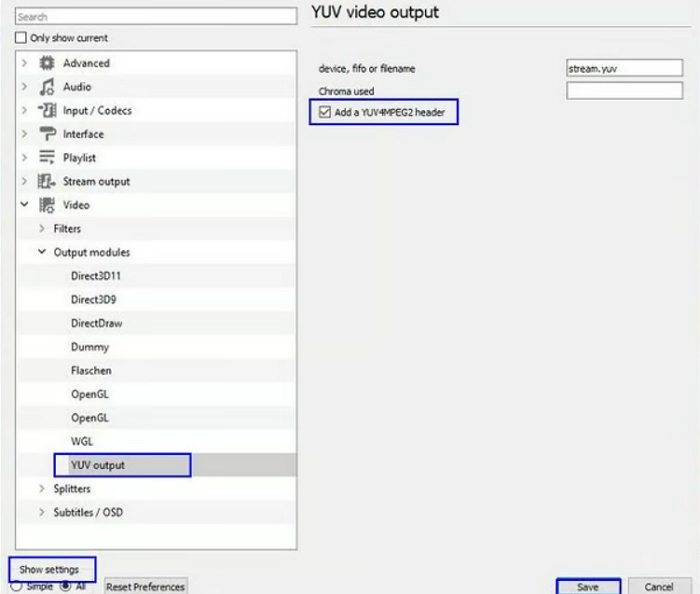
Nota: Estos ajustes en los módulos de salida pueden mejorar significativamente la claridad visual en general, pero los resultados finales aún dependen de la resolución original del video.
Método 2. Cambia el Rango de Color del Video para Mejorar la Calidad en VLC
Ajustar el rango de color de tu pantalla puede afectar drásticamente la percepción del contraste y los detalles. Al cambiar de un rango dinámico limitado a uno completo, las escenas oscuras se vuelven más ricas y los puntos brillantes se resaltan, lo que es especialmente útil para contenido de alta definición. Si tienes una GPU NVIDIA, sigue estos pasos para aplicar la configuración de color de rango completo y sacar a relucir detalles ocultos en cada fotograma de la reproducción del video escalado en VLC:
- 1.Abre el Panel de Control de NVIDIA a través de la barra de búsqueda de Windows.
- 2.Ve a Video bajo Configuración Avanzada.
- 3.Selecciona "Ajustar configuración de color del video", elige "Con la configuración de NVIDIA", luego haz clic en Avanzado.
- 4.Cambia de "Limitado (16-235)" a "Rango dinámico completo (0-255)".
- 5.Reinicia VLC para aplicar el rango de color mejorado.
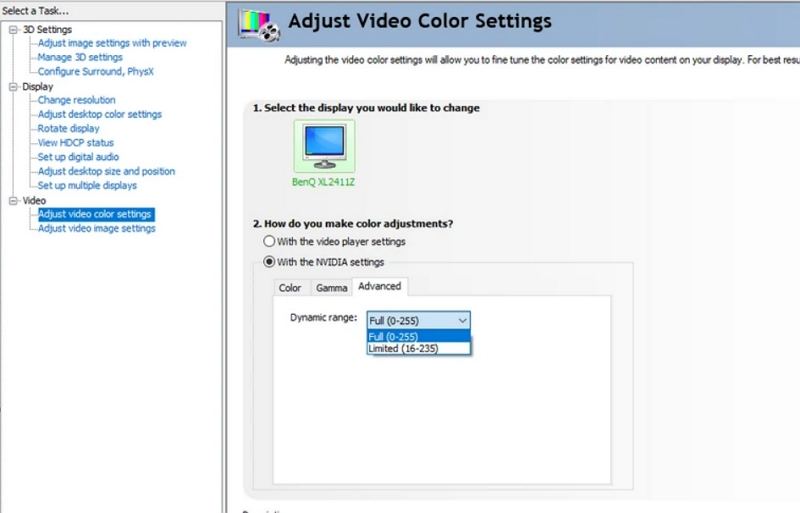
Método 3. Activa la Resolución Súper de Video NVIDIA en VLC
La Resolución Súper de Video RTX de NVIDIA (VSR) aprovecha los algoritmos de IA para aumentar la resolución de los videos en tiempo real, proporcionando imágenes más nítidas y detalles más finos. Activar esta función para el escalado de videos en VLC te permite disfrutar de mejoras cercanas a la calidad de la IA sin salir del reproductor de medios. Para habilitar VSR y personalizar su fuerza para el escalado con IA en VLC, sigue estas instrucciones:
- 1.En el Panel de Control de NVIDIA, ve a Video > Configuración Avanzada.
- 2.Haz clic en "Ajustar imagen del video" y busca la mejora RTX del video.
- 3.Marca "Super resolución", luego elige un nivel de escalado (Nivel 4 ofrece el máximo detalle, pero consume más recursos de la GPU).
- 4.Haz clic en Guardar y reinicia VLC para experimentar el escalado impulsado por IA.
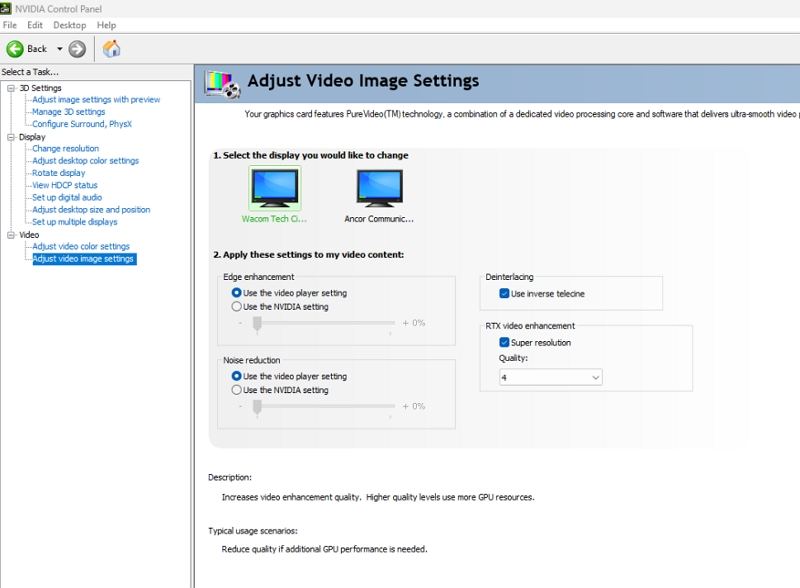
Método 4. Usa Filtros de VLC para Mejorar la Calidad del Video
Las opciones de filtrado integradas de VLC te permiten ajustar manualmente atributos de imagen como nitidez, saturación y contraste para adaptarse a tu gusto. Al aplicar estos filtros, puedes personalizar la visualización para que coincida con las capacidades de tu pantalla y las condiciones de iluminación de la habitación. Este enfoque es ideal cuando necesitas ajustes rápidos y personalizados sin software externo:
- 1.Abre un video en VLC, luego ve a Herramientas > Efectos y Filtros.
- 2.Selecciona la pestaña Efectos de Video.
- 3.Bajo "Esenciales", aplica el filtro de Umbral de Color.
- 4.Ajusta los controles deslizantes de Tono, Brillo, Contraste, Saturación y Nitidez hasta que la imagen se vea nítida.
- 5.Haz clic en Guardar, luego en Cerrar, y reanuda la reproducción para ver los efectos.
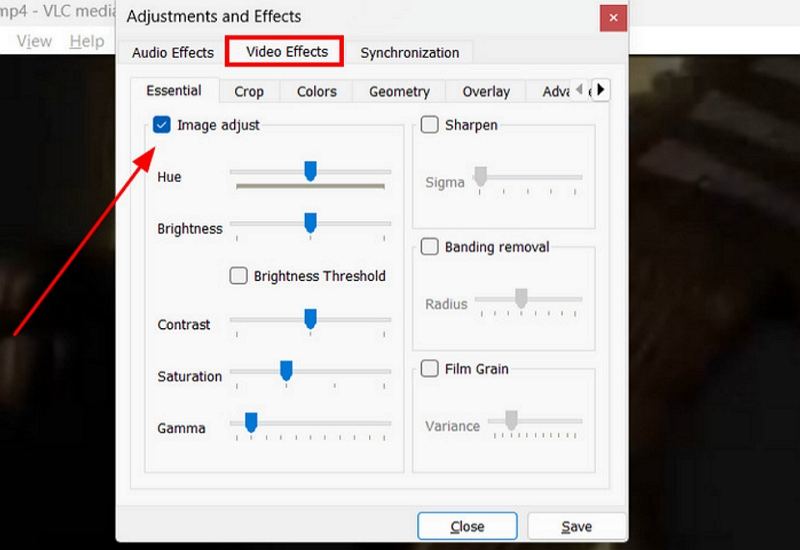
Parte 2: Pros y Contras de Usar el Escalado de VLC
Aunque las características de escalado de VLC son convenientes y gratuitas, tienen limitaciones que pueden no satisfacer a los usuarios que buscan mejoras de calidad profesionales. Entender ambos lados te ayudará a gestionar tus expectativas y elegir la herramienta adecuada para tus necesidades. A continuación se destacan las principales ventajas y desventajas de depender del escalado de video en VLC.
Ventajas
- Sin costo adicional: gratuito y disponible en el reproductor VLC.
- Soporte multiplataforma: funciona en Windows, Mac y Linux sin instalaciones adicionales.
- Módulos de salida flexibles: múltiples opciones de renderizado de video para control preciso.
- Filtros rápidos: ajustes inmediatos para nitidez, contraste y saturación.
- Integración con NVIDIA: desbloquea el escalado con IA a través de la Resolución Súper de Video RTX.
Desventajas
- Sin escalado IA: carece de algoritmos basados en redes neuronales para una mejora profunda.
- Ajustes básicos: limitado a la mejora de nitidez y ajustes de color sin reconstrucción de detalles.
- Limitaciones de resolución: no puede escalar videos de baja resolución a HD o 4K perfectos.
- Sin mejora automática: requiere ajustes manuales, sin optimización inteligente del contenido.
Parte 3. Mejor Alternativa: Cómo Subir la Calidad de un Video a 4K con AI Video Enhancer
Si estás buscando una forma más sencilla y eficaz de mejorar la calidad de video, HitPaw VikPea> es la opción ideal para ti. A diferencia de VLC, que puede resultar complejo para muchos usuarios, HitPaw VikPea ofrece una interfaz fácil de usar, perfecta para aquellos que son nuevos en la edición y mejora de videos. Con solo unos pocos clics, podrás mejorar video de forma rápida y sin complicaciones.
Además, HitPaw VikPea no solo soporta una amplia variedad de formatos de video, sino que también te permite trabajar con múltiples archivos al mismo tiempo, gracias a su función de procesamiento por lotes. Esto te ahorrará tiempo y esfuerzo, especialmente cuando necesites mejorar la calidad de varios videos a la vez. Si buscas una herramienta que haga mejorar video mucho más eficiente y accesible, HitPaw VikPe es una alternativa superior a VLC, proporcionando resultados de alta calidad en minutos.
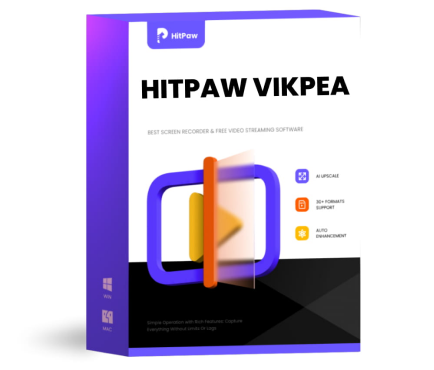
HitPaw VikPea - Mejorador de Video para Win & Mac
Seguridad verificada. 254.145 personas lo han descargado.
- Salidas en diversas resoluciones: Soporta la exportación en resoluciones de alta calidad, incluyendo 4K y 8K.
- Soporte para múltiples modelos: optimización para videos antiguos, mejora de rostros humanos, y mejora de videos de anime.
- Compatibilidad con múltiples formatos: Permite trabajar con una amplia variedad de formatos, como MKV, MP4, y más.
- Procesamiento en la nube: Aprovecha la capacidad de procesamiento en la nube para mejorar videos de manera rápida.
Seguridad verificada. 254.145 personas lo han descargado.
Pasos sencillos para aumentar resolución de video con HitPaw VikPea
-
Paso 1. Visita el sitio web oficial de HitPaw para descargar e instalar el software.
-
Paso 2. Haz clic en "Importar archivo" o arrastra y suelta el video en HitPaw.

-
Paso 3. Elije un modelo de IA para mejorar el video.

-
Paso 4. Haz clic en "Vista previa" para previsualizar el efecto.

-
Paso 5. Haz clic en "Exportar" para guardar el video editado una vez que se complete el proceso.
Aprende sobre el mejor mejorador de video impulsado por la IA con este video:
Parte 4. Preguntas Frecuentes sobre Configurar Resolución y Formato en VLC
P1. ¿Qué es la mejor resolución para configurar VLC?
R1.
La mejor resolución para configurar VLC dependerá de varios factores, como el tamaño y la resolución de tu pantalla. Algunas pautas generales que puedes seguir:
P2. ¿Cómo configurar VLC en Android?
R2.
VLC está disponible para una amplia gama de plataformas, incluyendo Android. Para configurar VLC para Android, sigue estos pasos:
P3. ¿Cómo convertir video en mp4 con VLC?
R3.
Para convertir un vídeo a MP4 con VLC, sigue estos pasos:
Parte 5. Conclusión
VLC es gratuito y permite mejorar la resolución de video a 4K, pero sus funciones son limitadas. Si buscas una solución más completa y de calidad superior, HitPaw VikPea es la mejor opción, con características avanzadas y resultados de hasta 8K.
HitPaw VikPea proporciona impresionantes capacidades de IA que no encontrarás en ningún otro lugar. También cuenta con una interfaz sencilla, lo que lo hace fácil para todos. Además, no se necesita tener ningún conocimiento técnico sobre la edición de videos antes de usarlo, así que continúa y mejora tantos videos como desees.







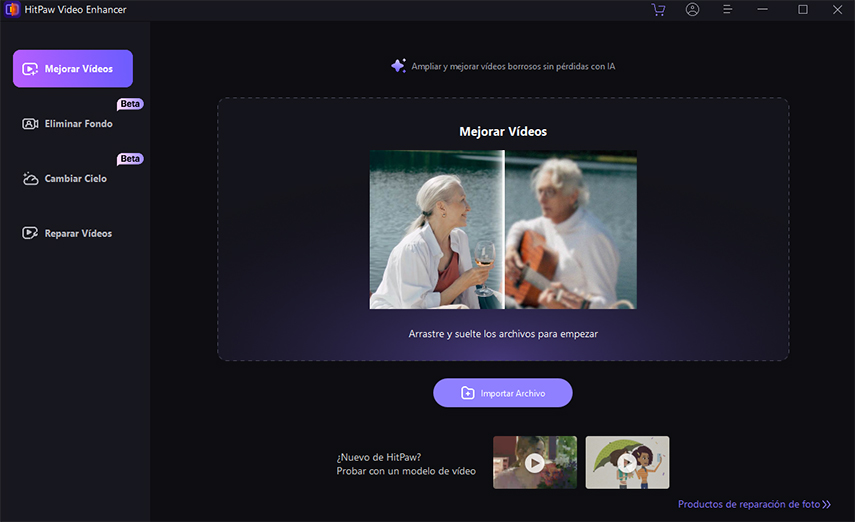
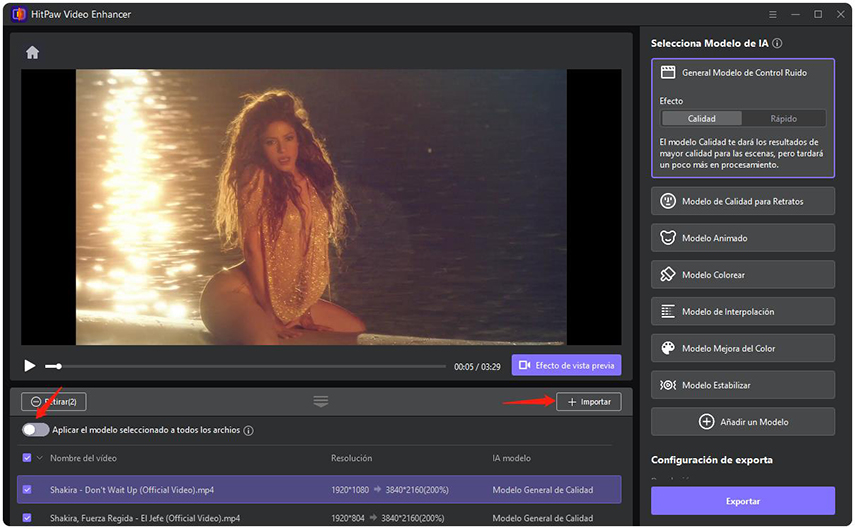
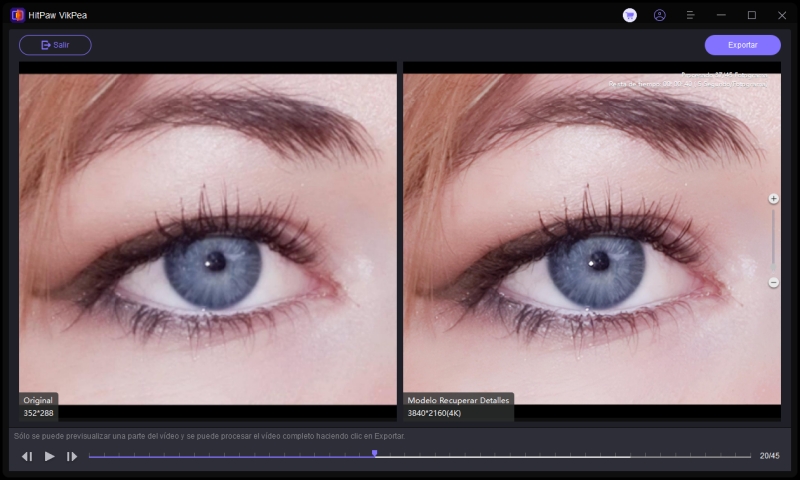

 HitPaw Video Object Remover
HitPaw Video Object Remover HitPaw FotorPea
HitPaw FotorPea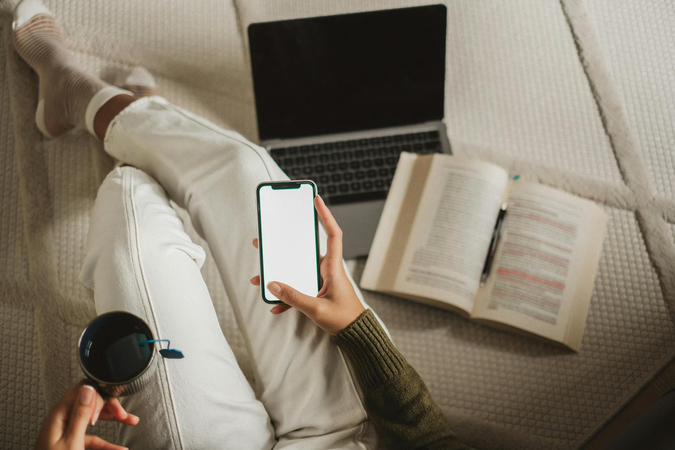
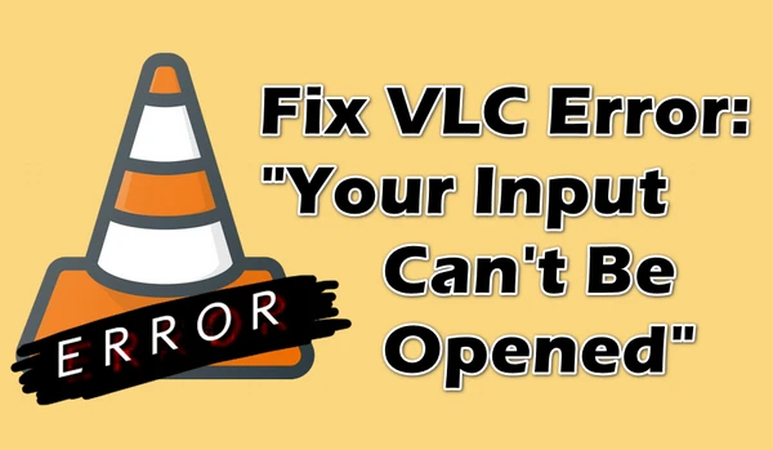


Compartir este artículo:
Valorar este producto:
Juan Mario
Redactor jefe
Trabajo como autónomo desde hace más de cinco años. He publicado contenido sobre edición de video, edición de fotos, conversión de video y películas en varios sitios web.
Más ArtículosDejar un comentario
Introduce tu opinión sobre los artículos de HitPaw