Guía Completa de Conversión de Framerate en 2025
En el mundo de la producción y reproducción de vídeos, el término "conversión de tasa de fotogramas" es de gran importancia. En este artículo, profundizaremos en los detalles de la conversión de tasa de fotogramas, explicando qué es, cómo afecta a la calidad del video y cómo la tecnología de IA se utiliza de manera innovadora para realizar esta conversión de manera fluida.
Parte 1. ¿Qué es la Conversión de Tasa de Fotogramas?
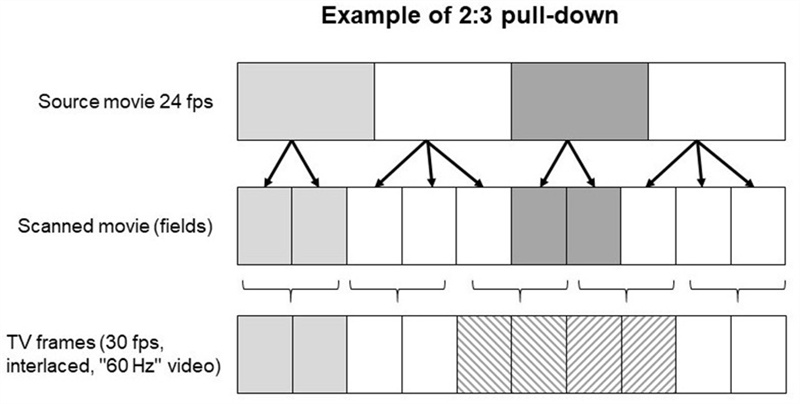
La conversión de tasa de fotogramas, en esencia, es el proceso de cambiar la tasa de fotogramas de un video. Pero, ¿qué es exactamente la tasa de fotogramas? En la producción de vídeos, la tasa de fotogramas se refiere al número de fotogramas o imágenes individuales mostrados por segundo. Por lo general, se mide en fotogramas por segundo (fps). Las tasas de fotogramas comunes son 24fps, 30fps y 60fps.
La conversión de tasa de fotogramas es útil cuando quieres cambiar la tasa de fotogramas de un video, ya sea para ajustarlo a un estándar de reproducción diferente o para lograr un efecto creativo específico. Este proceso implica agregar o eliminar fotogramas, lo que puede resultar en una imagen más fluida o con un estilo más marcado, dependiendo del resultado deseado.
Parte 2. ¿La Tasa de Fotogramas Mejora la Calidad del Video?

La tasa de fotogramas tiene un gran impacto en la calidad del video. Proporciona una gran experiencia visual y ofrece a los usuarios vídeos de la mejor calidad. Cuando quieres tener experiencias realistas y vídeos más fluidos, significa que en realidad quieres una tasa de fotogramas más alta. Por lo general, si consideramos un punto de vista general, notamos que las tasas de fotogramas de 60fps o más son excelentes y ofrecen una gran experiencia visual. Puedes imaginar su importancia si quieres dar a tus vídeos una experiencia similar a la de una película o un aspecto cinematográfico. Por lo tanto, la tasa de fotogramas juega un papel vital en la claridad de los vídeos con movimientos rápidos.
Sin embargo, la tasa de fotogramas no es la única cosa que determina la calidad y la nitidez del video. Debes considerar seriamente varios otros factores y nunca intentar convertir vídeos con diferencias muy grandes en la tasa de fotogramas. De lo contrario, el video puede parecer artificial o falso y no puede parecer fluido.
Parte 3. ¿Cómo Hacer la Conversión de Tasa de Fotogramas con el Mejorador de IA?
En los últimos años, los avances en inteligencia artificial han revolucionado las técnicas de mejora de vídeos. Una de las herramientas destacadas en este dominio es HitPaw VikPea (anteriormente HitPaw Video Enhancer), un programa que utiliza algoritmos de IA para mejorar la calidad de los vídeos. Lo que lo hace único es su capacidad para realizar la conversión de tasa de fotogramas de manera fluida, entre otras características impresionantes.
HitPaw VikPea: La Potencia de la IA
HitPaw VikPea no es un software de edición de vídeos común. Cuenta con una variedad de características que lo convierten en un cambio de paradigma en el mundo de la conversión de tasa de fotogramas y la mejora de vídeos:
- Ampliar vídeos hasta una resolución de 8K: HitPaw VikPea tiene la capacidad de ampliar vídeos, haciéndolos más nítidos y detallados, incluso hasta la impresionante resolución de 8K.
- Tecnología de IA Madura: Utiliza algoritmos de IA sofisticados que han sido afinados para brindar resultados sobresalientes, lo que garantiza que la conversión de tasa de fotogramas sea efectiva y visualmente atractiva.
- Interfaz Simple y Limpia: La facilidad de uso es una prioridad, y la interfaz intuitiva del software lo hace accesible tanto para principiantes como para profesionales.
- Vista previa sin marcas de agua: HitPaw VikPea te permite ver una vista previa de tu video con las mejoras aplicadas antes de guardarlo, lo que asegura que obtengas los resultados deseados sin sorpresas indeseadas.
¿Cómo Usar HitPaw VikPea para la Conversión de Tasa de Fotogramas?
Ahora, vamos a repasar los pasos para usar HitPaw VikPea para la conversión de tasa de fotogramas:
Paso 1. Descargar e Instalar:Empieza descargando e instalando HitPaw VikPea en tu computadora. Está disponible para Windows y MacOS.
Paso 2. Importar tu Video:Inicia el software e importa el video que quieres convertir haciendo clic en el botón "Agregar archivo".

Paso 3. Seleccionar Conversión de Tasa de Fotogramas y Mejorar el Video:La interfaz gráfica del software de edición de vídeos te permite cambiar la tasa de fotogramas. Elige la tasa de fotogramas de video que más te guste. HitPaw VikPea puede mejorar la calidad del video y estabilizar la grabación temblorosa. Puedes realizar cualquier cambio necesario.

Paso 4. Vista Previa y Guardar:Antes de finalizar tus cambios, utiliza la función de vista previa para ver cómo se verá tu video después de la conversión. Una vez que estés satisfecho, haz clic en "Aplicar" para guardar tu video.
Con HitPaw VikPea, la conversión de tasa de fotogramas se vuelve muy fácil, y puedes alcanzar la calidad de video deseada sin esfuerzo. Ya sea que seas un creador de contenido que busca mejorar sus vídeos o un cineasta que pretende lograr un aspecto cinematográfico específico, esta herramienta impulsada por IA te tiene cubierto.
Parte 4. ¿Cómo Cambiar la Tasa de Fotogramas en Photoshop?
Cambiar la tasa de fotogramas de un video se puede hacer utilizando varias herramientas de software, y Photoshop no es una excepción. Aquí, te guiaremos a través de los pasos para cambiar la tasa de fotogramas en Photoshop.
Importar tu Video: Abre Photoshop y ve a "Archivo" > "Abrir" para importar tu archivo de video.

- Panel de Cronología: Para acceder al panel de Cronología, ve a "Ventana" > "Cronología". Este panel te permite trabajar con las cronologías de video.
Crear Cronología de Video: En el panel de Cronología, haz clic en el botón "Crear Cronología de Video" si no está ya seleccionado. Esto convertirá tu video en un formato de cronología.

- Ajustar la Tasa de Fotogramas: En el panel de Cronología, haz clic en la flecha situada junto a "Establecer Tasa de Fotogramas de la Cronología" para elegir la tasa de fotogramas deseada para el video. Puedes seleccionar una tasa de fotogramas preestablecida o introducir un valor personalizado.
- Cambiar la Duración del Fotograma: Para ajustar la duración de los fotogramas individuales, puedes arrastrar los bordes de cada fotograma en la cronología para alargarlos o acortarlos. Esto cambia efectivamente la tasa de fotogramas sin afectar la velocidad del video.
- Exportar tu Video: Una vez que hayas realizado los cambios necesarios, ve a "Archivo" > "Exportar" > "Renderizar Video" para guardar tu video editado con la nueva tasa de fotogramas.
Es importante tener en cuenta que, si bien Photoshop te permite cambiar la tasa de fotogramas de un video, puede que no ofrezca el mismo nivel de control y sofisticación que un software de edición de vídeos dedicado.
Parte 5. ¿Cómo Ampliar un Fotograma en Premiere Pro?
Si estás trabajando con Adobe Premiere Pro y necesitas ampliar un fotograma en tu video, sigue estos pasos:
Importar tu Video: Abre Premiere Pro e importa tu proyecto de video.

- Seleccionar el Clip: En la cronología, selecciona el clip para el que quieres ampliar un fotograma.
- Posicionar el Cursor de Reproducción: Mueve el cursor de reproducción al fotograma que quieres ampliar. Puedes hacerlo haciendo clic en la cronología en el fotograma deseado.
Ampliar Fotograma: Haz clic derecho en el clip seleccionado y elige "Agregar Pausa de Fotograma". Esto ampliará el fotograma en la posición del cursor de reproducción.

- Ajustar Duración: Para cambiar la duración del fotograma extendido, simplemente arrastra el borde del fotograma para alargar o acortarlo.
- Renderizar y Exportar: Una vez que estés satisfecho con los cambios, renderiza y exporta tu video con el fotograma extendido.
Conclusión
En el mundo de la producción y edición de vídeos, es esencial que entiendas la tasa de fotogramas y cómo manipularla para alcanzar los efectos visuales y elementos de narración deseados. Ya sea que uses Photoshop para ajustar las tasas de fotogramas o Adobe Premiere Pro para extender los fotogramas, estas herramientas ofrecen opciones valiosas para la personalización de vídeos.
Sin embargo, para aquellos que buscan una solución simplificada y impulsada por IA que vaya más allá de los ajustes simples de la tasa de fotogramas, destaca HitPaw VikPea. Con su tecnología de IA avanzada, interfaz intuitiva y una amplia gama de opciones de mejoramiento, es la elección preferida tanto para profesionales como para entusiastas.






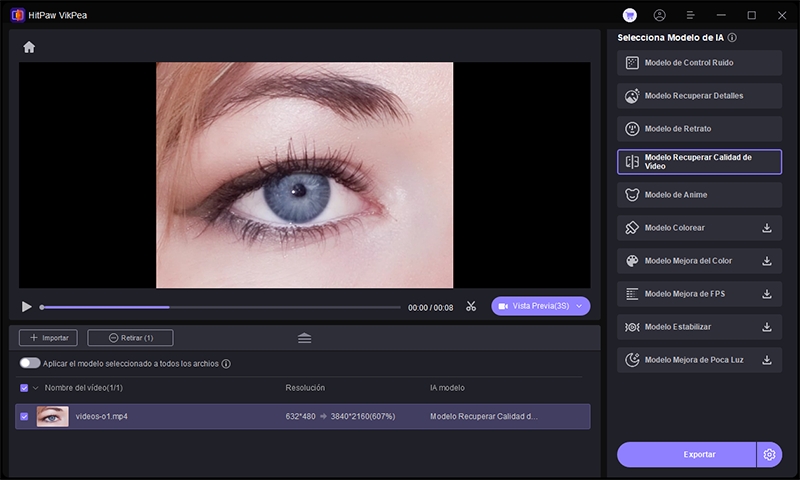
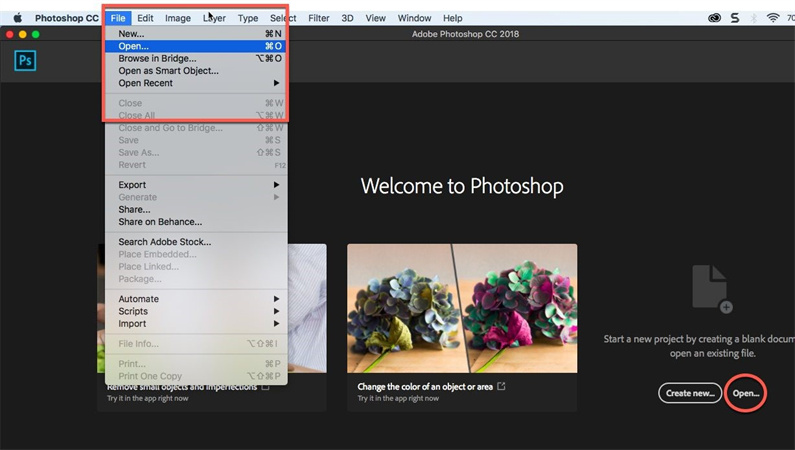
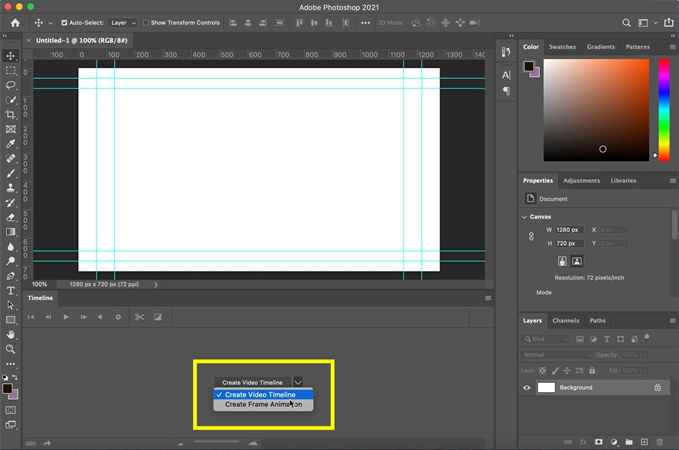
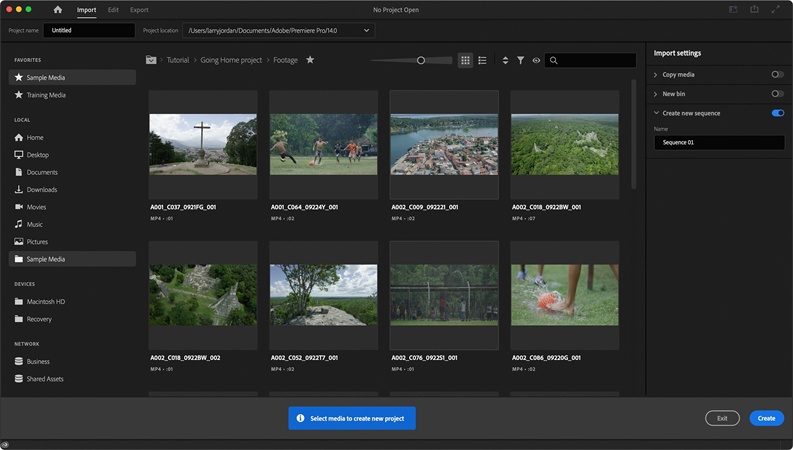
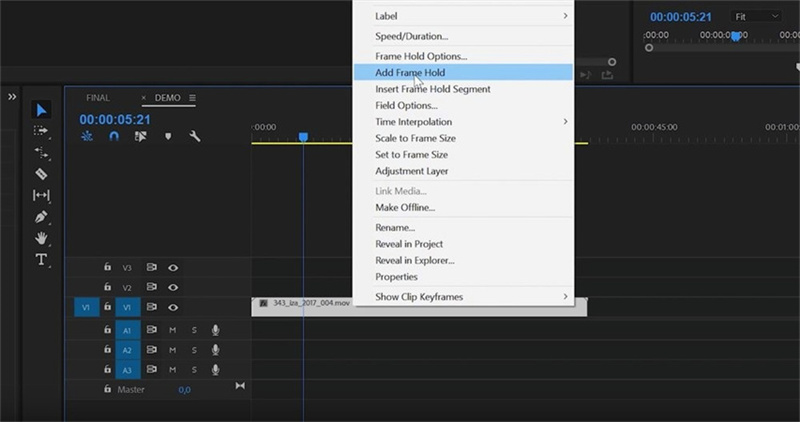

 HitPaw Univd
HitPaw Univd HitPaw FotorPea
HitPaw FotorPea HitPaw VoicePea
HitPaw VoicePea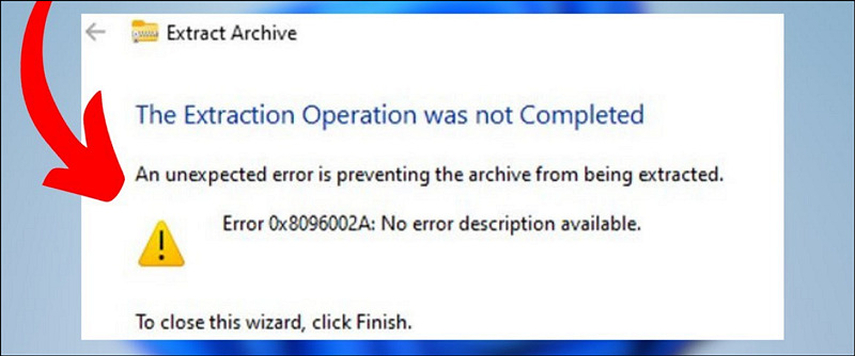
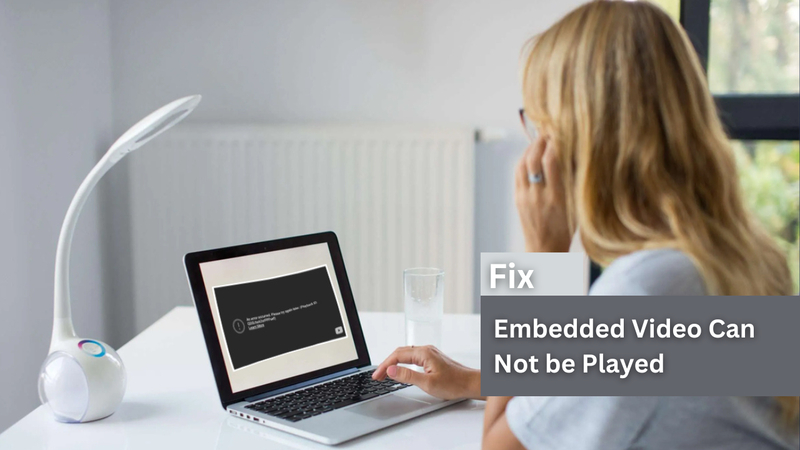
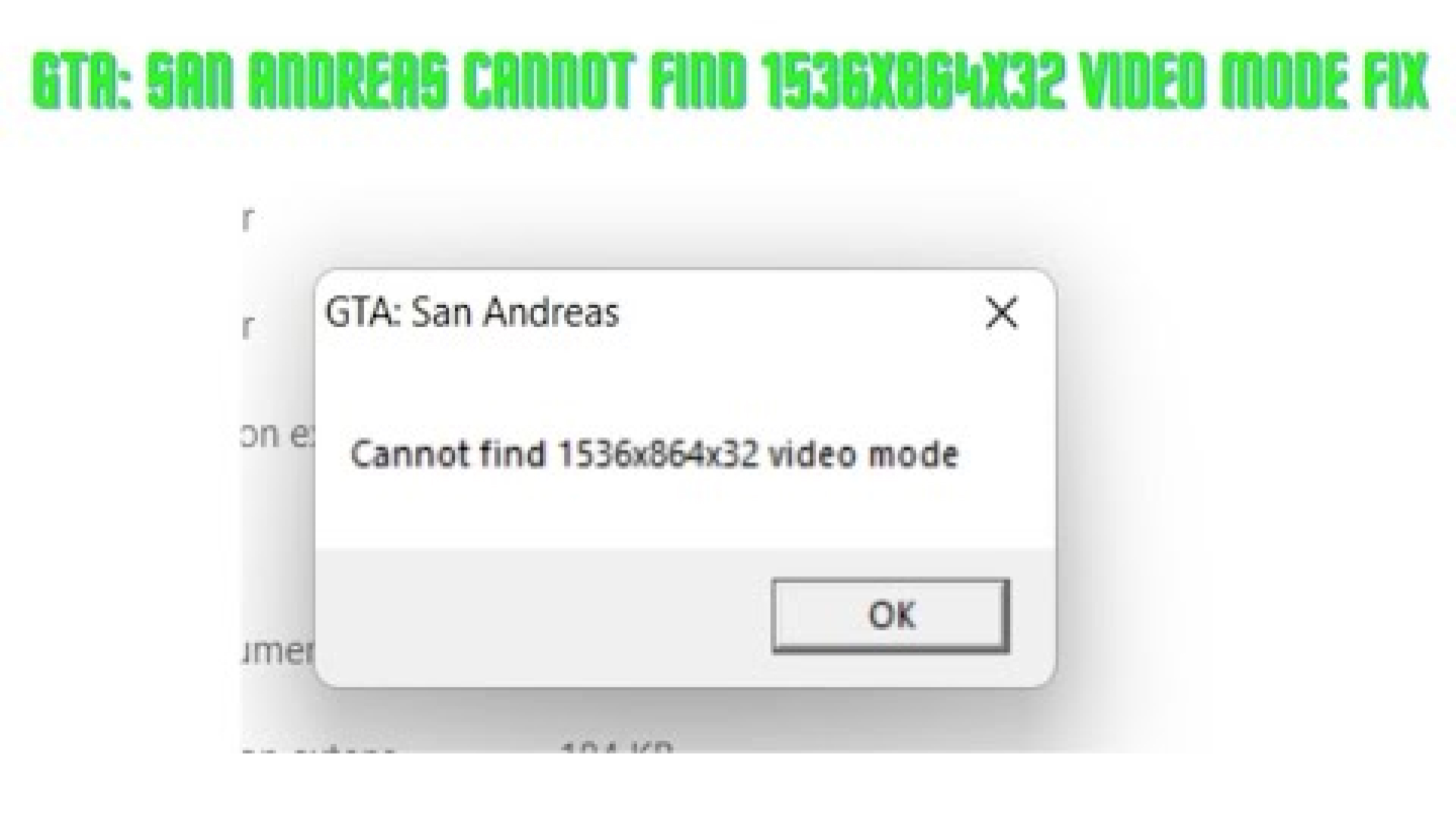

Compartir este artículo:
Valorar este producto:
Juan Mario
Redactor jefe
Trabajo como autónomo desde hace más de cinco años. He publicado contenido sobre edición de video, edición de fotos, conversión de video y películas en varios sitios web.
Más ArtículosDejar un comentario
Introduce tu opinión sobre los artículos de HitPaw