Guía Paso a Paso: ¿Cómo Compartir Audio en Zoom?
Las reuniones virtuales se han convertido en un elemento crucial de nuestra vida cotidiana en el panorama digital actual. Tanto si estás trabajando con compañeros como poniéndote al día con amigos y familiares, plataformas como Zoom han revolucionado nuestra forma de conectarnos. Sin embargo, compartir audio en Zoom a veces puede llevar trabajo, sobre todo cuando quieres mejorar tus presentaciones o compartir contenido multimedia.
En esta completa guía, te guiaremos a través de los pasos para compartir audio en Zoom, garantizando que tus reuniones sean atractivas e impactantes. Además, exploraremos un consejo adicional sobre cómo puede darle vida a tus interacciones virtuales con HitPaw AI Voice Changer.
¿Cómo compartir audio en Zoom?
Al igual que compartir audio en Google Meet, no es complicado compartir audio de vídeo en Zoom. Después de asegurarte de que los ajustes de audio están configurados correctamente, sigue estos sencillos pasos para compartir el audio de tu ordenador en Zoom utilizando Windows o Mac:
Paso 1. Unirse o iniciar una reunión de Zoom
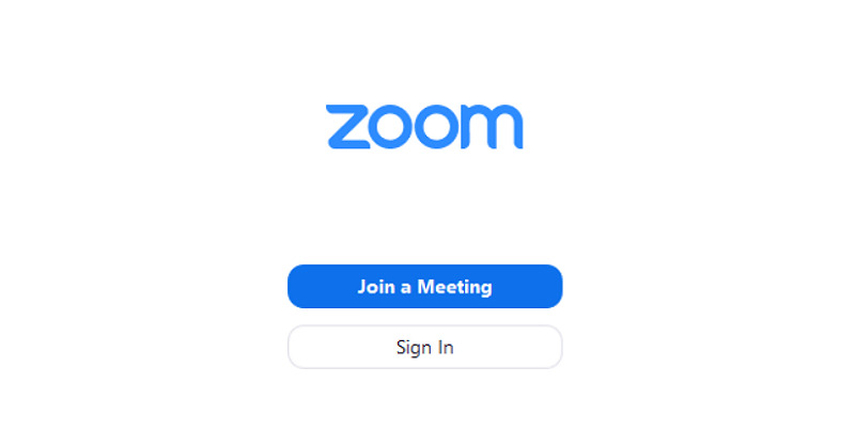
Inicia la aplicación Zoom para acceder a tu cuenta. Después de iniciar sesión, únete a una reunión existente o inicia una nueva haciendo clic en el botón "Nueva reunión". Si no eres el anfitrión, necesitas permiso del anfitrión para compartir el audio.
Paso 2. Comparte tu pantalla
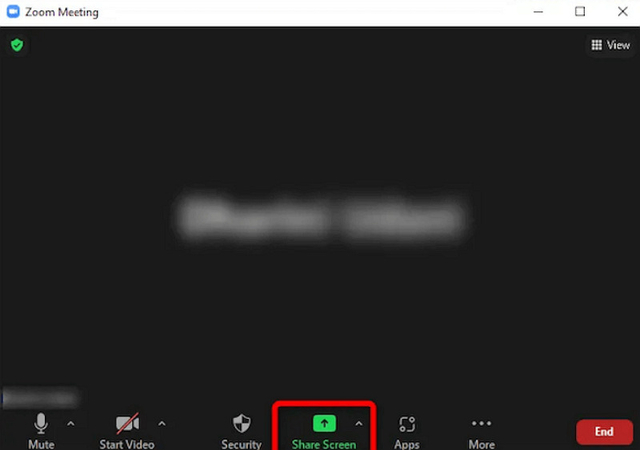
Una vez que estés en la reunión de Zoom, localiza la barra de herramientas en la parte inferior de la pantalla y haz clic en la opción "Compartir pantalla".
Paso 3. Selecciona la pantalla
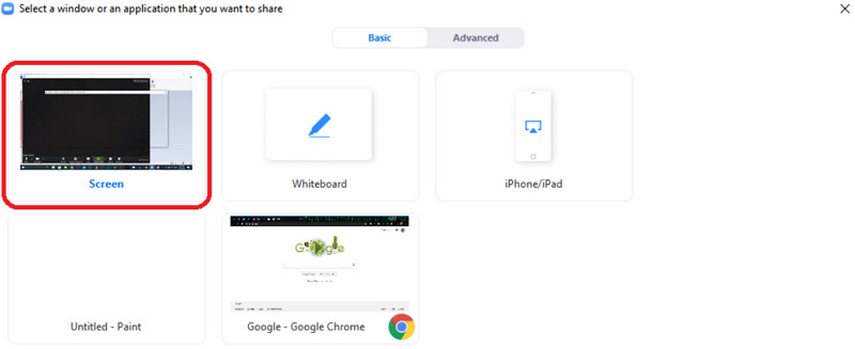
Haz clic en la pestaña "Básico" para abrir una ventana emergente. Aquí puedes elegir qué pantalla o aplicación quieres compartir. Selecciona la pantalla que incluye el contenido de audio que deseas compartir.
Paso 4. Activa la opción Compartir sonido
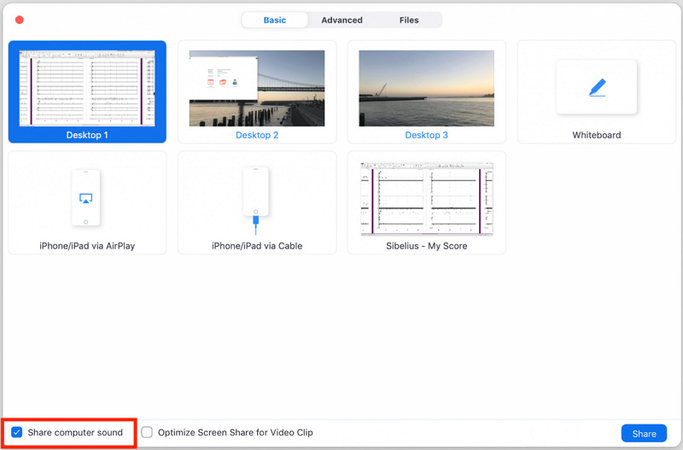
Antes de pulsar el botón "Compartir", asegúrate de que la opción "Compartir sonido del ordenador" está activada. Puedes elegir entre las opciones "Mono" o "Estéreo (Alta fidelidad)". Una vez que todo esté configurado, haz clic en "Compartir" para compartir la pantalla en Zoom con audio simultáneamente.
Paso 5. Compartir el sonido durante la reunión
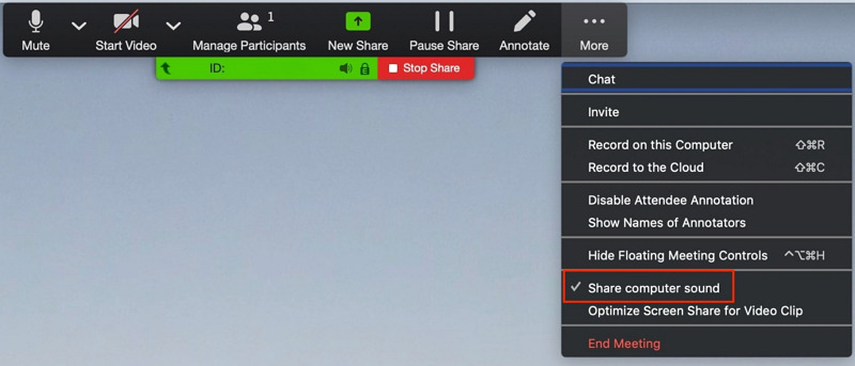
No puedes hacerlo durante una reunión si ya has olvidado activar esta opción. En ese caso, haz clic en el icono de los tres puntos de la barra de menús de Zoom y elige la opción "Compartir sonido del ordenador".
Consejo extra: Cambia tu voz en tiempo real en Zoom
Mejora tus reuniones virtuales con HitPaw AI Voice Changer, que te permite transformar tu voz en tiempo real para aportar un elemento divertido y creativo a tus conversaciones con Zoom. Tanto si quieres sonar como un robot, una celebridad o incluso un personaje de dibujos animados, este software te ofrece una amplia gama de efectos de voz y sonido. Puedes personalizar tu efecto de voz cambiando el tono y otros parámetros de voz para conseguir los resultados deseados. También puedes eliminar el eco y el ruido de fondo durante la modulación de la voz. De este modo, obtendrás la mejor calidad de salida sin retrasos.
Características
- Una interfaz sencilla y fácil de usar
- Proporciona una amplia gama de efectos de voz auténticos y naturales
- Ofrece un servicio de transformación de la voz en tiempo real
- Compatible con Zoom y otras plataformas de comunicación
- Permite previsualizar el resultado para realizar cambios sobre la marcha
Haz clic ahora y comprueba cómo cambiar tu voz en tiempo real
Paso 1. Elegir las fuentes

Después de iniciar HitPaw VoicePea, abre sus "Ajustes" y expande los menús desplegables "Micrófono" y "Altavoz". Selecciona las fuentes de entrada y salida. Si has conectado alguna fuente manualmente, pulsa el icono de actualización. Si la fuente no aparece, pulsa el botón "Detectar".

Cuando aparezcan las ventanas " Elige tu micrófono " y " Elige tu altavoz ", comprueba el color de los iconos. El color verde indica que están listos para su uso normal.
Paso 2. Selección del efecto de voz

Ahora, tienes que abrir la sección de efectos "Voz en tiempo real" y explorar las diferentes categorías. Haz clic en el efecto de voz deseado para aplicarlo.
Paso 3. Ajustar la configuración global

En la parte inferior puedes activar o desactivar las opciones "Oírme a mí mismo" y " Activar el cambiador de voz". También puedes cambiar el volumen del sistema, del soundboard y del cambiador de voz.
Paso 4. Cambiar los ajustes de voz

Por último, pasa el ratón por encima del avatar para ajustar los niveles de "Tono", "Timbre" y "Volumen" mediante los controles deslizantes indicados. Integra esto en los ajustes de Zoom y empieza a hablar con otra voz. Y ya está.
Preguntas frecuentes sobre Compartir audio en Zoom
P1. ¿Por qué no puedo compartir audio en Zoom?
R1. Este problema puede deberse a una configuración de audio incorrecta o a formatos de audio incompatibles. Asegúrate de que los dispositivos de audio están configurados correctamente y de que el archivo de audio que intentas compartir tiene un formato compatible.
P2. ¿Cómo consigo que las reuniones de Zoom tengan sonido?
R2. Abre la configuración de la cuenta desde el panel de navegación para habilitar el audio en las reuniones de Zoom. Haz clic en la pestaña Reunión y activa el tipo de audio. Elige la opción de audio deseada y pulsa Guardar.
P3. ¿Se pueden hacer reuniones de sólo audio en Zoom?
R3. Sí, puedes unirte a reuniones de Zoom sólo con audio, especialmente si no tienes webcam o prefieres no compartir vídeo. Tienes que mantener el vídeo desactivado para el anfitrión y los participantes.
P4. ¿Cómo puedo compartir audio en Zoom sin compartir pantalla?
R4. Puede utilizar la opción Audio del ordenador al compartir una ventana de aplicación o un archivo específico para compartir audio sin compartir la pantalla. Abre la ventana de la reunión, haz clic en Compartir pantalla, elige la pestaña Avanzado, toca Audio del ordenador y pulsa Compartir.
P5. ¿Cómo sé si mi audio está activado en Zoom?
R5. Comprueba los ajustes de audio en Zoom para asegurarte de que el micrófono y el altavoz están configurados correctamente. También puedes realizar una llamada de prueba o unirte a una reunión para comprobar que el audio funciona correctamente.
Conclusión
Compartir audio en Zoom puede mejorar significativamente tus reuniones virtuales, presentaciones y encuentros sociales. Siguiendo la guía anterior, puedes aprender a compartir audio de vídeo en Zoom con los participantes de tu reunión, garantizando una experiencia más atractiva e interactiva.
Además, considera la posibilidad de explorar el consejo extra sobre el uso de HitPaw AI Voice Changer para añadir un elemento divertido y creativo a tus conversaciones con Zoom. Sus funciones intuitivas y sus capacidades de transformación de voz en tiempo real lo convierten en el compañero perfecto para añadir un toque de creatividad y emoción a tus reuniones virtuales. Pruébalo hoy mismo y da rienda suelta a tu imaginación.






 HitPaw Watermark Remover
HitPaw Watermark Remover  HitPaw Univd
HitPaw Univd 

Compartir este artículo:
Valorar este producto:
Juan Mario
Redactor jefe
Trabajo como autónomo desde hace más de cinco años. He publicado contenido sobre edición de video, edición de fotos, conversión de video y películas en varios sitios web.
Más ArtículosDejar un comentario
Introduce tu opinión sobre los artículos de HitPaw