Guía Paso a Paso : Voz A Texto en iPhone y Android
¿Alguna vez tus dedos se cansan de escribir uno tras otro los textos en ese teclado tan pequeño?
En lugar de escribir, prefiero dictar mis mensajes y dejar que mi teléfono haga el trabajo. Tanto los iPhone como los Android tienen características de escritura por voz integradas, pero pueden estar un poco escondidas o ser difíciles de usar.
¿Qué Es Hablar y Convertir en Texto?

Hablar y convertir en texto, también conocido como escritura por voz o habla a texto, es una característica de los smartphones que te permite dictar texto en lugar de escribirlo. Con hablar y convertir en texto, puedes decir lo que quieres decir en el micrófono de tu teléfono, y tu habla será transcrita en palabras escritas en tu pantalla.
Esto permite escribir mensajes y tomar notas sin tener que tocar el teclado de tu teléfono. La mayoría de los smartphones modernos tienen soporte integrado para hablar y convertir en texto, aunque es posible que necesites habilitar la característica antes de poder comenzar a dictar mensajes y notas. También puedes encontrar algunos servicios de hablar y escribir texto en línea o descargar aplicaciones de texto para hablar.
Obtener Hablar y Convertir en Texto en un iPhone
Activar hablar y convertir en texto en un iPhone es rápido y fácil, solo requiere unos pocos toques en tus Configuraciones. Puedes usar hablar y escribir texto en iPhone gratuitamente. Aquí te mostramos cómo habilitar la característica de dictado de texto y voz:
1.Abre la aplicación 'Configuraciones' en la pantalla principal de tu iPhone.
2.Desliza hacia abajo y toca 'General' para abrir el menú de configuraciones generales.
3.Toca 'Teclado' en las configuraciones generales. Esto abre las configuraciones de tu teclado.

4.Desliza hacia abajo y activa 'Habilitar Dictado' para encender el modo de dictado.
5.Acepta el mensaje emergente que solicita permiso para habilitar el dictado. Toca 'Habilitar' para confirmar.

6.¡El dictado ahora está activado! Puedes comenzar a dictar mensajes y notas en lugar de escribir.
¿Cómo Solucionar el Problema de Hablar y Convertir en Texto No Funcionando en iPhone?
Oh no, acabas de intentar usar hablar y convertir en texto en tu iPhone y no pasó nada. O quizás el dictado está lleno de errores. De cualquier manera, es frustrante cuando esta útil característica de escritura por voz de repente deja de funcionar correctamente.
Antes de panicar, no te preocupes, hay algunos pasos simples de solución de problemas que puedes probar para hacer que hablar y convertir en texto en iPhone vuelva a funcionar:
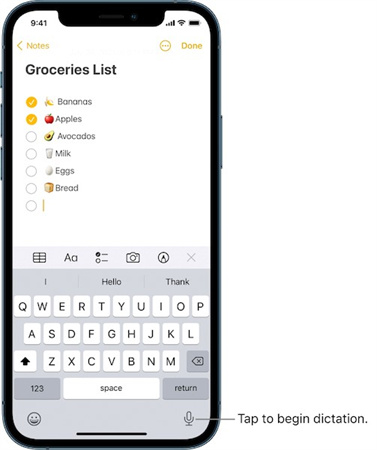
- 1.Comprueba tu conexión a Internet - el dictado requiere una conexión a Internet para funcionar
- 2.Asegúrate de que has habilitado el dictado en tus configuraciones
- 3.Intenta reiniciar tu iPhone para actualizar el sistema de reconocimiento de voz
- 4.Comprueba el micrófono y asegúrate de que Siri puede escucharte claramente
- 5.Considera actualizar tu software iOS, ya que las versiones antiguas pueden tener problemas
- 6.Como último recurso, puedes restablecer completamente la función de escritura por voz
Obtener Hablar y Convertir en Texto en Android
La mayoría de los teléfonos Android vienen con la función de habla a texto ya activada. Algunas personas descargan una aplicación de tercera parte de llamada telefónica a texto. Si la tuya no lo está, sigue estos pasos para obtener hablar y convertir en texto en Android:
Paso 1: Abre la aplicación de Configuraciones.
Toca el icono de Configuraciones en la pantalla principal o el cajón de aplicaciones de tu Android. Esto abrirá el menú de Configuraciones.
Paso 2: Toca 'Sistema'
En Configuraciones, toca la opción 'Sistema' para abrir las configuraciones del sistema de tu dispositivo.
Paso 3: Toca 'Idiomas e entrada'
A continuación, toca 'Idiomas e entrada' para acceder a las configuraciones de tu teclado e idioma.
Paso 4: Toca 'Teclado virtual'
En Idiomas e entrada, elige 'Teclado virtual' para abrir las configuraciones de tu teclado.
Paso 5: Toca 'Gboard'
En las configuraciones del teclado virtual, selecciona 'Gboard', que es la aplicación de teclado de Google.
Paso 6: Toca 'Escritura por voz'
En las configuraciones de Gboard, elige 'Escritura por voz' para abrir las opciones de escritura por voz.
Paso 7: Activa 'Usar escritura por voz'
Enciende el interruptor de 'Usar escritura por voz' para activar hablar y convertir en texto.
Y listo, la dictación por voz ahora debería estar habilitada en tu Android. ¡Puedes comenzar a dictar texto en lugar de escribir!
Consejos Adicionales: ¡Cambia Tu Voz Sin Problemas!
Hemos cubierto los conceptos básicos de la activación de hablar y convertir en texto tanto en iPhone como en Android. Pero, ¿qué pasa si quieres darle un toque más divertido a tu dictado por voz y hacerlo más entretenido? Ahí es donde las aplicaciones de cambio de voz resultan útiles.
Una de mis aplicaciones de cambio de voz favoritas es HitPaw VoicePea. Esta ingeniosa aplicación te permite transformar tu voz en tiempo real o subir archivos de audio/vídeo para cambiar las voces con IA.
HitPaw VoicePea está cargado con geniales características como:- Efectos de cambio de voz en tiempo real gratuitos - elige entre varias voces divertidas
- Cambiador de voz IA para imitar las voces de celebridades como Donald Trump o Taylor Swift
- Reducción de ruido y cancelación de eco para un audio claro
- Generador de música IA para convertir texto en canciones o cambiar el género musical
- Mejor programa de texto de voz IA gratuito
Así que, si alguna vez te aburres de tu propia voz cuando dictas mensajes, puedes cambiarla fácilmente por una extraña voz de alienígena o una imitación de celebridad. Las voces IA también suenan muy realistas.
Aquí te mostramos cómo usar HitPaw VoicePea:Paso 1:En primer lugar, descarga e instala la aplicación en tu ordenador. Una vez que la hayas abierto, puedes explorar las diferentes opciones de voz, como una voz de robot o una imitación de celebridad. Selecciona la que quieres probar.

Paso 2:A continuación, prueba cómo suena tu voz con el efecto aplicado hablando en tu micrófono. Puedes ajustar las configuraciones si es necesario para obtener la modulación de voz correcta. ¡Es divertido escucharte sonar completamente diferente!

Paso 3:Cuando estés satisfecho con la nueva voz, abre cualquier programa en el que quieras usar la dictación. Ve a las configuraciones de voz y cambia el dispositivo de entrada a "Dispositivo de Audio Virtual de HitPaw VoicePea". Esto direcciona tu micrófono a través del modificador de voz.

Paso 4:Ahora puedes chatear, transmitir en vivo o jugar con tu voz transformada. ¡Es probable que tus amigos ni siquiera te reconozcan! Los efectos de voz suenan súper realistas.
Conclusión
Y con esto se cierra esta guía sobre cómo activar fácilmente hablar y convertir en texto tanto en iPhone como en Android. Siguiendo las instrucciones paso a paso, ahora debes tener la dictación por voz habilitada para comenzar a componer textos y notas sin usar las manos.
Aunque las características integradas de hablar y convertir en texto funcionan bien, también recomiendo probar HitPaw VoicePea. Añade un nivel completamente nuevo de diversión a la escritura por voz con la capacidad de transformar tu voz en tiempo real. Los efectos de cambio de voz, como los de un robot, un alienígena o imitaciones de celebridades, pueden hacer que la dictación sea mucho más entretenida. Y la aplicación es gratuita para probar.

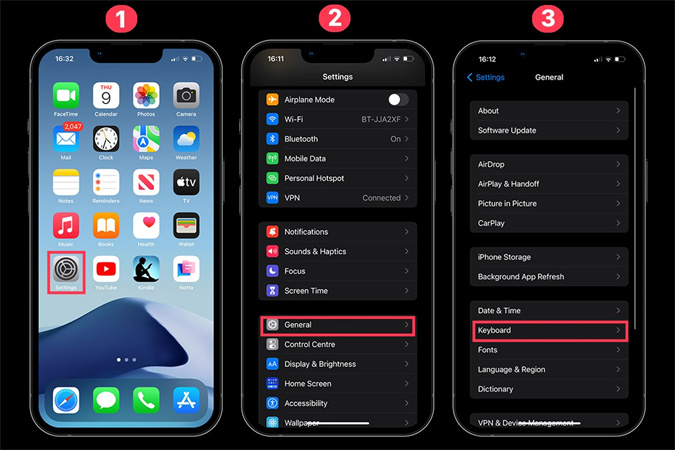
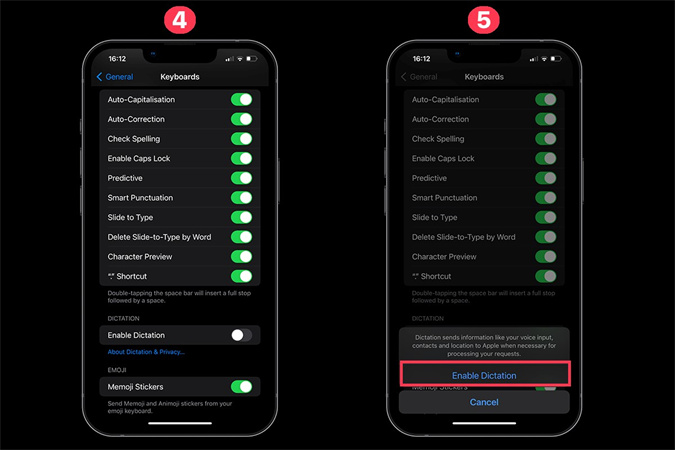
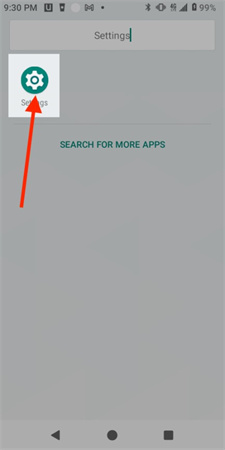
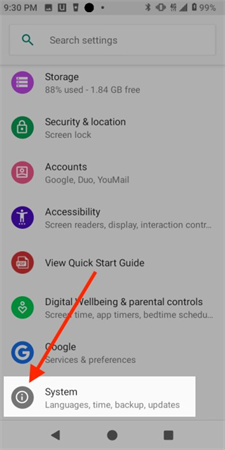
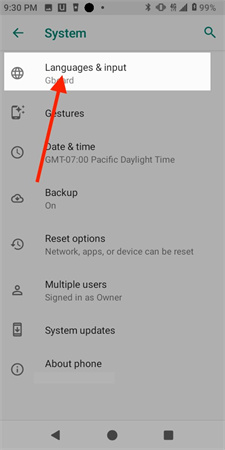
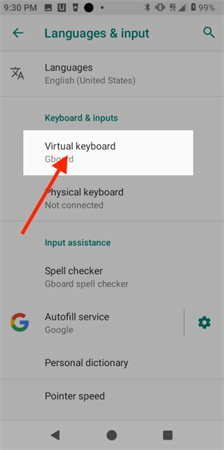
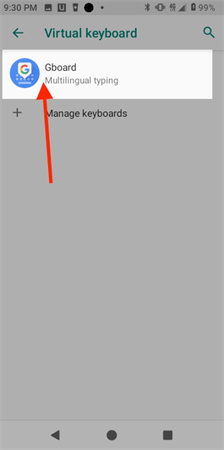
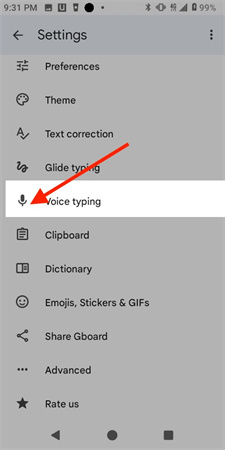
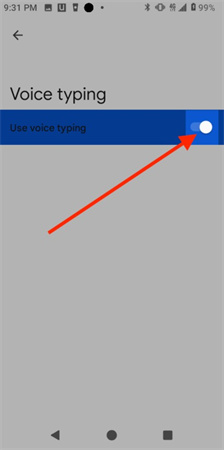






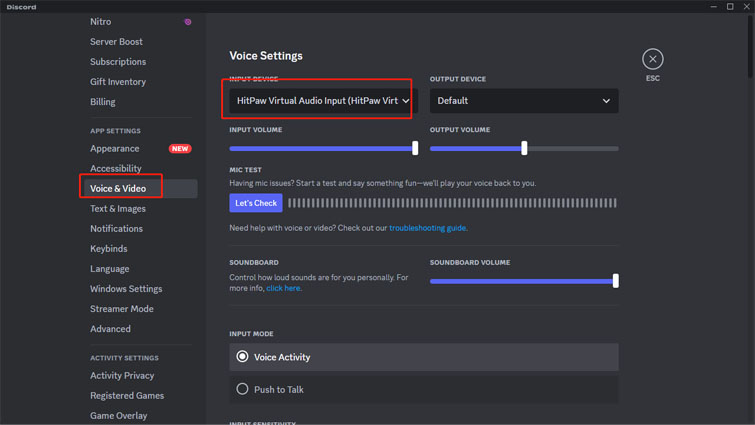

 HitPaw Univd
HitPaw Univd HitPaw VikPea
HitPaw VikPea HitPaw FotorPea
HitPaw FotorPea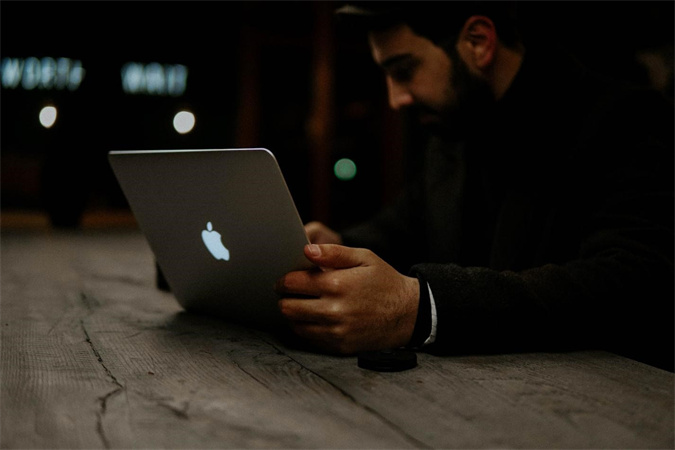



Compartir este artículo:
Valorar este producto:
Juan Mario
Redactor jefe
Trabajo como autónomo desde hace más de cinco años. He publicado contenido sobre edición de video, edición de fotos, conversión de video y películas en varios sitios web.
Más ArtículosDejar un comentario
Introduce tu opinión sobre los artículos de HitPaw