¿Puedo Pasar Páginas de Kindle Automática o Remotamente?
El acto de pasar una página es sin duda la interacción más importante que los lectores tienen con sus libros. Sin embargo, con la prevalencia de los eReaders como Kindle, el proceso es diferente. En esta guía, explicaremos cómo pasar páginas en dispositivos Kindle, incluyendo Kindle Paperwhite, Kindle Oasis, Kindle Fire, así como la aplicación Kindle para varias plataformas. Además, profundizaremos en funciones como la animación de paso de página de Kindle y la innovadora funcionalidad Kindle Page Flip.
Parte 1.¿Cómo pasar páginas en Kindle Paperwhite, Kindle Oasis, Kindle App, Kindle Fire?
En los eReaders Kindle, no encontrarás los tradicionales botones “Adelante” o “Atrás” para leer. En su lugar, al tocar en “Zonas” designadas, puedes pasar páginas sin esfuerzo.
1. Pasar páginas en Kindle Paperwhite:
Simplemente toca el centro o el lado derecho de la pantalla para pasar a la página siguiente. Para volver a la página anterior, toca el extremo izquierdo de la pantalla.
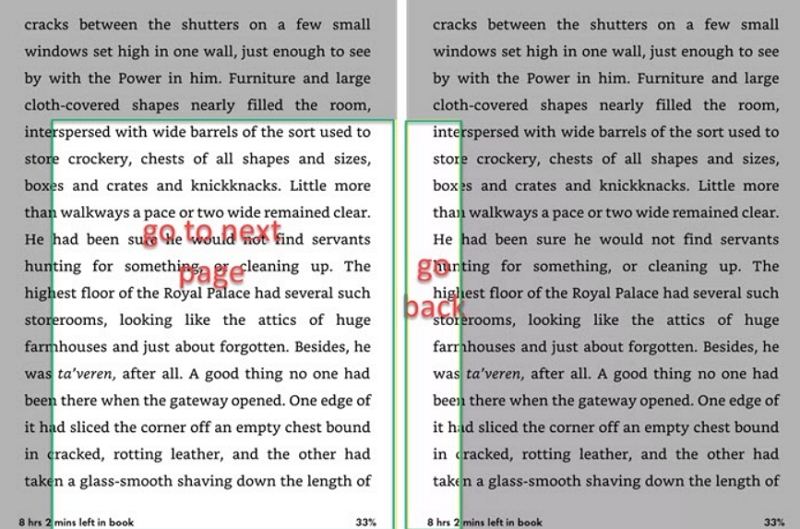
2. Pasar páginas en Kindle Oasis:
A diferencia de otros modelos, Kindle Oasis cuenta con botones físicos para pasar páginas ubicados debajo del pulgar, lo que proporciona una experiencia táctil similar a pasar páginas en un libro físico. Alternativamente, los usuarios también pueden tocar la pantalla para pasar las páginas.
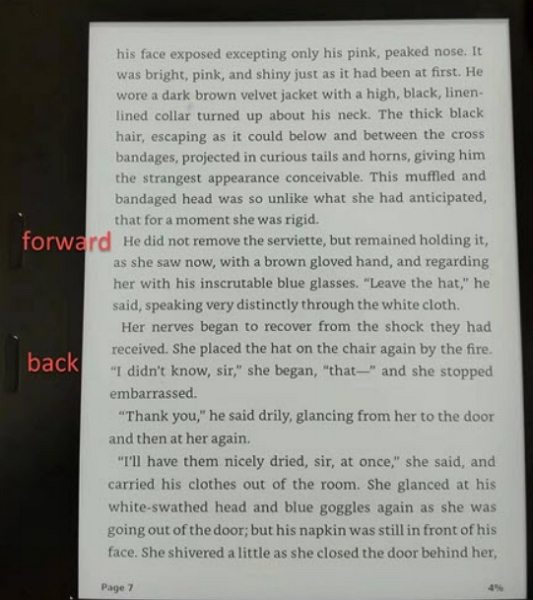
3. Pasar páginas en Kindle Fire, Kindle para Android y Kindle para iOS:
Desliza el dedo hacia la izquierda para avanzar y hacia la derecha para retroceder. Al tocar el centro de la pantalla se revelan opciones adicionales, incluyendo un desplazador para una navegación rápida.
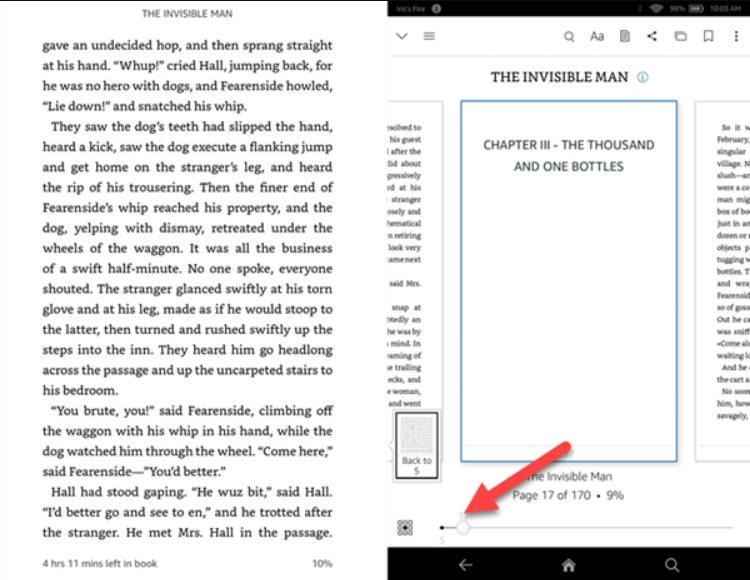
4. Pasar páginas en Kindle App en PC/Mac
Al pasar el ratón por encima de las áreas grises de cada lado de la pantalla aparece un botón para navegar por las páginas. Al hacer clic en el área gris, el lector avanza o retrocede.
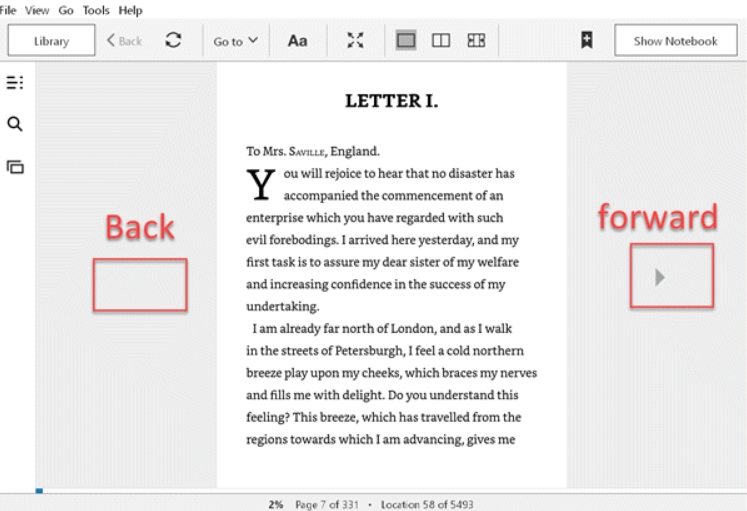
Parte 2. ¿Cómo activar la animación de pasar páginas en Kindle?
Kindle ofrece ahora una nueva función de animación de páginas, disponible en dispositivos Kindle Paperwhite (11ª generación) y versiones de firmware más recientes. Esta animación mezcla a la perfección las páginas, proporcionando una transición más suave entre ellas.
1. ¿Qué es la animación de pasar páginas en kindle?
La animación de pasar páginas en Kindle es una función visual que mejora la experiencia de lectura al proporcionar una transición más suave entre las páginas. Tradicionalmente, pasar páginas en un e-reader como Kindle implica un simple cambio de una página a la siguiente sin ninguna animación. Sin embargo, con la introducción de la animación de paso de página, las páginas se funden perfectamente entre sí, creando un efecto más fluido y dinámico. Esta animación simula el paso de una página física en un libro, añadiendo un toque de realismo a la experiencia de lectura digital.
2. Animación de paso de página: ¿Cómo activar la animación de paso de página de Kindle?
Para activar esta función, toca la zona superior de la pantalla mientras lees, selecciona el icono “Aa” y luego, elige “más” para acceder a la opción “Animación de paso de página”. Actívala para disfrutar de una experiencia de lectura mejorada.
1.Abre un libro: Empieza abriendo un libro en tu dispositivo Kindle.
2.Accede a los Ajustes: Mientras lees, toca en la zona superior de la pantalla para mostrar las opciones del menú.
3.Ajusta la configuración de la pantalla: Busca el icono “Aa”, que normalmente representa los ajustes de pantalla y púlsalo.
4.Selecciona más opciones: Dentro del menú de ajustes de la pantalla, deberías ver una opción con el nombre de “Más”. Púlsala para acceder a las opciones adicionales.
5.Activa la animación de paso de página: Desplázate hacia abajo por la lista de opciones hasta que encuentres “Animación de paso de página”. Activa esta opción para activar la animación.

6.Guardar cambios: Después de activar la animación de paso de página, es posible que tengas que confirmar o guardar los cambios, dependiendo de la interfaz de tu dispositivo.
Una vez activada la animación de paso de página, deberías notar una transición más suave entre las páginas mientras lees tus libros Kindle. Debes tener en cuenta que esta función puede no estar disponible en todos los dispositivos Kindle o versiones de firmware.
Parte 3. Kindle Page Flip: ¿Cómo activar Kindle Page Flip?
Kindle Page Flip revoluciona la navegación al permitir a los lectores saltar a diferentes secciones de un libro sin perder su lugar. Esta función, disponible en algunos dispositivos Kindle y en la aplicación Kindle, permite a los usuarios “anclar” la página actual y explorar otras partes del libro antes de volver al instante. Para activar Kindle Page Flip, sigue estos pasos:
1.Abre un libro: Empieza abriendo un libro en tu dispositivo Kindle.
2.Accede a la barra de herramientas de navegación: Mientras lees, toca en la zona superior de la pantalla para mostrar la barra de herramientas de navegación de lectura.
3.Selecciona el icono de Page Flip: Busca el icono de Page Flip, que se asemeja a una vista de una sola página, normalmente ubicado en la parte izquierda de la barra de herramientas. Púlsalo para activar la opción de Page Flip.
4.Utiliza la opción de Page Flip: Una vez activado el Page Flip, la página actual se “anclará” a un lado de la pantalla. Ahora puedes deslizar el dedo para explorar otras partes del libro sin perder tu lugar.

5.Volver a la página anclada: Para volver a tu página anclada, simplemente pulsa sobre ella. Esto te permite saltar de nuevo a tu ubicación original en el libro al instante.
6.Vista de Águila: Además, puedes entrar en una Vista de Águila tocando de nuevo el icono de Page Flip. Esta vista muestra nueve páginas en la pantalla a la vez en una cuadrícula de tres por tres, lo que facilita la navegación y las referencias dentro del libro.
Una vez activada, Kindle Page Flip ofrece una forma cómoda de navegar por diferentes secciones de un libro sin perder de vista tu progreso. Debes tener en cuenta que esta función puede no estar disponible en todos los dispositivos Kindle o versiones de firmware.
Parte 4. Pasar Páginas en Kindle: ¿Cómo pasar páginas en Kindle remotamente?
Para quienes buscan una lectura a manos libres o tienen dificultades para pasar las páginas físicamente, el paso de páginas remotamente es una solución práctica. Para pasar páginas en Kindle remotamente, tienes un par de opciones:
Método 1: KindleLazy
KindleLazy es un método que te permite controlar tu Kindle de forma remota, permitiéndote pasar páginas sin tocar físicamente tu dispositivo. Aquí te explicamos cómo configurarlo:
- 1.Visita MobileRead: Visita el sitio web de MobileRead para encontrar las instrucciones detalladas sobre cómo configurar KindleLazy.
- 2.Instala y configura: Sigue las instrucciones proporcionadas en MobileRead para instalar y configurar KindleLazy en tu dispositivo Kindle. Esto normalmente implica instalar cierto software o aplicaciones tanto en tu Kindle como en otro dispositivo, como un teléfono inteligente o una computadora, que servirá como control remoto.
- 3.Control Remoto: Una vez configurado, puedes utilizar el dispositivo de control remoto para enviar comandos a tu Kindle, lo que te permitirá pasar páginas de forma remota.
Método 2: YUKUYU RF Kindle Remote Page Turner
YUKUYU RF Kindle Remote Page Turner es un dispositivo físico que se conecta a tu Kindle y te permite pasar páginas remotamente utilizando un control específico. Aquí te explicamos cómo utilizarlo:
- 1.Compra el dispositivo: Encuentra y compra el dispositivo YUKUYU RF Kindle Remote Page Turner en una tienda en línea.
- 2.Conéctalo a tu Kindle: Conecta el dispositivo a tu Kindle siguiendo las instrucciones proporcionadas. Normalmente se trata de fijar un clip a la pantalla del Kindle.
- 3.Utiliza el control remoto: Una vez conectado, utiliza el control que viene con el dispositivo para pasar las páginas de tu Kindle remotamente. El control se comunica con el dispositivo conectado a tu Kindle, enviando señales para simular el paso de páginas.
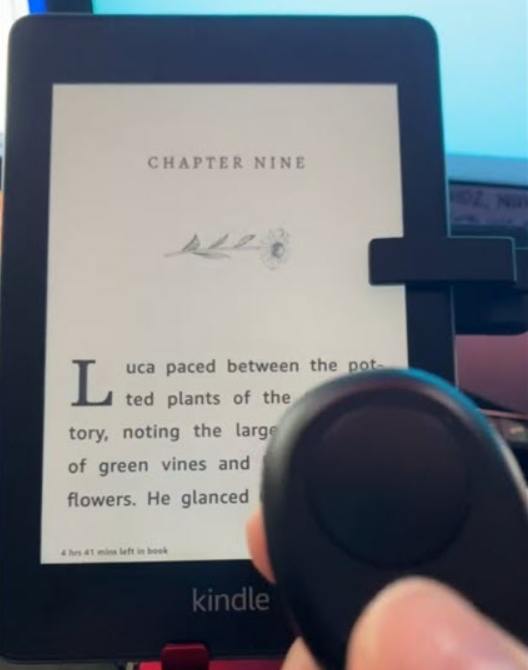
Ambos métodos ofrecen soluciones cómodas para pasar páginas en tu dispositivo Kindle de forma remota o con manos libres. Elige el que mejor se adapte a tus preferencias y necesidades.
Parte 5. Cómo pasar páginas en Kindle con comandos de voz
¿Cómo usar comandos de voz para pasar páginas con el Kindle? Aunque los dispositivos Kindle carecen de micrófonos integrados, puedes emplear comandos de voz para pasar páginas cuando leas en un iPad. Si activas el control por voz en los ajustes del iPad, podrás navegar por los libros Kindle con manos libres diciendo “Desliza a la izquierda” o “Desliza a la derecha” para pasar las páginas.
1.Ve a los “Ajustes” en la pantalla de inicio de tu iPad. Navega hasta “Accesibilidad” y selecciona “Control por voz”. Aparecerá una ventana explicando las ventajas de utilizar el control por voz. Pulsa “Continuar” para proceder.

2.Otra ventana te pedirá información general sobre los comandos de voz. Haz clic en “Hecho” para cerrarla.
3.Verás que aparece un icono de micrófono en la barra de estado del dispositivo, lo que indica que el control por voz está activo y a la espera de recibir tus órdenes.
4.Si has activado previamente el Control por voz, simplemente desliza el botón de Control por voz hacia la derecha para activarlo.

5.Con el Control por voz activado, se activan todos los comandos predeterminados. Puedes revisar estos comandos y personalizarlos según sea necesario.
6.Para personalizar los comandos, ve a “Accesibilidad” > “Control por voz” > “Personalizar comandos” > “Gestos básicos”.

7.Abre tu aplicación Kindle y abre un libro que quieras leer. Utiliza los comandos de voz como “Deslizar a la izquierda” o “Deslizar a la derecha” para pasar las páginas en tu iPad.

Debes tener en cuenta que el “Control por voz” escucha los comandos continuamente, lo que puede agotar tu batería más rápido. Es recomendable desactivarlo cuando termines de leer.
Desbloquea todo el potencial de tus audiolibros de Audible con esto.
Conclusión
Esto cubre todo lo que quería compartir hoy sobre pasar páginas en Kindle. Espero que esta información te resulte útil.

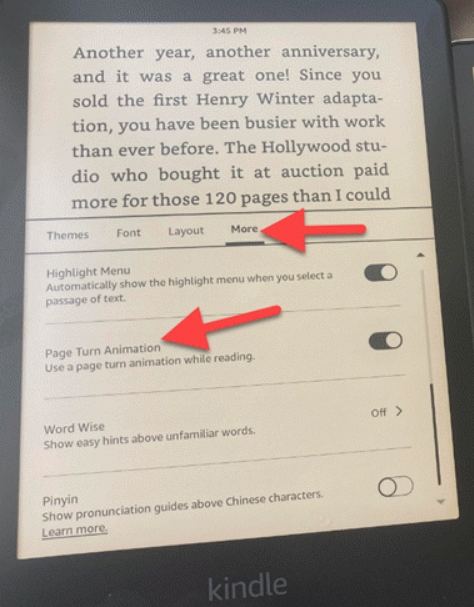
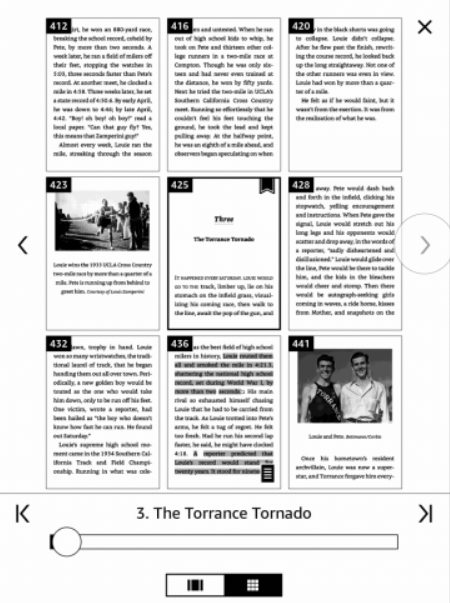
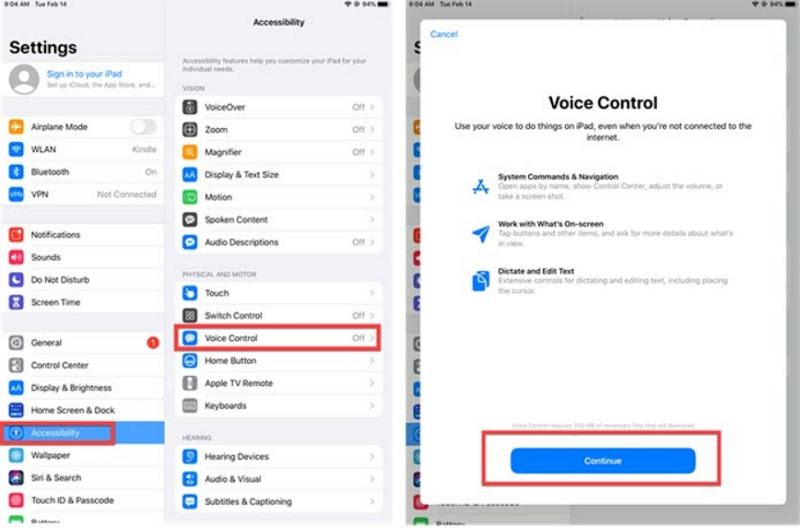
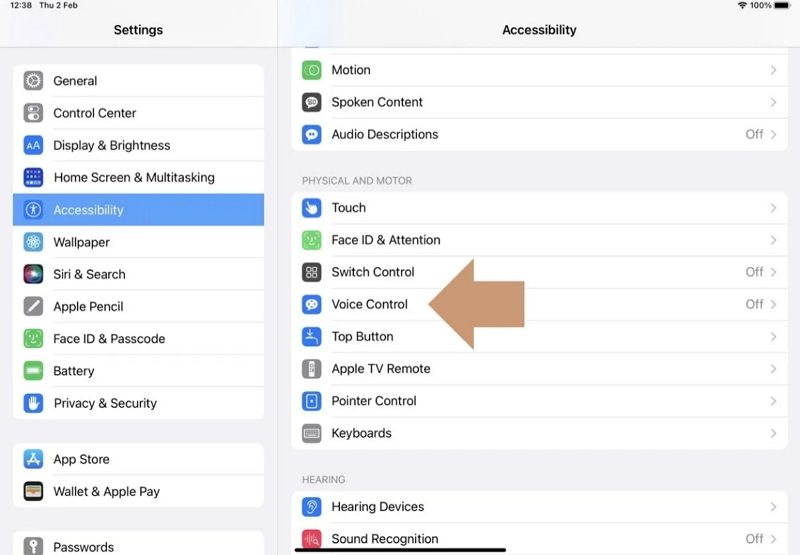
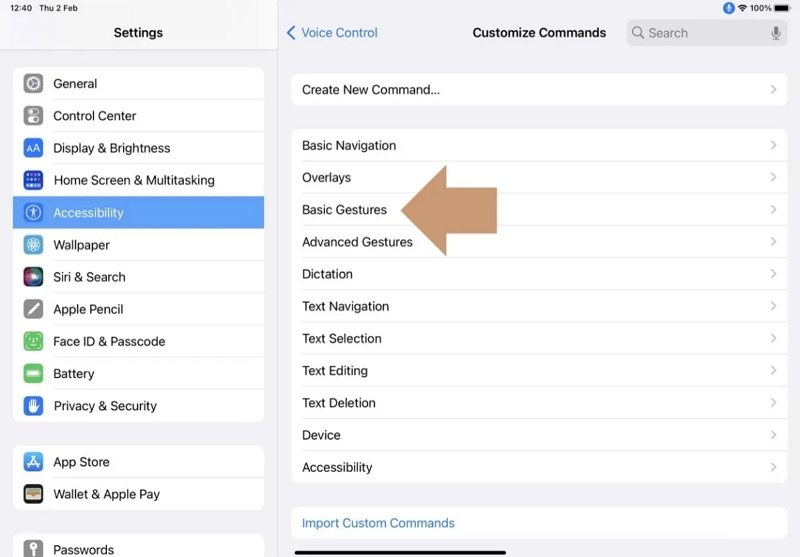
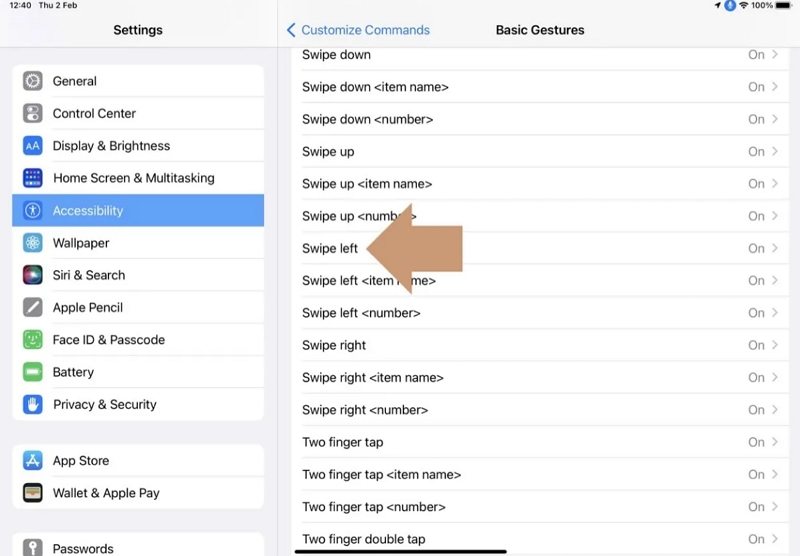





 HitPaw VoicePea
HitPaw VoicePea HitPaw Univd
HitPaw Univd 
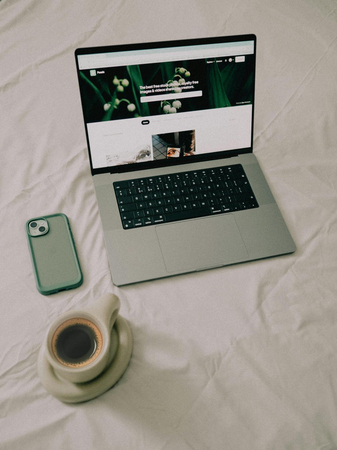


Compartir este artículo:
Valorar este producto:
Juan Mario
Redactor jefe
Trabajo como autónomo desde hace más de cinco años. He publicado contenido sobre edición de video, edición de fotos, conversión de video y películas en varios sitios web.
Más ArtículosDejar un comentario
Introduce tu opinión sobre los artículos de HitPaw