4 Formas de Grabar DVD en Windows 10 con o sin Software
La grabación de DVD en Windows 10 consiste en copiar medios digitales en un DVD-R o DVD-RW en blanco. Generalmente, la gente crea DVDs para hacer copias de seguridad de sus archivos o datos importantes, crear películas, almacenar música o archivar datos. Sin embargo, antes de comenzar con la grabación de DVD en Windows 10, debe identificar sus requisitos y las opciones disponibles. Por ejemplo, puede que necesites grabar un DVD sin software o con software. Esta guía te guiará a través de los pasos necesarios para grabar DVD en Windows 10 con o sin software. Así que, ¡empecemos y aprendamos a grabar DVDs en Windows 10!
Parte 1. ¿Qué significa grabar DVD?
Entonces, ¿quieres saber qué significa "grabar o quemar un DVD"? Bueno, no es tan complicado como puedes pensar. Básicamente, grabar un DVD es el proceso de copiar información digital desde el ordenador a un disco DVD. Esto te permite almacenar datos y ver películas, escuchar música y jugar en tu reproductor de DVD u ordenador.
Por otro lado, copiar un DVD se refiere al proceso de extraer información digital de un DVD al disco duro de tu ordenador.
Ahora, vamos a profundizar en los detalles de cómo grabar un DVD en Windows 10, con o sin software. Tanto si eres un principiante como un profesional experimentado, ¡Lo tenemos todo cubierto!
Parte 2. Cómo grabar DVD en Windows 10 gratis sin software de terceros
¿Estás buscando una manera de grabar DVD en tu computadora con Windows 10 sin tener que descargar software adicional? Bueno, ¡no busques más! Grabar discos DVD se ha vuelto más fácil que nunca, y ahora es gratis.
Aquí tienes dos formas sencillas de grabar discos con las herramientas que ya tienes disponibles en Windows 10. Con estos consejos, no usar programas de terceros no será un problema en absoluto, así que sigue leyendo si quieres instrucciones paso a paso que harán que grabar DVD sea rápido y sin complicaciones.
1. Cómo grabar un DVD en Windows 10 usando el Explorador de archivos
Windows File Explorer puede ayudar a grabar un DVD en Windows 10. Hay dos opciones: "Con una unidad flash USB" y "Con un reproductor de CD/DVD".
Ventajas e inconvenientes de utilizar el Explorador de archivos:
La ventaja más significativa es que no necesitas ningún software o herramienta adicional para grabar un DVD. Puedes arrastrar y soltar archivos fácilmente en el DVD y grabarlo con sólo unos clics. Por otro lado, el Explorador de archivos no ofrece tantas opciones como el software de grabación dedicado. No puedes crear menús o capítulos o personalizar los ajustes de grabación como la velocidad o la calidad.
Los Pasos para Grabar un DVD en Windows 10 usando el Explorador de Archivos usando la opción "Con una unidad flash USB":
La opción "Con una unidad flash USB" permite guardar, editar y eliminar archivos del disco en cualquier momento.
- Inserta un DVD virgen en la unidad de DVD de tu ordenador.
El Explorador de archivos abrirá automáticamente la ventana "Grabar un disco". Dale un nombre a tu disco y elige la primera opción - "Con una unidad flash USB".

Haz clic en "Siguiente," y el DVD se formateará y se preparará para la grabación.
Una vez finalizado el formateo, aparecerá una nueva ventana. Sólo tienes que arrastrar y soltar los archivos que deseas grabar en la unidad de DVD.

Los Pasos para Grabar un DVD en Windows 10 sin Software usando la opción "Con un reproductor de CD/DVD":
La opción "Con un reproductor de CD/DVD" grabará los archivos en grupos y los archivos individuales no podrán editarse ni recuperarse después de la grabación.
- Inserta un DVD virgen en la unidad de DVD de tu ordenador. El Explorador de archivos abrirá automáticamente la ventana "Grabar un disco". Elige "Con un reproductor de CD/DVD".
In the next window, add videos to the target location. A prompt - "You have files waiting to be burned to disc" from Windows Explorer will pop up.

Pulsa sobre "Herramientas de la Unidad" en las pestañas del menú y haz clic en la opción "Finalizar grabación" para activar la ventana "Grabar en Disco".

Elige una velocidad de grabación como 4X u 8X.

- Haz clic en el botón Siguiente para enviar todos los archivos al disco para su grabación. Al terminar, el disco saldrá automáticamente de la unidad óptica.
2. Windows Media Player - Software gratuito de grabación de DVD para Windows 10
Windows 10 cuenta con una herramienta de grabación de DVD integrada en el Reproductor de Windows Media que permite crear un DVD de forma gratuita sin necesidad de software de terceros.
Características y ventajas:
- El Reproductor de Windows Media es una excelente opción para grabar DVD, ya que cuenta con una serie de funciones, entre las que se incluyen:
- Admite la grabación de un gran número de archivos de hasta 4,7 GB en un disco DVD 5 y de 8,5 GB en un disco DVD 9.
- Permite grabar muchos archivos de música, imágenes y vídeos en distintos formatos.
- Fácil de usar.
Guía paso a paso para grabar un DVD con el Reproductor de Windows Media
- Inserta un disco DVD virgen en la unidad de DVD de tu ordenador y abre el Reproductor de Windows Media.
Haz clic en la pestaña ""Grabar" de la esquina superior derecha de la interfaz.

- Arrastra y suelta todos los archivos que desees grabar en el DVD en la sección de la lista de grabación.
- Comprueba la capacidad de la parte izquierda de la pantalla para asegurarte de que todos los archivos elegidos caben en el disco.
Bajo el icono "Opciones de grabación" selecciona " Datos del DVD."

- Haz clic en el botón "Iniciar grabación" para iniciar el proceso de grabación.
Parte 3. HitPaw Video Converter - Grabar DVD Windows 10 con un Menú Elegante
Grabar un DVD en Windows 10 sin software es posible. Las herramientas gratuitas no son compatibles con todos los archivos de vídeo y no ofrecen opciones de personalización. HitPaw Video Converter es un software profesional de grabación de DVD que soporta más de 300 formatos de vídeo y crea menús de DVD de forma rápida y elegante.
Funciones destacadas del grabador de DVD de HitPaw Video Converter
- Graba vídeos en discos DVD, carpetas DVD y archivos ISO
- Admite más de 300 formatos, como MP4, AVI, MOV, TS, etc.
- Graba vídeos con alta calidad y rapidez
- Plantillas y menús de DVD integrados para personalizar tu DVD
- Personaliza el menú del DVD cambiando la imagen de fondo, la música y el texto
- Compatible con sistemas Windows y Mac
Cómo quemar un DVD en Windows 10 con HitPaw Video Converter
Paso 1. Instala gratis HitPaw Video Converter en el ordenador y selecciona la función de Grabador de DVD de la caja de herramientas.

Paso 2. Haz clic en Añadir video para agregar sus videos al programa.

Paso 3. Puedes configurar la etiqueta del DVD, el tipo de menú, la relación de aspecto, el sistema de TV y la calidad del DVD de destino o de la carpeta/ISO del DVD.

Paso 4. En Plantillas, puedes seleccionar una plantilla de DVD de las opciones desplegables.

Paso 5. Puedes cambiar la imagen de fondo y añadir música de fondo al disco.

Paso 6. Previsualiza el DVD antes de grabarlo.

Paso 7. Por último, vuelve a la página de inicio y haz clic en el botón Grabar para empezar a grabar DVD en Windows 10.

Además de grabar vídeos en DVD, HitPaw Video Converter también permite convertir DVD a digital, convertir vídeos, audio, imágenes, descargar vídeos de sitios en línea e incluso herramientas de AI.
Parte 4. Cómo grabar un DVD en Windows con símbolo del sistema
Si tienes un archivo ISO, puedes grabar ISO a DVD en Windows 10 usando Símbolo del sistema. Este método no es adecuado para aquellos que no están familiarizados con las líneas de comandos.
Guía paso a paso:
- Haz clic en el botón "Inicio" de tu ordenador y escribe "CMD" en la barra de búsqueda. Selecciona "Símbolo del sistema" de la lista.
En la ventana Símbolo del sistema, escribe "isoburn" o "isoburn.exe" para obtener una guía de sintaxis de la utilidad "Windows Disc Image Burner".

- Una vez que estés familiarizado con el uso, escribe tu sintaxis. Por ejemplo, si quieres grabar un archivo ISO llamado "My_DVD.iso," ubicado en la ruta de archivo "C:\Users\Administrator\Desktop\iso-image," en un DVD con la letra de unidad "e:", tu sintaxis sería: "isoburn /q e: C:\Users\Administrator\Desktop\iso-image\My_DVD.iso."
- Pulsa "Enter" para iniciar el proceso de grabación y espera a que la utilidad Windows Disc Image Burner termine.
- Una vez terminado, tendrás un DVD recién grabado listo para usar.
Es importante tener en cuenta que este método sólo es adecuado para grabar imágenes ISO en DVD y sólo es compatible con Windows 7 y versiones superiores. Si no te sientes cómodo utilizando el símbolo del sistema, existen otras opciones de software de grabación de DVD más sencillas que puedes descargar o comprar. Sin embargo, con esta sencilla guía, grabar un DVD en tu ordenador Windows no tiene por qué ser una tarea desalentadora.
En resumen
En conclusión, grabar un DVD en Windows 10 no tiene por qué ser intimidante o demasiado complicado. Las herramientas integradas como el Explorador de archivos y el Reproductor de Windows Media pueden grabar vídeos en DVD sin necesidad de software. Los inconvenientes de estas herramientas son que soportan formatos de vídeo limitados, no tiene menú de DVD con estilo y tienen una velocidad relativamente lenta.
En cambio, un software profesional de grabación de DVD como HitPaw Video Converter puede grabar cualquier vídeo a DVD en sistemas Windows 10/11/8/8.1 o Mac en unos pocos clics. Proporciona plantillas de DVD con estilo y rápida velocidad de grabación de DVD.

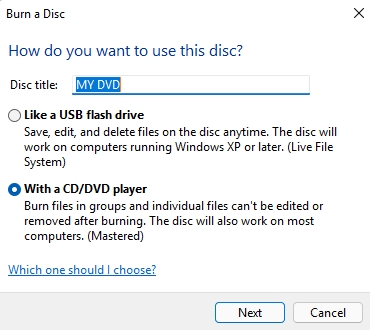
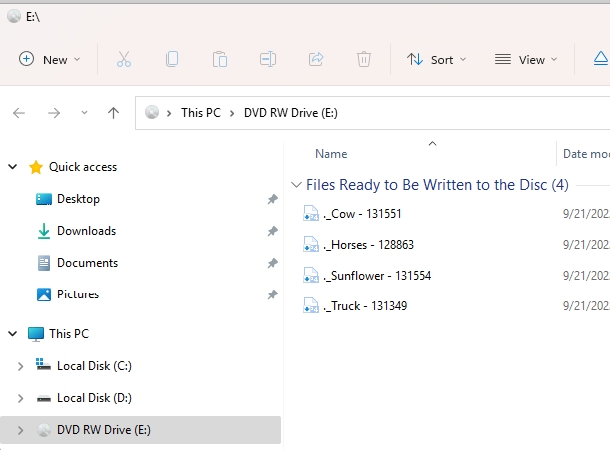
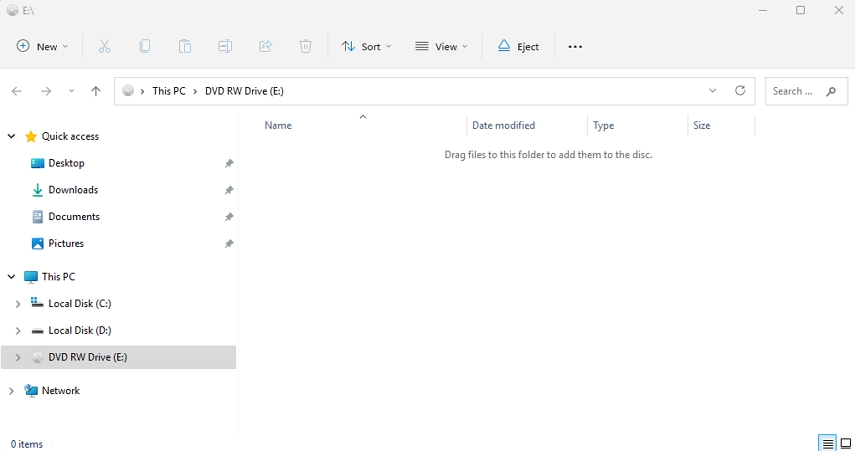
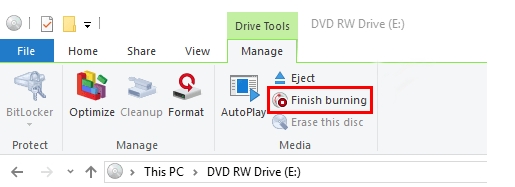
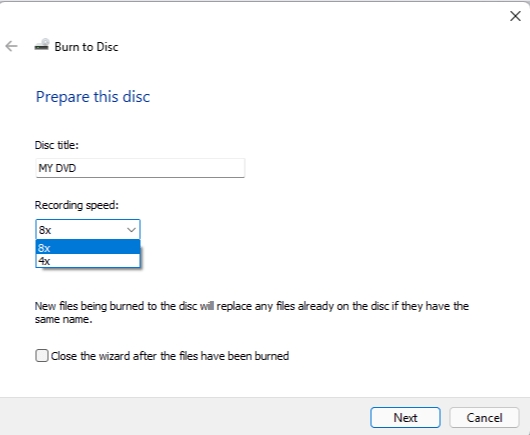
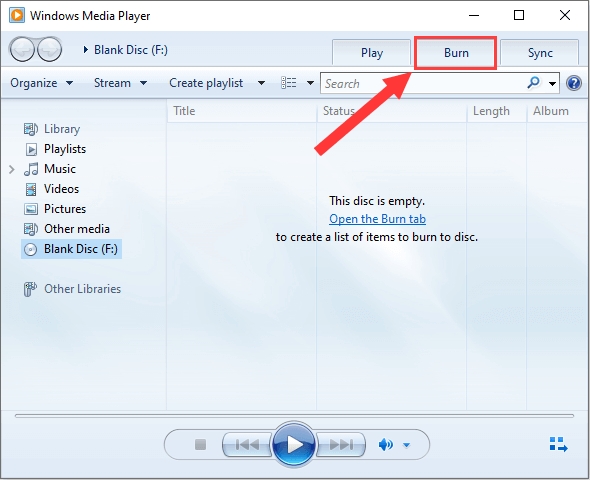
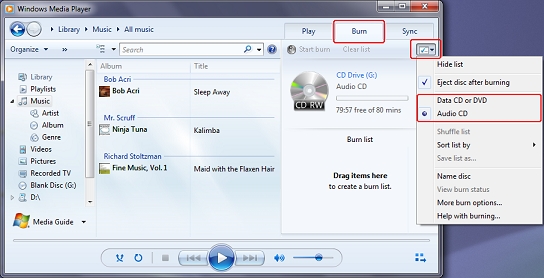











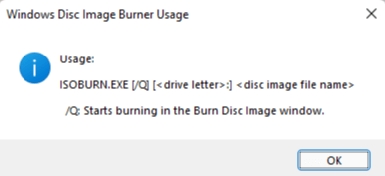
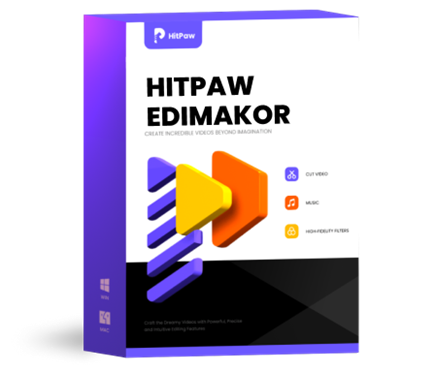

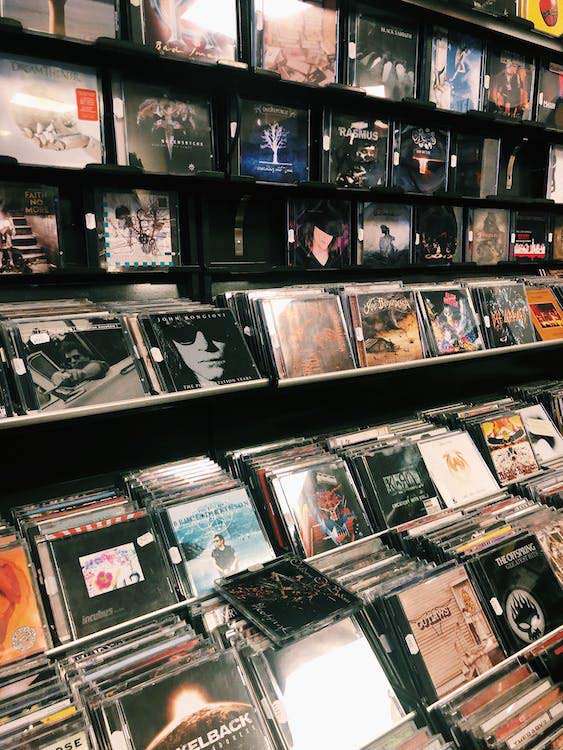
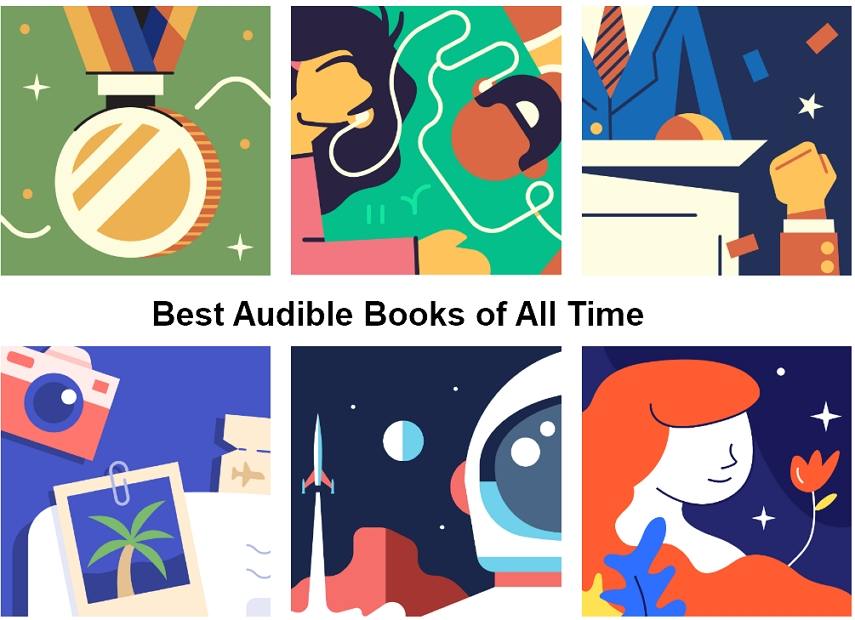
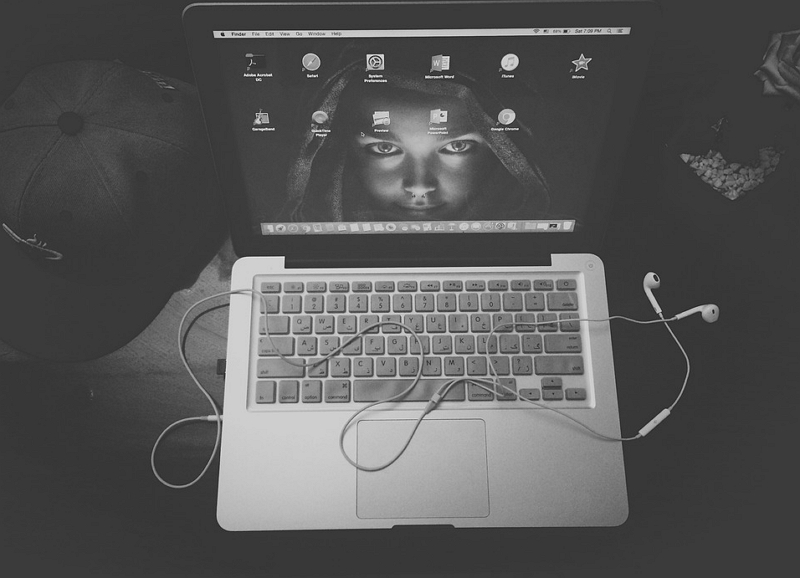

Inicio > DVD > 4 Formas de Grabar DVD en Windows 10 con o sin Software
Selecciona la calificación del producto:
Juan Mario
Jefe Redactor
Trabajo como autónomo desde hace más de cinco años. Siempre me impresiona encontrar cosas nuevas y los últimos conocimientos. Creo que la vida no tiene límites, pero yo no los conozco.
Ve todos artículosDeja un Comentario
Crea su opinión para los artículos de HitPaw