5 Formas Sencillas de Abrir Archivos ISO en Mac
Siendo uno de los contenedores de archivos más populares para transferir imágenes de sistemas de arranque como disco de rescate, Windows, Linux y otros, ISO es utilizado por muchos usuarios. A diferencia de Windows, este archivo de imagen no es compatible por defecto en los dispositivos Mac. Por desgracia, el problema sigue presente en la última versión de macOS y los usuarios encontrarán un error al intentar abrir una ISO. Sin embargo, no hay de qué preocuparse. Este artículo habla de diferentes métodos que le ayudarán a saber cómo abrir un archivo ISO en Mac con el mínimo esfuerzo. Sigue leyendo para saber más.
Parte 1. Convierte archivos ISO y reprodúcelos en Mac sin necesidad de grabarlos
HitPaw Univd (HitPaw Video Converter) ahorra de tiempo, es fácil, y es el mejor método para abrir ISO en Mac. HitPaw es algo así como un experto en la extracción de archivos ISO en Mac. En palabras simples, los usuarios pueden utilizar HitPaw para extraer no sólo ISO, sino también otros tipos de archivos en Mac. Para más características, por favor lea los siguientes puntos destacados:
- Convierte archivos de imagen ISO a varios formatos como MP4
- Garantiza una conversión de alta calidad sin pérdida de datos ni de integridad
- Ofrece una interfaz fácil de usar con controles e instrucciones intuitivos
- Emplea algoritmos avanzados para garantizar procesos de conversión rápidos
Paso 1:Tras iniciar HitPaw, haz clic en Convertir y arrastra directamente tus archivos ISO para iniciar la conversión.

Paso 2:HitPaw analizará entonces su archivo. Una vez importados los archivos ISO, seleccione un formato de salida tocando el icono del triángulo invertido presente en cada archivo.
Paso 3:A continuación, haz clic en Convertir todo a para seleccionar un formato de salida unificado para todos los archivos importados.

Paso 4:Haz clic en Convertir para iniciar la conversión y Mac abre el archivo ISO.

Parte 2. Montar y abrir imágenes ISO en Mac
Las imágenes ISO son una forma excelente. Esto ahorra el coste de fabricación de los discos físicos, así como los gastos de envío. Si los usuarios son fans de Apple, es fácil abrir un archivo ISO en Mac. Hay tres formas de hacerlo: Utilidad de Discos, Terminal y DiskImageMounter. Esta sección habla de todos estos métodos en detalle. Sigue leyendo para saber más.
1. ¿Cómo montar y abrir ISO en Mac con la Utilidad de Discos?
Algunos usuarios pueden no estar familiarizados con la aplicación Utilidad de Discos en su dispositivo. Sin embargo, esta aplicación está presente por defecto con el Mac. Siga los siguientes pasos para saber cómo abrir archivos ISO en Mac utilizando esta herramienta.
- Paso 1:Localiza la aplicación Utilidad de Discos utilizando la función Spotlight.
- Paso 2:Para iniciar Spotlight, pulsa las teclas Comando y Barra espaciadora al mismo tiempo.
- Paso 3:Introduce cualquier contenido relacionado con Utilidades.
- Paso 4:La aplicación Utilidad de Discos aparece instantáneamente en los resultados de la búsqueda.
Paso 5:También puedes abrir la carpeta Aplicaciones >> carpeta Utilidades >> icono Utilidad de Discos para lanzar la aplicación.

- Paso 6:Tras iniciar la Utilidad de Discos, resulta sencillo navegar por el menú.
Paso 7:Mueve el ratón junto al icono de Apple hasta el menú Utilidad de Discos >> Archivo >> Abrir Imagen de Disco.

Paso 8:Selecciona los archivos ISO que deseas abrir y ¡listo!

Recuerda que si estás usando una versión posterior de Mac como Mac OS X El Capitan o MacOS High Sierra o superior, esta aplicación de Utilidad de Discos ha cambiado.
2. ¿Cómo montar y abrir archivos ISO en Mac a través de Terminal?
Si desea abrir archivos ISO Mac sin ninguna herramienta, Terminal puede ser su opción. Es una interfaz de usuario basada en comandos que viene con todos los dispositivos Mac. Siga los pasos a continuación para saber cómo abrir archivos ISO en Mac utilizando esta herramienta.
- Paso 1:Abre Launchpad y selecciona la aplicación Terminal en tu Mac.
- Paso 2:Toma nota de la ubicación del archivo ISO.
Paso 3:Escribe el comando hdiutil mount ~/Desktop/ISO_FILE_NAME.iso para montar el archivo ISO de destino.

- Paso 4:Pulsa el botón Intro y aparecerá una nueva etiqueta de volumen en la pantalla. Esta es la carpeta montada para el archivo ISO importado. Copie el contenido en el Mac.
- Paso 5:Una vez hecho esto, desmonta el archivo ISO ejecutando el comando hdiutil unmount ~/Desktop/ISO_FILE_NAME.iso.
- Paso 6:Este proceso no requiere ninguna secuencia de comandos y por lo tanto es uno de los procesos más fáciles con menos complicaciones.
3. Cómo abrir y montar archivos ISO en Mac con DiskImageMounter
Algunas versiones de Mac también vienen con DiskImageMounter, proporcionando un método más para montar archivos ISO. Esta herramienta es más común en las versiones anteriores del sistema operativo Mac. Siga los siguientes pasos para saber cómo abrir archivos ISO en Mac utilizando esta herramienta.
- Paso 1:Abre una ventana del Finder y ve a la ubicación del archivo ISO.
- Paso 2:Haz Control-clic en el archivo ISO y haz clic en Abrir con.
- Paso 3:Selecciona DiskImageMounter en el menú contextual.
- Paso 4:Haciendo esto podrás ver una nueva unidad.
- Paso 5:Abre la unidad y los usuarios verán el contenido del archivo ISO.
- Paso 6:Si necesitas desmontar el archivo ISO, haz Control-clic en la unidad y selecciona la opción Expulsar.
- Paso 7:Una vez hecho esto, no volverás a ver la unidad.
Parte 3. Abre y reproduce archivos ISO en Mac con un reproductor de archivos ISO
Aunque hay muchos reproductores de archivos ISO en el mercado, VLC es el que lidera la carrera. VLC es compatible con una amplia gama de formatos y ofrece potentes opciones de streaming. Al mismo tiempo, la forma de código abierto, la velocidad de reproducción de video rápido, y es compatible con múltiples plataformas hace que sea agradable entre. Si tienes un archivo ISO y necesitas verlo en Mac, puedes usar VLC. Siga los siguientes pasos para saber cómo abrir archivos ISO en Mac utilizando esta herramienta.
- Paso 1:Haz clic con el botón derecho en el archivo ISO y haz clic en Abrir con >> Utilidad de Discos. Haz clic en el icono que aparece bajo la ISO en la Utilidad de Discos.
- Paso 2:Haz clic en Montar. Esto montará el archivo en el formato de disco legible.
- Paso 3:Inicia VLC Media Player.
- Paso 4:Ve a Archivo >> Archivo Abierto Avanzado >> pestaña Disco.
- Paso 5:En la pestaña Disco, selecciona el botón de opción Carpeta Video_TS.
- Paso 6:Pulsa Examinar y selecciona la imagen ISO esperada.
Paso 7:Selecciona la carpeta Video_TS en esta imagen y pulsa Abrir.

Conclusión
En definitiva, acabamos de echar un vistazo a diferentes métodos para saber cómo abrir un archivo ISO en Mac. El mejor método es optar por HitPaw Univd (HitPaw Video Converter) que permite la extracción parcial o total de archivos ISO fácilmente.








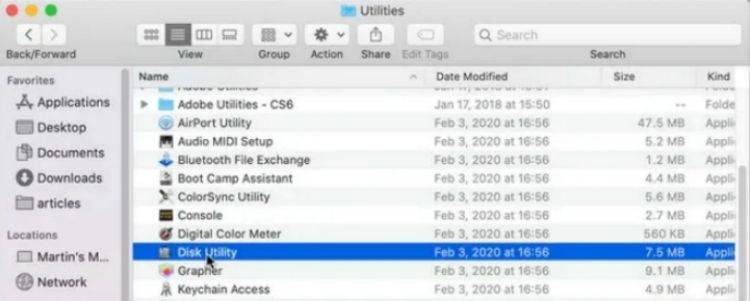

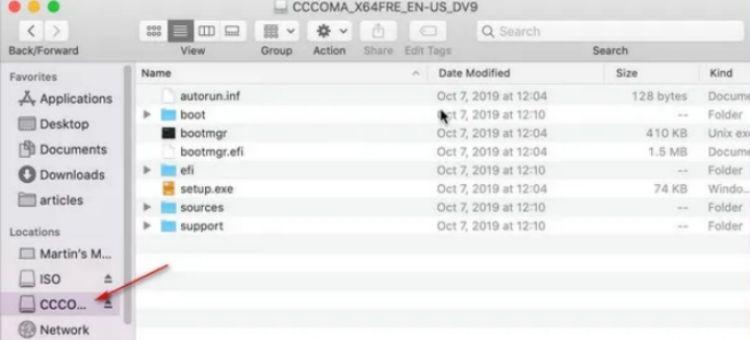
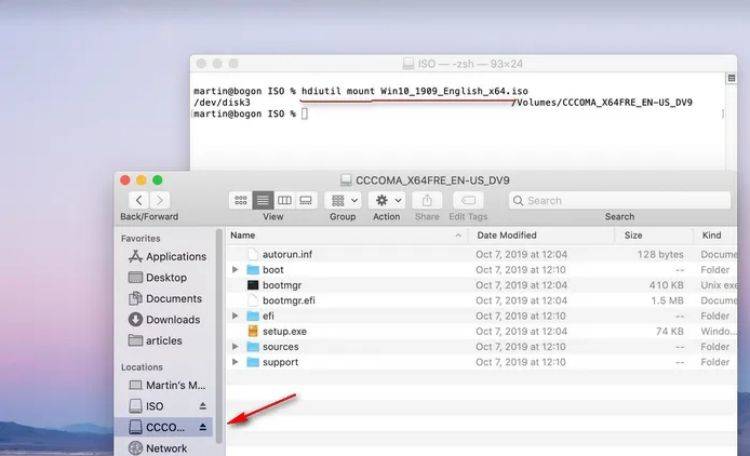
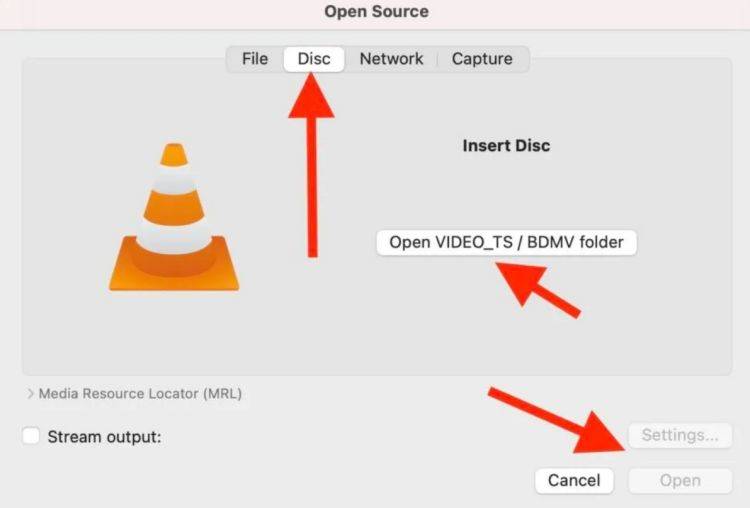

 HitPaw Univd
HitPaw Univd  HitPaw Watermark Remover
HitPaw Watermark Remover 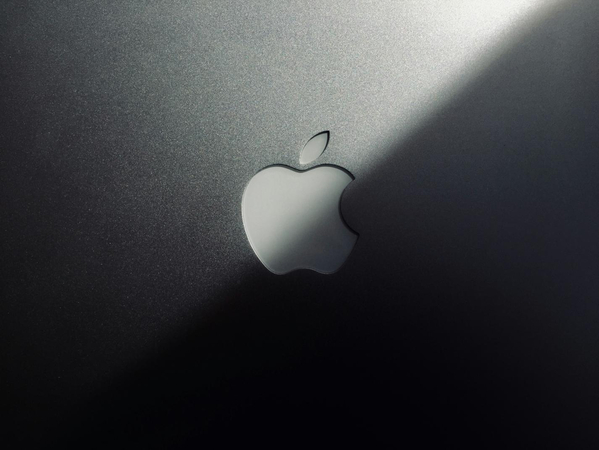



Compartir este artículo:
Valorar este producto:
Juan Mario
Redactor jefe
Trabajo como autónomo desde hace más de cinco años. He publicado contenido sobre edición de video, edición de fotos, conversión de video y películas en varios sitios web.
Más ArtículosDejar un comentario
Introduce tu opinión sobre los artículos de HitPaw