Guía Detallada para Comprimir SWF Paso a Paso
Descubre la clave para una optimización eficaz de SWF con nuestra completa guía sobre la compresión de archivos SWF. Sumérgete en el mundo de la compresión digital mientras exploramos cuatro herramientas eficaces para agilizar el proceso de optimización de SWF.
Desde la reducción del tamaño de los archivos para lograr tiempos de carga más rápidos hasta la mejora del rendimiento, estas herramientas ofrecen la solución perfecta para maximizar el potencial de tus activos SWF. Embarquemos en un viaje para elevar tus creaciones digitales con archivos SWF optimizados.
Parte 1. Cómo comprimir SWF en Eaze?
La compresión eficiente de SWF es crucial para optimizar el tamaño de los archivos y mejorar el rendimiento, especialmente en entornos web donde los tiempos de carga afectan directamente a la experiencia del usuario. Afortunadamente, varias herramientas fáciles de usar simplifican el proceso de compresión SWF, haciéndolo accesible a todos los usuarios.
Estas herramientas, como Tipard Video Converter, VideoProc Converter, Sothink SWF Decompiler y SWF File Optimizer, ofrecen interfaces intuitivas y funciones sólidas para agilizar el proceso de compresión.
Utilizando estas herramientas, los usuarios pueden optimizar sin esfuerzo sus archivos SWF, garantizando tiempos de carga más rápidos y un mejor rendimiento de sus activos digitales.
1. Tipard Video Converter
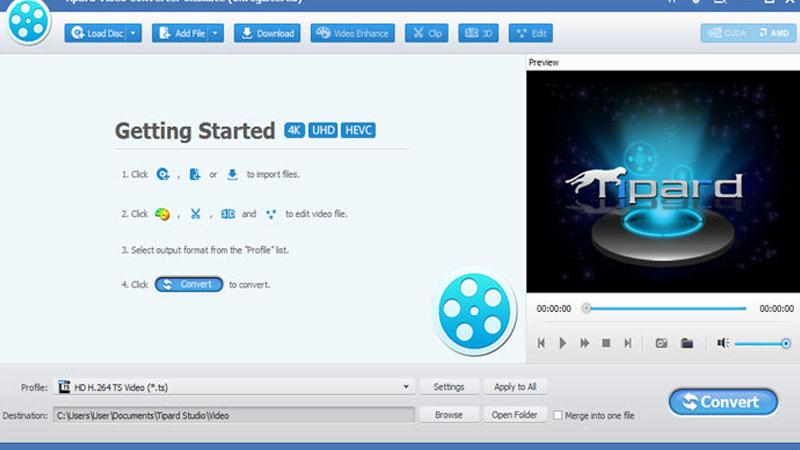
Tipard Video Converter es un software versátil conocido por su completa compatibilidad con tareas relacionadas con el vídeo, incluida la compresión SWF. Con su interfaz fácil de usar y sus sólidas funciones, Tipard Video Converter permite a los usuarios gestionar y manipular eficazmente sus archivos de vídeo con facilidad.
Pasos para comprimir SWF con Tipard Video Converter:
Paso 1. Inicia el software: Abre Tipard Video Converter en tu ordenador.
Paso 2. Añade archivo SWF: Haz clic en el botón «Añadir archivo» y selecciona el archivo SWF que deseas comprimir.
Paso 3. Elige el formato de salida: Selecciona un formato de salida para el archivo SWF comprimido.
Paso 4. Ajusta la configuración: Personaliza los ajustes de compresión, como la resolución, la tasa de bits y la velocidad de fotogramas.
Paso 5. Inicia la compresión: Haz clic en el botón «Convertir» para empezar a comprimir el archivo SWF.
Paso 6. Guardar archivo comprimido: Una vez finalizado el proceso de compresión, guarda el archivo SWF comprimido en la ubicación que desees.
2. VideoProc Converter

VideoProc Converter es una potente herramienta diseñada para tareas de procesamiento de vídeo, que ofrece una gama de funcionalidades que van más allá de la simple conversión. Aunque destaca en diversas tareas relacionadas con el vídeo, como la compresión y la edición, sus capacidades se extienden también a la compresión SWF, lo que la convierte en una solución versátil para los entusiastas del multimedia.
Pasos para comprimir SWF con VideoProc Converter
Paso 1. Inicia el software: Abre VideoProc Converter en tu ordenador.
Paso 2. Importa el archivo SWF: Haz clic en la pestaña «Video» e importa el archivo SWF que deseas comprimir.
Paso 3. Elige los ajustes de compresión: Selecciona los ajustes de compresión, como la resolución, la velocidad de bits y el códec.
Paso 4. Previsualiza y edita (opcional): Previsualiza el archivo SWF comprimido y realiza las ediciones necesarias.
Paso 5. Inicia la compresión: Haz clic en el botón «Ejecutar» para iniciar la compresión del archivo SWF.
Paso 6. Guarda el archivo comprimido: Una vez finalizado el proceso de compresión, guarda el archivo SWF comprimido en la ubicación que prefieras.
3. Sothink SWF Decompiler
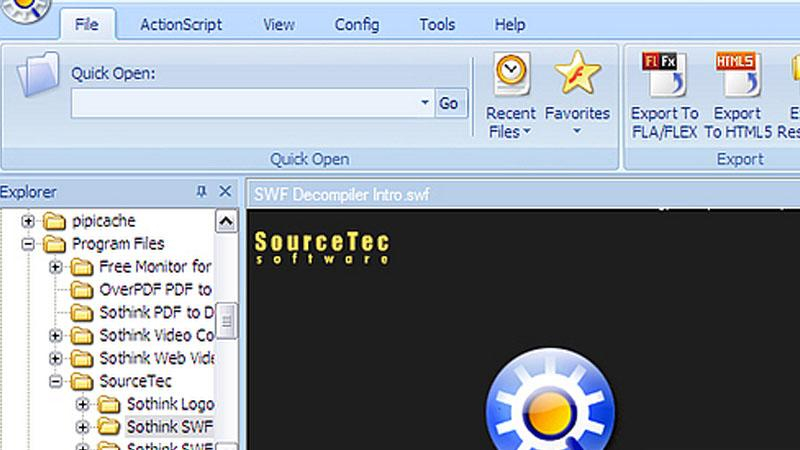
Sothink SWF Decompiler es una herramienta especializada diseñada para descompilar y extraer elementos de archivos SWF (Shockwave Flash). Aunque su objetivo principal es descompilar archivos SWF, también ofrece funciones para optimizar y comprimir el contenido SWF, proporcionando a los usuarios funciones completas de gestión de SWF.
Pasos para comprimir SWF con Sothink SWF Decompiler
Paso 1. Inicia el software: Abre Sothink SWF Decompiler en tu ordenador.
Paso 2. Importa el archivo SWF: Importa el archivo SWF que deseas comprimir en el software.
Paso 3. Elige Ajustes de compresión: Navega hasta los ajustes de compresión y personaliza opciones como la calidad de imagen y la tasa de bits de audio.
Paso 4. Previsualiza y edita (opcional): Previsualiza el archivo SWF comprimido y realiza las ediciones necesarias.
Paso 5. Inicia la compresión: Inicia el proceso de compresión haciendo clic en el botón correspondiente dentro del software.
Paso 6. Guarda el archivo comprimido: Una vez completada la compresión, guarda el archivo SWF optimizado en la ubicación que desees.
4. SWF File Optimizer
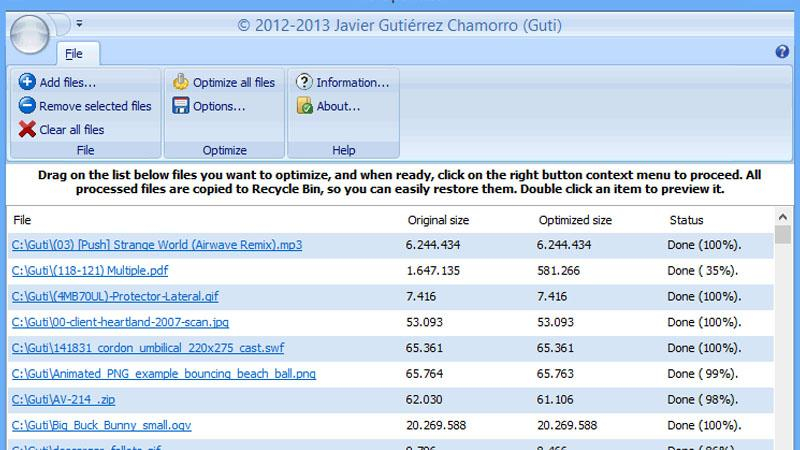
SWF File Optimizer es una herramienta dedicada a optimizar y comprimir archivos SWF para reducir su tamaño manteniendo la calidad. Aunque su funcionalidad es específica de la optimización de SWF, destaca en la compresión eficiente de contenidos SWF para mejorar el rendimiento y la usabilidad.
Pasos para comprimir SWF con SWF File Optimizer
Paso 1. Inicia el software: Abre SWF File Optimizer en tu ordenador.
Paso 2. Importa el archivo SWF: Importa el archivo SWF que deseas comprimir en el software.
Paso 3. Elige Ajustes de compresión: Personaliza los ajustes de compresión, como la calidad de imagen, la tasa de bits de audio y la velocidad de fotogramas.
Paso 4. Previsualiza y edita (opcional): Previsualiza el archivo SWF comprimido y realiza los ajustes necesarios.
Paso 5. Inicia la compresión: Inicia el proceso de compresión seleccionando la opción adecuada dentro del software.
Paso 6. Guarda el archivo comprimido: Una vez finalizada la compresión, guarda el archivo SWF optimizado en la ubicación que prefieras.
Siguiendo estos pasos detallados, podrás comprimir eficazmente archivos SWF utilizando las herramientas mencionadas, garantizando un rendimiento óptimo y una reducción del tamaño de los archivos para tus activos digitales.
Parte 2. Consejos profesionales. La mejor herramienta para convertir imágenes
Cuando se trata de convertir imágenes, HitPaw Univd (HitPaw Video Converter) proporciona una conversión de alta velocidad y consta de una amplia gama de formatos de salida.
Por qué elegir HitPaw Univd para convertir imágenes
- HitPaw Univd proporciona salidas de alta calidad y mantiene la calidad original de las imágenes.
- HitPaw Univd proporciona rápidas velocidades de conversión, ahorrando a sus usuarios su valioso tiempo.
- HitPaw Univd proporciona salidas de alta calidad y mantiene la calidad original del vídeo.
- HitPaw Univd se actualiza con regularidad y ofrece un servicio de atención al cliente fiable.
- HitPaw Univd admite una amplia gama de formatos de salida, por lo que es compatible con varias plataformas.
Pasos para convertir imágenes
Paso 1. Inicia HitPaw Univd en tu Mac o en tu sistema Windows.
Paso 2. Cambia a la pestaña Caja de herramientas. Elige la función Image Converter para importar los archivos de imagen que quieras convertir.

Paso 3. Cuando señales un archivo, aparecerá un icono en forma de lupa. Puedes previsualizar la imagen haciendo clic en ella.

Paso 4. En la opción «Convertir todo a», puedes elegir un formato de salida para todas las imágenes importadas.

Paso 5. Haz clic en el botón Convertir todo para convertir por lotes imágenes a JPG o PNG a alta velocidad.

Parte 3. Preguntas frecuentes de Compress SWF
P1. ¿Por qué comprimir archivos SWF?
R1. La compresión de archivos SWF reduce su tamaño, lo que se traduce en tiempos de carga más rápidos para los contenidos web, una mejor experiencia de usuario y un menor uso del ancho de banda.
P2. ¿Qué formato de imagen es mejor que SWF?
R2. Mientras que SWF es ideal para contenidos multimedia interactivos, los formatos de imagen como JPEG o PNG son más adecuados para imágenes estáticas debido a su amplia compatibilidad y facilidad de uso en diversas plataformas.
Conclusión
En conclusión, dominar la compresión SWF es crucial para optimizar el rendimiento web y mejorar la experiencia del usuario. Considera la posibilidad de utilizar HitPaw Univd para agilizar el proceso de compresión de SWF.
Su interfaz fácil de usar y sus versátiles funciones lo convierten en una excelente opción para comprimir archivos SWF de forma eficaz. Mejora tus creaciones digitales y garantiza un rendimiento óptimo con HitPaw Univd.






 HitPaw VikPea
HitPaw VikPea HitPaw FotorPea
HitPaw FotorPea HitPaw VoicePea
HitPaw VoicePea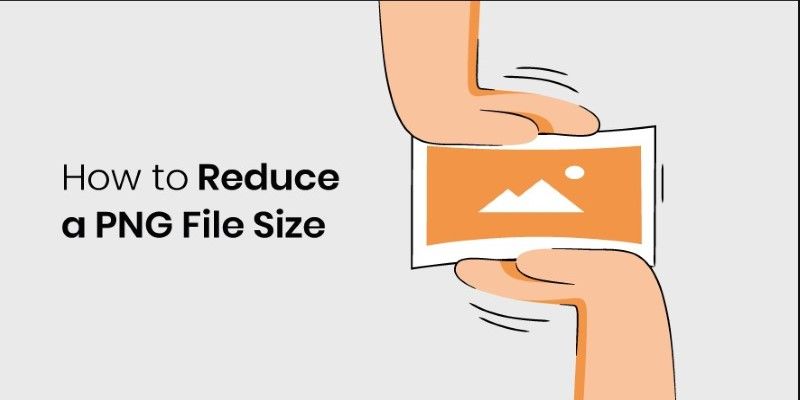



Compartir este artículo:
Valorar este producto:
Juan Mario
Redactor jefe
Trabajo como autónomo desde hace más de cinco años. He publicado contenido sobre edición de video, edición de fotos, conversión de video y películas en varios sitios web.
Más ArtículosDejar un comentario
Introduce tu opinión sobre los artículos de HitPaw