Guía Detallada sobre Cómo Retocar la Cara Photoshop 2025
Hacer que la piel en tu foto sea suave es sumamente importante; independientemente de la cámara que uses para tomar la imagen, debe verse limpia y nítida. Eliminar las manchas y retocar la piel es importante para hacer que las imágenes se vean relevantes y impecables. Puedes echar un vistazo a las diversas herramientas para retocar imágenes, pero el retocado de fotos en Photoshop tiene más beneficios que el resto.
Este post presenta las emocionantes maneras de retocar imágenes en Photoshop.
Parte 1: Varios Modos de Hacer Retocado de Fotos en Photoshop
El retocado de fotos en Photoshop es absolutamente sencillo, independientemente de lo fea que se vea tu foto. Sumérgete en esta emocionante parte para eliminar las manchas en Photoshop y suavizar tu piel.
1. Eliminar Manchas en Photoshop
Comenzaremos eliminando las manchas temporales para ajustar las imágenes. Estas incluyen rayones, descoloraciones y acné. A veces, las manchas, cicatrices y pecas hacen que la belleza de una persona en particular se vea única y llamativa.
Aquí hay una foto de una impresionante modelo que tomamos hace un tiempo.
Desenfoca su rostro para comenzar el proceso. Después de crear una copia de esa imagen en una nueva capa de Photoshop, la nombramos ''Eliminación de Manchas''. Debes asegurarte de elegir una nueva capa cuando modifiques cada aspecto de la imagen. Hacer esto te ayudará a revertir al paso anterior de forma sencilla.
Si esta es la primera vez que produces una capa duplicada, navega hasta el ícono de Capas y selecciona Capa Duplicada. Mientras realices el retocado de fotos en Photoshop, lo primero que haremos aquí es utilizar la Herramienta de Corrección de Manchas. El ícono en la barra de herramientas parece un tirita con un bulto en él.
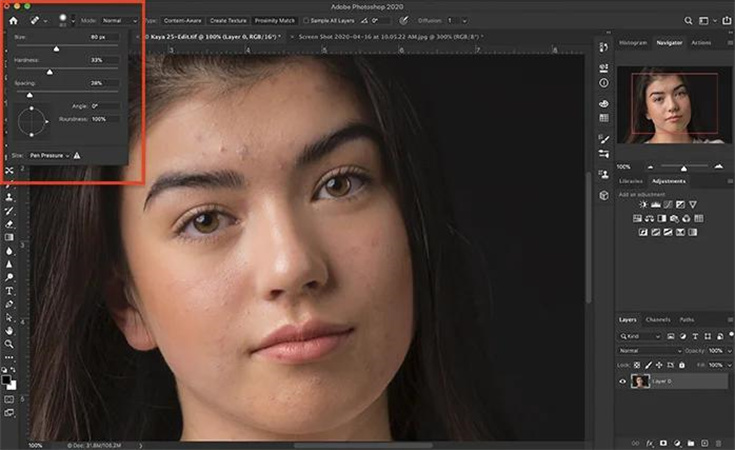
Nuestro objetivo es confiar en el pincel suave configurado en el modo de archivo de contenido. Se recomienda encarecidamente que el tamaño del pincel sea más grande que la mancha que vas a eliminar. Podemos usar las teclas de corchetes para redimensionar el pincel fácilmente. Dale clic a la mancha, y luego desaparecerá rápidamente.
Photoshop se basa en la información del área circundante del punto para hacer que la mancha desaparezca. Puedes hacer clic en la mancha repetidamente, siempre y cuando no desaparezca rápidamente. Se recomienda encarecidamente la Herramienta de Corrección, siempre y cuando la Herramienta de Corrección de Manchas no tenga las opciones más fiables.
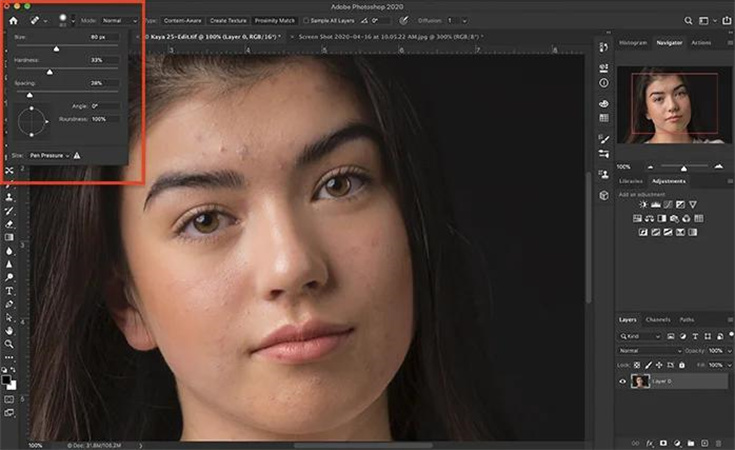
2. Suavizar la Piel con Photoshop
Hay tres maneras excelentes de hacer que la piel en la foto sea suave en Adobe Photoshop. Hablemos de ellas.
1) Herramienta de DesenfoqueOptar por la Herramienta de Desenfoque es probablemente la forma más sencilla y eficiente de suavizar la piel en Adobe Photoshop.
Aquí está cómo retocar en Photoshop suavizando la piel en Adobe Photoshop.
- 1.Primero, debes elegir la Eliminación de Manchas antes de copiarla en una nueva capa. Selecciona el ícono de Capa Duplicada después de hacer clic en la opción de Capa.
- 2.Establece el porcentaje en 100% después de elegir la herramienta de Desenfoque. A continuación, necesitarás pintar el área desfocada.
Utilizar el desfocada de filtro en lugar de optar por la herramienta de Desenfoque te permite tener más control sobre el efecto de suavizado. También es posible utilizar el desfocada superficial o el desfocada gaussiano como tu efecto de suavizado.
- 1.Elije la ''Eliminación de Manchas'' antes de copiarla en una nueva capa. Haz clic en el ícono de Capa Duplicada después de hacer clic en la opción de Capa. Necesitas etiquetar la nueva capa llamada ''Piel Suave 2''.
2.Navega hasta el menú desplegable de Filtros y selecciona el ícono de Desenfoque. Continúa seleccionando el ícono de Desenfoque Gaussiano.

3.Ahora, necesitarás aplicar el desfocada a la piel. Debes seleccionar el ícono de Invertir después de hacer clic en las opciones de Imagen y Ajustes.

Puedes echar un vistazo al Filtro de Alta Frecuencia para asegurarte de tener un control completo mientras realizas el retocado de retratos en Photoshop.
Aquí está cómo hacerlo.
- 1.Cópiela en una capa completamente nueva después de seleccionar la capa de Eliminación de Manchas. Reduce la opacidad a aproximadamente un 50% después de seleccionar los íconos de Capa y Capa Duplicada.
2.Ahora, aplicaremos el filtro de alta frecuencia a la imagen. Haz clic en el ícono de Alta Frecuencia después de hacer clic en los íconos de Filtro y Otros. Continúa aplicando un radio entre 25 y 20 píxeles.
3.Para agregar el desfocada, debes hacer clic en el ícono de Desenfoque después de hacer clic en la pestaña de Filtro. Selecciona el Desfocada Gaussiano antes de ajustar los píxeles de 5 a 10.

Parte 2: [Mejor Forma] Tu Fácil Herramienta AI para Retocar el Rostro y la Piel con un Solo Clic
El retocado de fotos en Photoshop podría tomar mucho tiempo, debido a la interfaz de usuario ocupada de Photoshop. Por lo tanto, echar un vistazo a HitPaw FotorPea es la mejor manera de mejorar la calidad de las imágenes, haciéndolas parecer dignas de mención. Te brinda 6 excelentes modelos AI para hacer que las fotos se vean impecables.
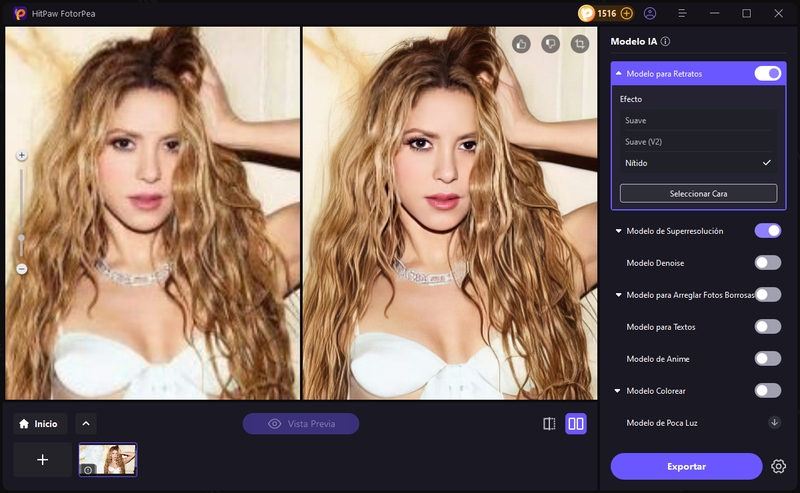
- Soporta Mac y Windows
- Te permite mejorar la calidad de la imagen con unos pocos clics
- No afecta la resolución de las fotos
- Soporta Mac y Windows
- Viene con 5 excelentes modelos AI
Aquí está la guía paso a paso para retocar el rostro y la piel a través de HitPaw FotorPea.
Paso 1:Inicia el programa y haz clic en el icono de Elegir Archivo para importar la foto que quieres mejorar.

Paso 2:HitPaw FotorPea ofrece cinco notables modelos de IA para mejorar la calidad de las imágenes. Puedes seleccionar cualquier modelo de IA que desees, y también es posible elegir la resolución de las imágenes que prefieras desde allí.

Paso 3:Haz clic en el botón de Vista Previa y luego en el botón de Exportar para iniciar la descarga de la foto.
Conclusión
Esto es todo lo que hemos cubierto en este post, donde hemos mencionado las excelentes maneras de realizar la restauración de fotos en Photoshop. Dado que Photoshop requiere conocimientos previos antes de usarlo, HitPaw FotorPea es la mejor opción. Te permite retocar el rostro y la piel con un solo clic.

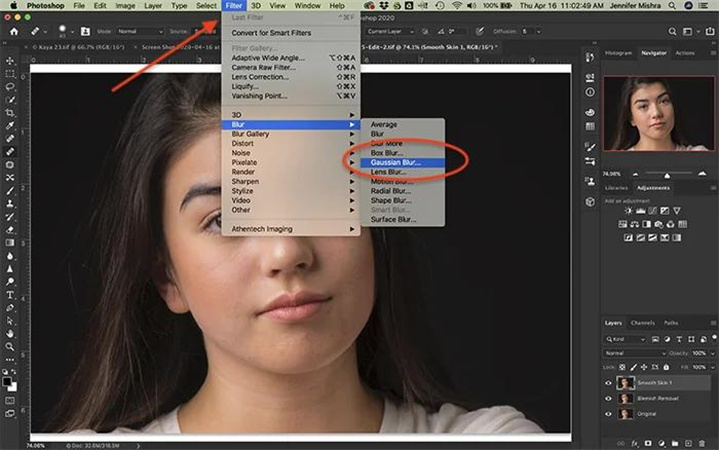
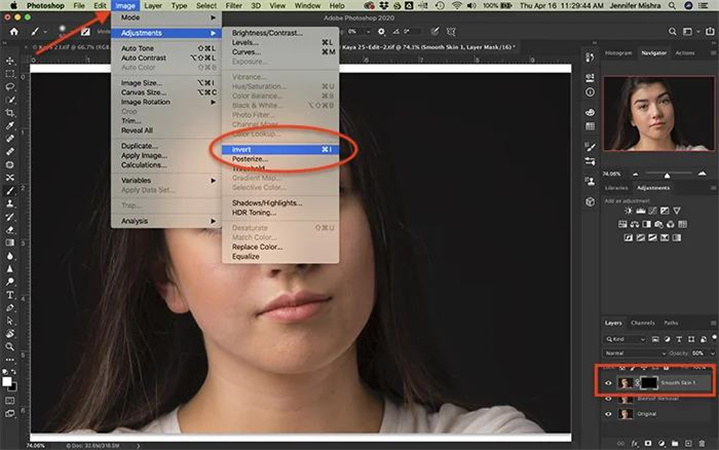





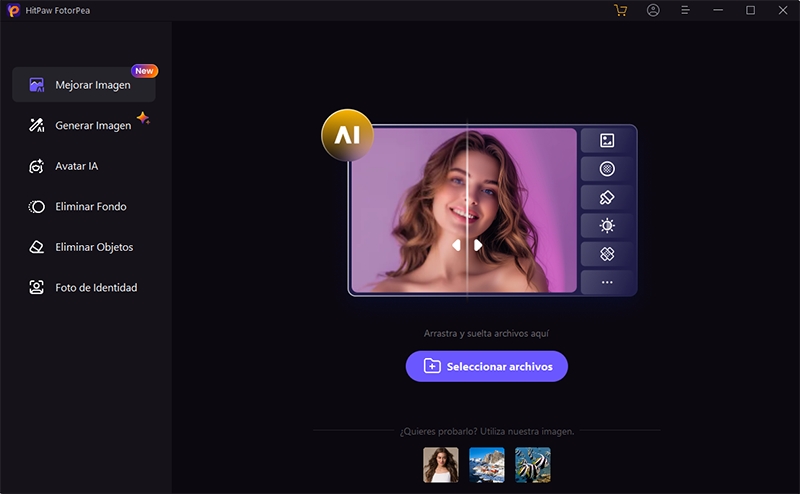

 HitPaw Univd
HitPaw Univd HitPaw VikPea
HitPaw VikPea HitPaw VoicePea
HitPaw VoicePea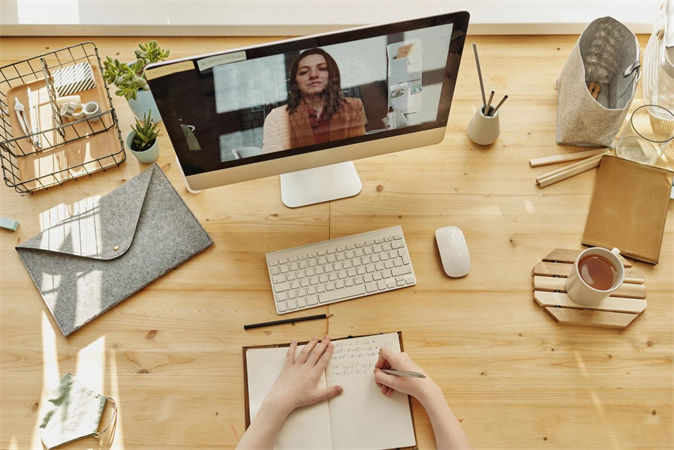



Compartir este artículo:
Valorar este producto:
Juan Mario
Redactor jefe
Trabajo como autónomo desde hace más de cinco años. He publicado contenido sobre edición de video, edición de fotos, conversión de video y películas en varios sitios web.
Más ArtículosDejar un comentario
Introduce tu opinión sobre los artículos de HitPaw