[Reciente] Cómo Reproducir y Convertir Archivos M4V a MP4 con VLC
VLC Media Player sobresale como uno de los reproductores multimedia más versátiles disponibles, ofreciendo una plétora de funcionalidades incluyendo la reproducción y conversión de archivos M4V. Tanto si buscas una reproducción básica como opciones de conversión avanzadas, VLC te ofrece todo lo que necesitas. Si estás ansioso por aprender cómo convertir archivos M4V a MP4 usando VLC, esta guía detallada tiene todas las respuestas que necesitas.
Parte 1: ¿Cómo convertir archivos M4V a MP4 en VLC Player?
VLC Media Player incorpora capacidades de conversión de video ocultas pero potentes, lo que permite una conversión perfecta de M4V a MP4 en varias plataformas, incluidas macOS y Windows. Aquí tienes una guía paso a paso para lograrlo:
1.Abre VLC Media Player en tu PC Windows o Mac.
2.Haz clic en el botón “Multimedia” de la barra del menú y selecciona “Convertir/Guardar” en la lista desplegable. Esta acción abre la ventana “Abrir Multimedia”.
3.En la ventana “Abrir Multimedia”, navega hasta la pestaña “Archivo” y haz clic en el icono “Añadir” para importar el video M4V desde tu computadora.
4.Una vez cargado el archivo M4V, haz clic en el botón “Convertir/Guardar”.

5.En la ventana siguiente, haz clic en el menú desplegable “Perfil” y selecciona “Video - H.264 + MP3 (MP4)” de la lista.

6.Elige la carpeta de destino y especifica el nombre del archivo MP4 de salida.
7.Finalmente, pulsa el botón “Iniciar” para comenzar el proceso de conversión.
Parte 2: VLC convierte archivos M4V en lugar de MP4, ¿Cómo convertir un video?
Algunos usuarios eligieron el perfil de salida MP4, pero VLC en realidad les dio M4V en lugar de MP4. VLC no está diseñado principalmente como una herramienta de conversión de video. Si sigues recibiendo la salida M4V en VLC Media Player incluso después de marcar la casilla “Mantener pista de audio original”, podrías considerar emplear HitPaw Univd (HitPaw Video Converter), un robusto convertidor de video compatible con Windows y macOS. Con más de 370 códecs de video y audio incorporados, te permite convertir archivos M4V a MP4 H.264, MOV, WMV y otros formatos.
- Convierte archivos M4V a MP4 manteniendo la calidad original.
- Convierte archivos M4V a otros formatos como MOV, MKV, AVI y FLV.
- Función de conversión por lotes de múltiples archivos M4V simultáneamente.
- Disfruta de velocidades de conversión 120 veces más rápidas gracias a la aceleración por hardware.
- Perfecta alternativa a VLC para convertir archivos M4V a MP4 sin ningún problema.
Paso 1:Descarga e instala HitPaw Univd. Puedes añadir tus archivos M4V haciendo clic en el botón “Añadir Video” o simplemente arrastrándolos y soltándolos en la interfaz.

Paso 2:De las opciones proporcionadas, selecciona “Video MP4” como formato de salida deseado. Personaliza los ajustes de salida, como la resolución, la tasa de bits y la velocidad de fotogramas, para adaptarlos a tus preferencias.

Paso 3:Elige una carpeta de salida donde quieras guardar los archivos convertidos. Inicia el proceso de conversión haciendo clic en el botón “Convertir”.

Aprende más detalles con el siguiente video:
Parte 3: Cómo reproducir archivos M4V en VLC en Mac/Windows
El VLC Media Player no puede reproducir videos M4V protegidos por DRM (Digital Rights Management o Gestión de Derechos Digitales). Si intentas reproducir este tipo de videos, comprados en iTunes por ejemplo, VLC probablemente mostrará una pantalla en negro. Esto se debe a que el contenido protegido por DRM está cifrado y requiere claves de descifrado específicas o software para reproducirse. Si los archivos M4V no están encriptados, reproducir archivos M4V directamente en VLC en macOS, Windows u otras plataformas es sencillo. Aquí te mostramos cómo hacerlo:
1.Abre VLC Media Player en tu computadora.
2.Arrastra y suelta el archivo M4V en la ventana principal de VLC o navega hasta el menú “Multimedia”, haz clic en “Abrir Archivo”, selecciona el archivo M4V y pulsa “Abrir”.

3.El archivo M4V se reproducirá ahora dentro del VLC Media Player, donde podrás controlar las funciones de reproducción como iniciar, detener, pausar, ajustar el volumen y navegar por el video utilizando la barra de progreso.
Parte 4: Preguntas Frecuentes sobre el proceso de conversión de archivos M4V a MP4 con VLC
P1. ¿Por qué VLC me da M4V en lugar de MP4 cuando intento convertir archivos?
R1. El formato de salida por defecto de VLC para ciertos perfiles puede estar configurado en M4V. Para garantizar la salida MP4, selecciona el perfil adecuado (por ejemplo, Video - H.264 + MP3) en el menú desplegable antes de iniciar el proceso de conversión.
P2. ¿Puede VLC trabajar con archivos M4V encriptados?
R2. VLC puede reproducir archivos M4V sin encriptar sin ningún problema. Sin embargo, si tus archivos M4V están encriptados, necesitarás desencriptarlos usando un software especializado o eliminar la protección DRM antes de que VLC pueda reproducirlos o convertirlos.
P3. ¿Qué pasa si encuentro errores al convertir archivos M4V a MP4 usando VLC?
P3. Si encuentras errores durante la conversión, asegúrate de que estás utilizando la configuración correcta del códec y que su instalación de VLC está actualizada. Si el problema persiste, considera el uso de software de conversión alternativo como HitPaw Univd (HitPaw Video Converter) para una experiencia más fácil y efectiva.
P4. ¿Puedo convertir múltiples archivos M4V a MP4 simultáneamente usando VLC?
R4. Sí, VLC permite la conversión por lotes de múltiples archivos. Simplemente añade todos los archivos M4V que deseas convertir a la cola de conversión, selecciona el formato de salida deseado y los ajustes e inicie el proceso de conversión.
P5. ¿Afecta la conversión de archivos M4V a MP4 usando VLC a la calidad del video?
R5. La conversión de archivos M4V a MP4 usando VLC normalmente mantiene la calidad original del video. Sin embargo, la calidad del archivo de salida puede depender de varios factores como la configuración del códec, la tasa de bits y la resolución elegida durante el proceso de conversión.
Conclusión
Al seguir los pasos descritos en esta guía, podrás reproducir sin esfuerzo archivos M4V o convertirlos a formato MP4 utilizando VLC Media Player. Tanto si se trata de reproducción básica como de tareas de conversión avanzadas, VLC demuestra ser una solución confiable para trabajar con archivos M4V con mucha facilidad. Si VLC convierte inesperadamente M4V en lugar de MP4 o no consigues convertir archivos M4V a MP4, considera la posibilidad de utilizar HitPaw Univd (HitPaw Video Converter) para una solución rápida.

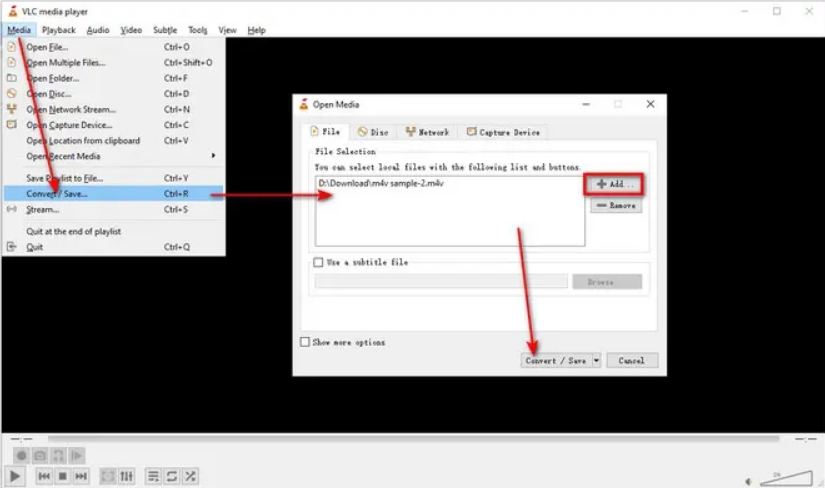
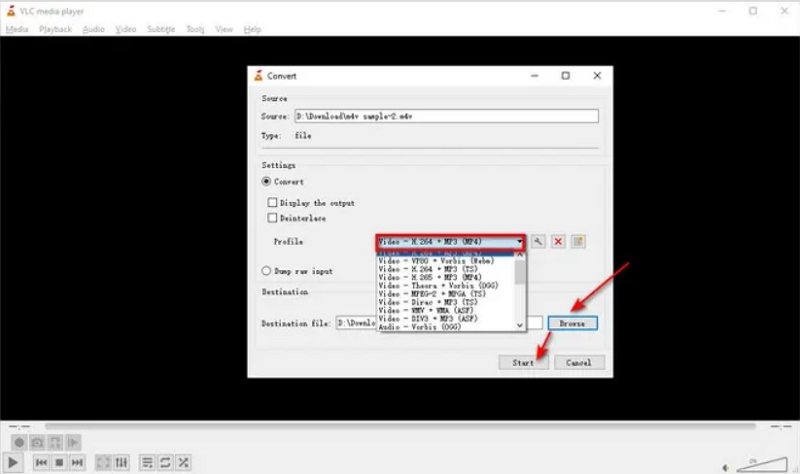







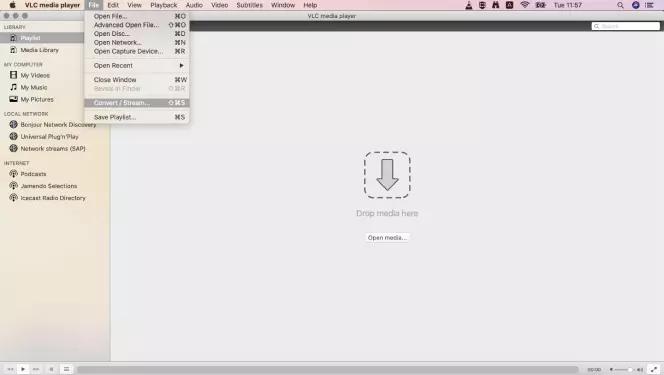

 HitPaw VoicePea
HitPaw VoicePea HitPaw Edimakor
HitPaw Edimakor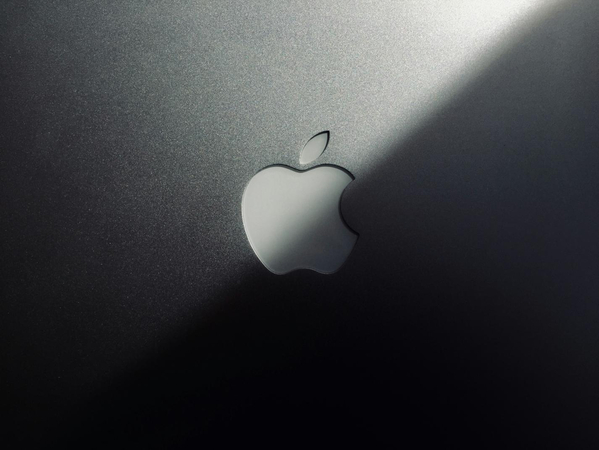



Compartir este artículo:
Valorar este producto:
Juan Mario
Redactor jefe
Trabajo como autónomo desde hace más de cinco años. He publicado contenido sobre edición de video, edición de fotos, conversión de video y películas en varios sitios web.
Más ArtículosDejar un comentario
Introduce tu opinión sobre los artículos de HitPaw