[2025]¿Cómo Cambiar Color en Photoshop Paso a Paso?
Cambiar el color de un objeto en Photoshop puede ser una forma sencilla y efectiva de mejorar tus fotos y diseños. Hay varias formas de cómo sustituir color en Photoshop, y el método que elijas dependerá de la complejidad del objeto que deseas modificar y del efecto que desees lograr.
En general, puedes cambiar el color de un objeto en Photoshop utilizando capas de ajuste, modos de fusión o la herramienta Tono/Saturación. Con un poco de práctica, puedes dominar estas técnicas y crear imágenes impresionantes que destaquen. Aquí te mostramos cómo cambiar el color de algo en Photoshop.
Parte 1. 3 Métodos para Reemplazar Colores en Photoshop
Cambiar el color de un objeto o elemento en Photoshop se puede lograr de varias formas. Cada método para cambiar un color por otro en Photoshop ofrece diferentes beneficios según la tarea específica, el nivel de precisión requerido y las preferencias personales. Aquí hay tres métodos comunes sobre cómo cambiar color a una imagen en Photoshop.
Herramienta Tono/Saturación
- En primer lugar, aquí te mostramos cómo usar la herramienta Tono/Saturación y cómo cambiar el color de fondo en Photoshop. Entonces, sin más preámbulos, comencemos.
-
Para comenzar a cambiar el color de un objeto o área en tu foto, primero debes seleccionarlo utilizando una herramienta de selección como Selección rápida en Adobe Photoshop.
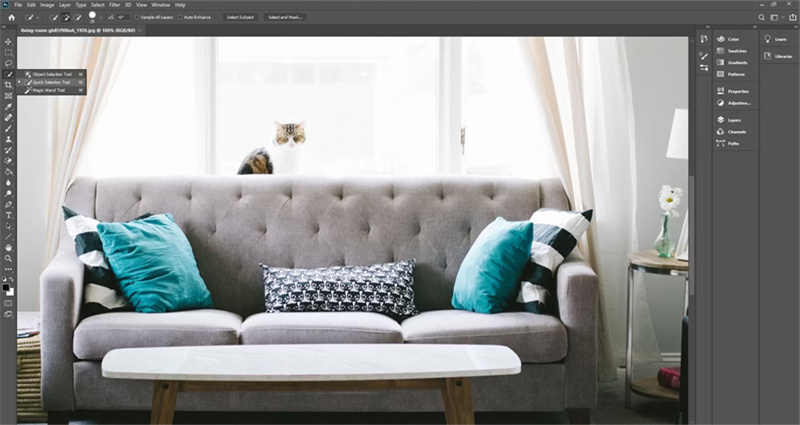
- Después de seleccionar el área, ve a Imagen > Ajustes > Tono/Saturación o presiona Ctrl + U en tu teclado. Esto abrirá una nueva ventana con opciones para ajustar el Tono, Saturación y Luminosidad.
- El Tono cambia el color de la selección, la Saturación altera la intensidad de los colores y la Luminosidad puede hacer que la selección sea más clara u oscura.
-
Una vez que hayas obtenido los resultados deseados, haz clic en OK para guardar los cambios.

Herramienta Reemplazar Color
A continuación, veremos cómo utilizar la herramienta Reemplazar color en Photoshop y cómo cambiar colores de una imagen Photoshop.
-
Para empezar, abre la foto deseada en Photoshop y ve a Imagen > Ajustes > Reemplazar color.

-
Utiliza la herramienta cuentagotas para seleccionar el color que deseas modificar. Si necesitas agregar más áreas a la selección, haz clic en la herramienta Añadir muestra o mantén presionada la tecla Shift y haz clic izquierdo en las áreas deseadas. Para eliminar áreas, utiliza la herramienta Restar de la muestra o Alt + clic izquierdo.

- Ajusta las opciones de Tono, Saturación y Luminosidad hasta obtener los resultados deseados.
- Asegúrate de tener seleccionada la opción "Agrupaciones de colores localizadas" para obtener máscaras más precisas, y marca la casilla "Vista previa" para ver los cambios a medida que los realizas.
- Cuando estés satisfecho con el resultado, haz clic en OK.
-

- Si necesitas eliminar color de áreas específicas, utiliza la herramienta Pincel de Historial (History Brush).
Herramienta de Reemplazo de Color
Por último, vamos a ver la herramienta de reemplazo de color en Photoshop. Sigue leyendo para aprender cómo cambiar un color por otro en una imagen en Photoshop.
- Para empezar, abre tu foto en Photoshop y selecciona la Herramienta de reemplazo de color. Verás opciones adicionales para esta herramienta en la barra superior del programa. Elige la opción de Modo que se adapte a tus necesidades. En este caso, selecciona Color.
- A continuación, hay tres opciones de cuentagotas (eyedropper) para elegir. La opción Continuo muestrea el color mientras mueves la herramienta Pincel, Muestrear una vez reemplaza el color en el primer clic en las áreas que contengan ese color, y Reemplazar color de fondo solo reemplaza los colores que coinciden con el muestrario de fondo seleccionado.
- Luego, selecciona la opción de Limitar. Contiguo reemplaza solo los colores que coinciden con el color muestreado, están adyacentes a él o lo tocan. Encontrar bordes se enfoca en el borde de la foto mientras reemplaza los colores que Photoshop percibe que están dentro de esos bordes. Discontinuo reemplaza el color muestreado independientemente de dónde aparezca dentro del área del cursor.
- Ajusta la opción de Tolerancia para controlar qué tan precisamente debe coincidir el color con el color muestreado para ser reemplazado. Ajusta al 100%.
- Una vez que hayas elegido todas tus opciones preferidas, haz clic y arrastra sobre el área donde quieras cambiar el color. Puedes elegir el nuevo color haciendo clic en el cuadro frontal en la parte inferior de la barra de herramientas a la izquierda.
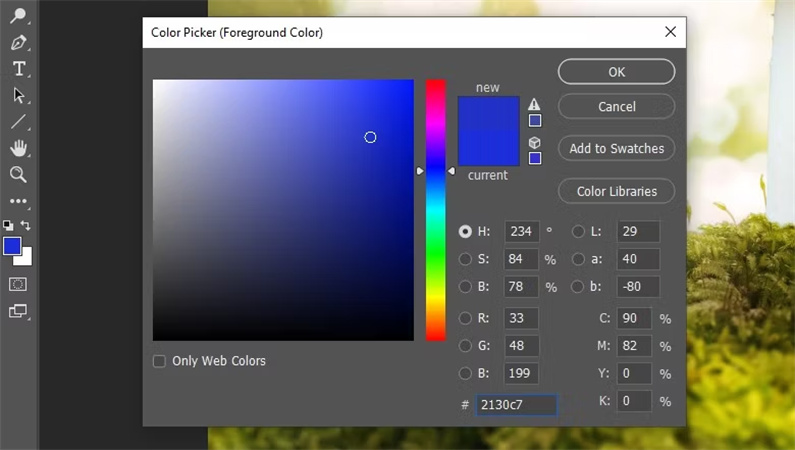
Parte 2. ¿Cómo Hacer que Tu Foto Procesada en Photoshop Sea Sobresaliente?
Jugar con Photoshop y aprender cómo cambiar un color en Photoshop es útil para aquellos que son excelentes en tecnología o conocen los conceptos básicos de Photoshop. Si sientes que es un trabajo laborioso hacer todo por ti mismo, entonces deberías optar por un mejorador de fotos basado en inteligencia artificial (IA).
Aquí tenemos una recomendación perfecta para ti: HitPaw FotorPea. Con solo un clic, tendrás tu foto mejorada con corrección de color, eliminación de ruido y todo en una proporción equilibrada.
- Mejora de IA con un solo clic
- Soporte para procesamiento por lotes
- Personaliza el tamaño de tu foto
- Disponible para Windows y Mac
Aquí te mostramos cómo usar HitPaw FotorPea:
-
Paso 1: Descarga e instala este software en tu computadora de escritorio
-
Paso 2: Carga tu foto original que deseas mejorar usando este software
-

-
Paso 3: Hay cuatro modelos de IA disponibles, elige el más adecuado para tu foto y continúa
-

-
Paso 4: Puedes previsualizar la imagen mejorada antes de descargarla
-
Paso 5: Si deseas explorar más, puedes comprar HitPaw FotorPea y descargar tu imagen mejorada en buena resolución.
Conclusión
En conclusión, hay tres métodos principales sobre cómo cambiar el color de una imagen en Photoshop. En general, estos tres métodos brindan opciones para cambiar el color de algo en Photoshop, lo que te permite lograr el resultado deseado para tu proyecto o imagen. Sin embargo, si deseas evitar las complicaciones de Photoshop y la edición manual, entonces adelante con HitPaw FotorPea. Definitivamente puede ser la mejor opción para probar.


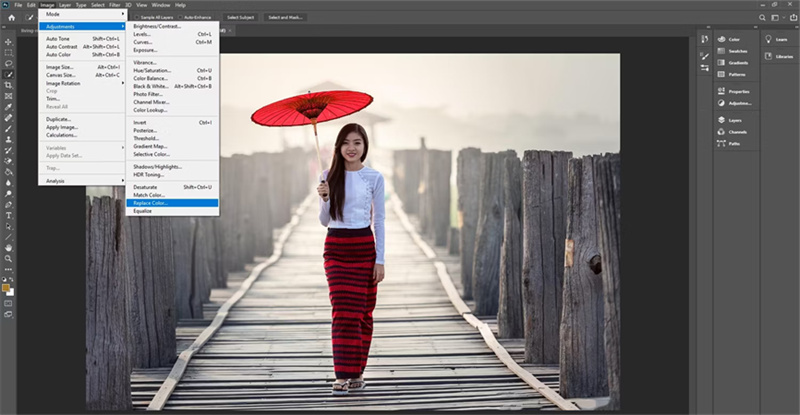
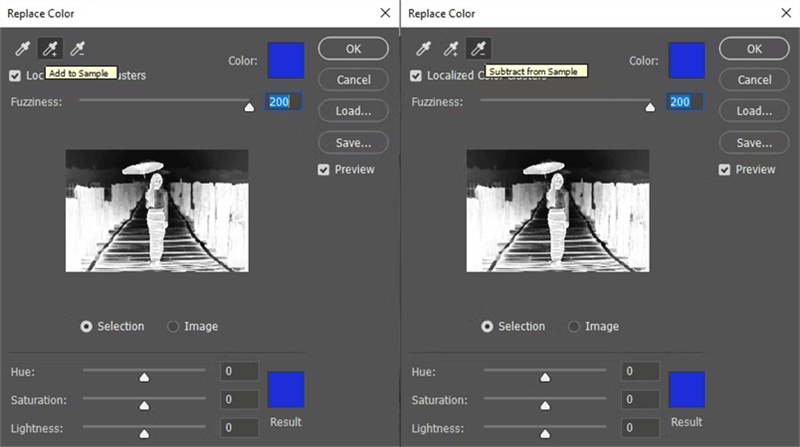
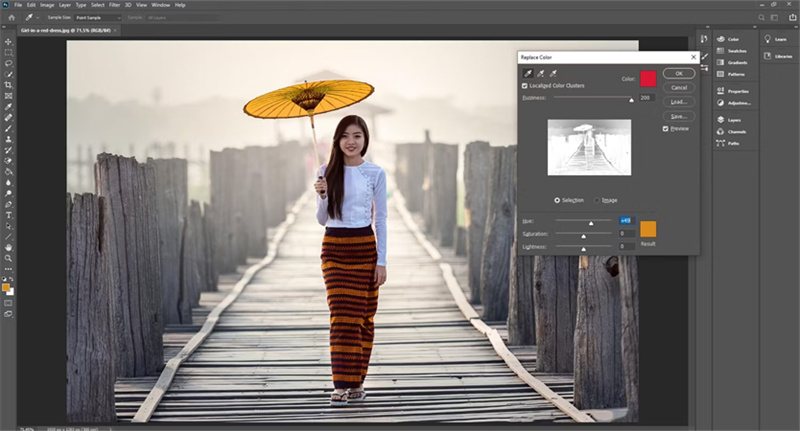









 HitPaw FotorPea
HitPaw FotorPea



Compartir este artículo:
Valorar este producto:
Juan Mario
Redactor jefe
Trabajo como autónomo desde hace más de cinco años. He publicado contenido sobre edición de video, edición de fotos, conversión de video y películas en varios sitios web.
Más ArtículosDejar un comentario
Introduce tu opinión sobre los artículos de HitPaw