Cómo Recortar Fotos en Mac Fácilmente con Varios Métodos
Al hacer clic en una imagen, todos tienen la intención de hacerla perfecta, algo que pueda ser aceptable para tu público objetivo si usas las imágenes para tu marca o fines comerciales. Al igual que los humanos cometen muchos errores, es casi imposible que tu cámara haz clic en una imagen perfecta la primera vez. Por lo tanto, es posible que debas explorar algunas habilidades de edición para que las imágenes se vean sorprendentes.
Recortar una imagen es una de las funciones de edición de imágenes esenciales que ayudan a mejorar la composición de la imagen, reducir las partes irrelevantes de las imágenes y enfatizar el enfoque de la imagen. Encontrar una forma adecuada de saber cómo recortar imágenes en Mac todavía es abrumador, pero estamos a punto de hacerlo sin esfuerzo.
Revisa esta guía para aprender a recortar una imagen en Mac.
Parte 1. Consejos para Recortar Imágenes en Mac
Antes de revelar cómo recortar imágenes en Mac, hablemos de algunos de los consejos más valiosos que debes tener en cuenta al recortar una imagen en Mac.
- Hacer una copia
- Ajustar antes de recortar
- Hacer pequeños cambios
- Solo confirma las acciones una vez que estés seguro
Debes crear una copia de la imagen que deseas recortar. Si lo haces, te ayudará a tener la imagen en su forma original si cometes errores al recortar una imagen en particular. Optar por varias copias de una imagen también es una buena idea.
A veces, cuando tiendes a recortar una imagen, también intentas realizar otras técnicas de edición. De esta manera, tu imagen podría perder resolución, lo que podría ser algo malo. Por lo tanto, debes editar las imágenes antes de recortarlas; de lo contrario, tu imagen podría echarse a perder.
Es algo bueno si no te apresuras a realizar cambios significativos en tus imágenes desde el principio. En su lugar, ajusta los bordes del área de recorte lentamente. Luego, puedes comenzar gradualmente a editar la imagen que deseas.
Al editar una imagen, la aplicación solo guardará todos los cambios si haces clic en el ícono Guardar o recortar en la aplicación Vista previa. Por lo tanto, si deseas recortar una imagen, deberás pensarlo dos veces antes de guardar los cambios realizados.
Parte 2. [La Mejor Opción] Cómo Cortar Fotos en Mac con el Mejor Resultado
Saber cómo recortar imágenes en Mac es vital, pero hay otras cosas que deberían preocuparte. En su lugar, deberás asegurarte de que el software que vas a usar sea consistente con la resolución de la imagen al recortarla.
Afortunadamente, HitPaw Univd (HitPaw Video Converter) cumple con tus expectativas y te ayuda a recortar la imagen en MacBook y mantener la resolución original de tus imágenes. Además de conservar la forma original de las imágenes, HitPaw Univd te permite recortar varias imágenes simultáneamente. Recuerda que también puedes explorar muchas otras técnicas de edición de imágenes en HitPaw Univd.
- Te permite recortar, quitar y ajustar el tamaño de tu imagen
- Edita la imagen sin perder la resolución
- Admite varios formatos de imágenes
- Te ayuda a editar varias imágenes simultáneamente
- Velocidad de procesamiento de 120x
- Excelente soporte técnico
¿Cómo recortar imágenes en una Mac usando HitPaw Univd?
Paso 1.Descarga e instala HitPaw Univd en tu Mac y luego inicia el programa Haz clic en el ícono ''Caja'' y selecciona ''Imagen Editor''.
Paso 2.Toca el ícono + para importar tantas imágenes como desees recortar, ya que HitPaw Univd admite el procesamiento de imágenes por lotes. A continuación, haz clic en la opción Recortar y selecciona el área de la imagen que deseas eliminar. Puedes arrastrar la esquina o el volteador de imágenes para seleccionar la parte que deseas eliminar.

Paso 3.Después de confirmar todas las configuraciones, haz clic en el ícono ''Exportar'' para descargar las imágenes en tu Mac.
Parte 3. Cómo Recortar Imagen en Mac con Vista previa
Si quieres recortar una imagen en Mac, la herramienta Vista previa integrada podría ayudarte a hacerlo. Sigue la sencilla guía a continuación para aprender a recortar imágenes en Mac.
Paso 1.Inicia la aplicación Vista previa en tu Mac y abre la imagen que deseas recortar.
Paso 2.Navega hacia el lado derecho de tu imagen y presiona el ícono '' Barra de herramientas del editor''.

Paso 3.La herramienta de selección de rectángulos generalmente se configura como una herramienta predeterminada en Vista previa, pero puedes verificarla dos veces y, si no se configuró, necesitarás hacerlo para seleccionarla.

Paso 4.Arrastra el rectángulo al área de la imagen que deseas recortar.

Paso 5.Ahora, puedes recortar la imagen presionando las teclas ''Comando+K”. Alternativamente, puedes navegar por el menú Herramientas y elegir ''Recortar'' para recortar la imagen. A continuación, selecciona el ícono "Guardar como" después de presionar la opción "Archivo" para guardar la imagen en el lugar que desees en tu Mac.
Parte 4. Cómo Cortar Fotos en Mac con Photos App
Incluso si sabes cómo recortar una imagen en Mac usando Vista previa, si no estás satisfecho con el resultado de la imagen, puedes confiar en la aplicación imagen para recortar imágenes en Mac. Sin embargo, para recortar una imagen en MacBook a través de Photos App, deberás asegurarte de que la imagen está presente en la biblioteca.
Aquí se explica cómo recortar una imagen en Mac, usando Photos App.
Paso 1.Inicia Photos App en tu Mac y elige la imagen que deseas recortar.
Paso 2.Toca el ícono ''Editar'' en el lado derecho de la ventana de tu Photo App.

Paso 3.Selecciona el ícono de recorte y arrastra los bordes o las esquinas para seleccionar la parte de la imagen que deseas recortar. Una vez que hayas terminado de recortar en tu Mac, debes hacer clic en Listo. Eso es todo lo que tienes que hacer para recortar una imagen en Mac.

Parte 5. Cambia Tamaño de Imágenes a un Tamaño Establecido con Automator
Está muy extendido tomar capturas de pantalla y luego recortarlas para que sean relevantes. Varias cosas te instan a recortar una captura de pantalla. Aquí se explica cómo tomar una captura de pantalla recortada en Mac.
Paso 1.Cuando alguien tome una captura de pantalla en una Mac, aparecerá la vista previa de la captura, pidiéndote que edites la captura de pantalla. Sería útil si tocaras el ícono ''Vista Previa'' para acceder a todas las opciones de edición.
Paso 2.Para recortar la captura de pantalla, toca el ícono Recortar y luego arrastra cada esquina de tu imagen para cambiar el tamaño de la selección recortada, a continuación, arrastra y haz clic en el medio de tu selección para moverlo.
Paso 3.Puedes terminar de recortar las capturas de pantalla presionando el ícono "Recortar". Guarda todos tus cambios presionando el ícono ''Listo''.

Conclusión
En este artículo, puedes encontrar formas alucinantes de recortar imágenes en Mac. Optar por la aplicación Vista previa o imágenes para recortar la imagen en Mac puede ser útil, pero las posibilidades de que tus imágenes pierdan su forma original siempre están ahí.
Por lo tanto, HitPaw Univd (HitPaw Video Converter) debe ser tu editor de imágenes favorito, ya que lleva a cabo impresionantes operaciones de edición en las imágenes sin causar pérdida de calidad fotográfica.





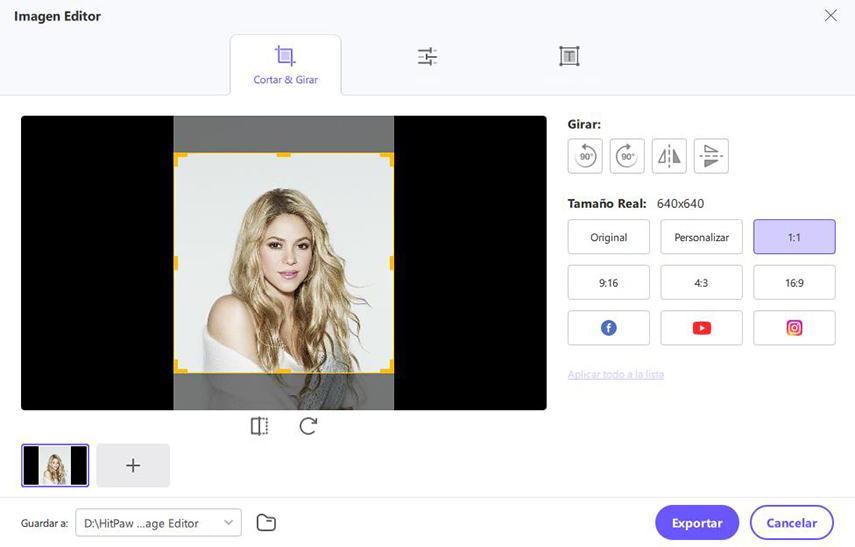
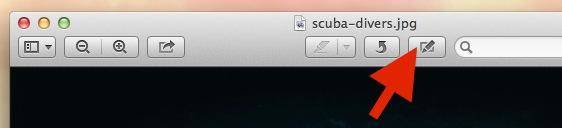
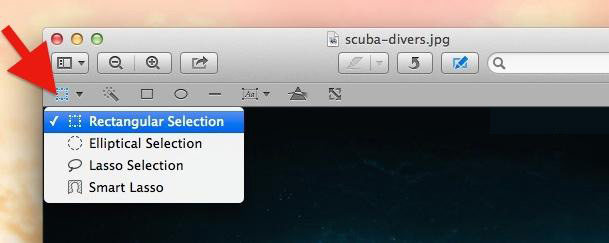
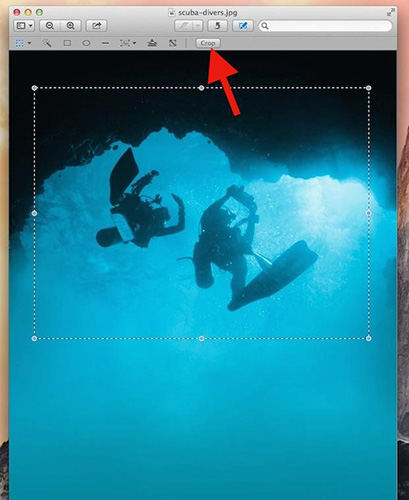

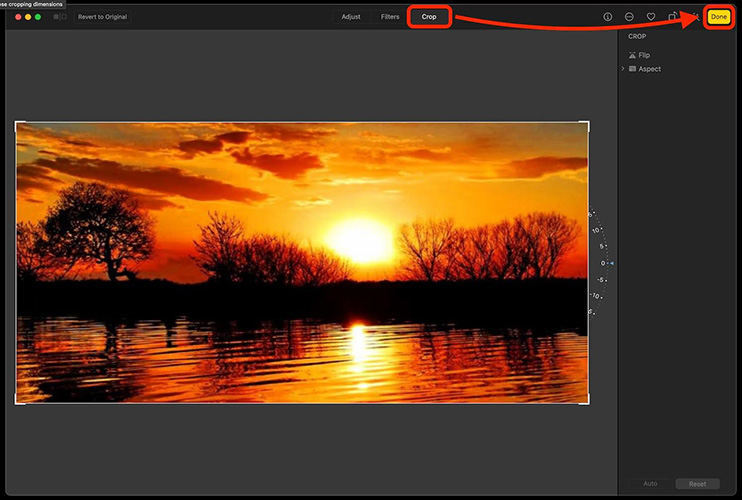
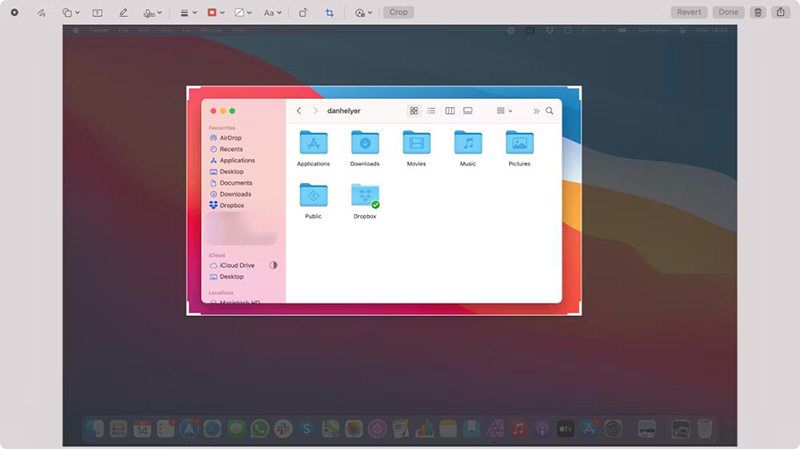

 HitPaw Univd
HitPaw Univd 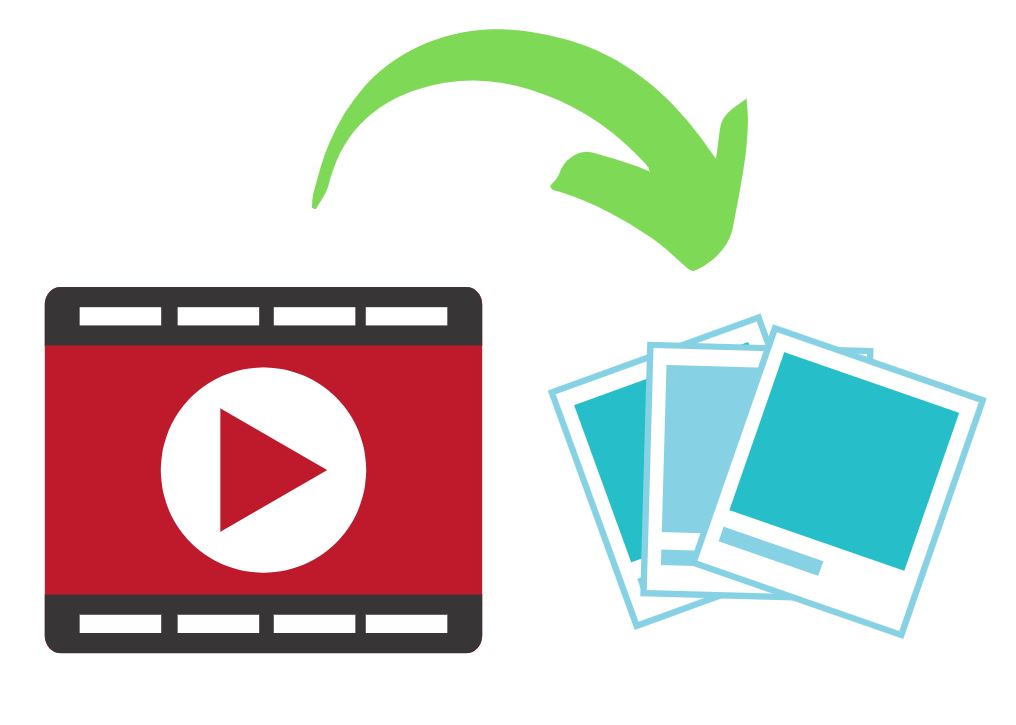

Compartir este artículo:
Valorar este producto:
Juan Mario
Redactor jefe
Trabajo como autónomo desde hace más de cinco años. He publicado contenido sobre edición de video, edición de fotos, conversión de video y películas en varios sitios web.
Más ArtículosDejar un comentario
Introduce tu opinión sobre los artículos de HitPaw