Captura de Pantalla de Discord: Discord Notifica Capturas de Pantalla
¿Notifica Discord cuando haces una captura de pantalla? Cómo tomar capturas de pantalla de los contenidos interesantes de Discord? Discord es una plataforma popular para estar en contacto con otros usuarios. Este artículo habla de todas esas herramientas y métodos que se pueden utilizar para saber cómo hacer capturas de pantalla en Discord en PC, Mac, iOS y teléfono Android. Lea a continuación para saber más.
Leer artículo relacionado: Cómo Solucionar que La Transmisión de Discord no Cargue
Parte 1. ¿Discord muestra si haces capturas de pantalla?
¿Discord notifica cuando haces capturas de pantalla? Pues, a diferencia de Snapchat, Discord no tiene la habilidad de reconocer cuando tomas una captura de pantalla y, por ende, no le avisa a nadie cuando lo haces.
Puedes usar la función PrtScn en Windows, la combinación de teclas Shift + Command + 4 en una Mac, o aplicaciones de terceros para tomar capturas en Discord. Ningún método notificará a Discord sobre las capturas. Así que lo único que necesitas hacer es seguir leyendo el artículo para saber cómo tomar capturas. Lee más abajo para saber más.
Parte 2. Forma Rápida de Tomar Capturas en Discord (Captura de Pantalla y Teclas de Acceso Rápido)
La manera más fácil de tomar capturas en Discord con alta calidad es usando HitPaw Screen Recorder. Es una aplicación poderosa para grabar la pantalla que permite a los usuarios grabar video desde casi cualquier dispositivo. También pueden dibujar, resaltar y agregar flechas en las capturas de pantalla de Discord cuando lo necesiten. Además, la herramienta permite a los usuarios configurar teclas de acceso rápido para tomar capturas instantáneas en Discord.
- Captura Discord en pantalla completa o en una parte específica de la ventana
- Edita capturas de pantalla de Discord agregando formas, flechas, etc. en tiempo real
- Configura teclas de acceso rápido personalizadas para tomar capturas en Discord al instante
- Exporta todas las capturas de pantalla de Discord que hayas tomado en calidad original
- No solo captures, también graba en Discord con facilidad
Sigue los pasos de abajo para saber cómo usar esta herramienta.
Paso 01 Descarga y abre la herramienta en tu PC. En la interfaz principal, haz clic en la opción de Pantalla para grabar tu pantalla.

Paso 02 Los usuarios pueden seleccionar pantalla completa o una área deseada, según sus necesidades, para grabar la pantalla.
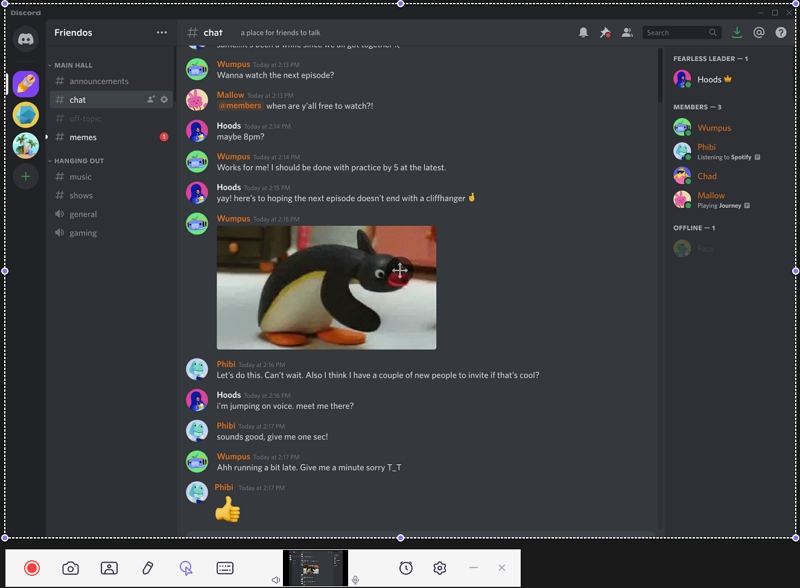
Paso 03 Toca el icono de engranaje en la barra de herramientas para abrir la ventana de configuración. Haz clic en Teclas de acceso rápido, puedes configurar los atajos de teclado para capturas de pantalla, etc.
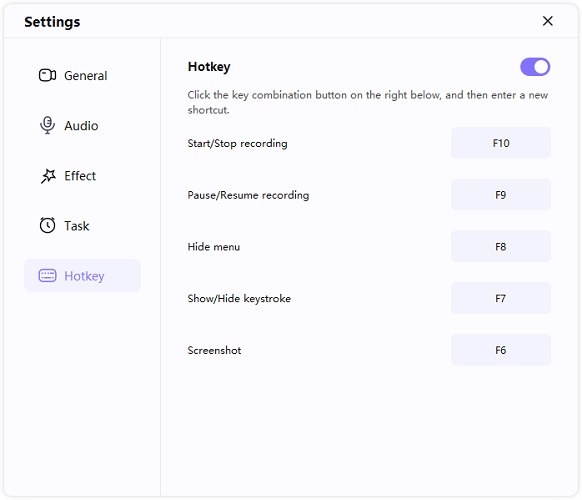
Paso 04 Para comenzar la grabación, haz clic en la opción de grabación. Puedes hacer clic en el icono de la cámara o en la tecla de acceso rápido que configuraste para capturar rápidamente en Minecraft mientras grabas.

Paso 05 Haz clic en la opción de detener para finalizar la grabación, puedes ir a la interfaz principal y hacer clic en "Historial" para encontrar tus capturas de pantalla de Discord.

No importa si quieres tomar una captura de pantalla sin pérdida de tu Discord o quieres grabar el sonido o la pantalla de Discord en alta calidad, puedes obtener fácilmente lo que deseas con la ayuda de HitPaw Screen Recorder.
Parte 3. Cómo Capturar Pantalla en Discord en Windows 11/10/8 con la Tecla Imprimir Pantalla
Puedes usar la tecla Imprimir Pantalla para simplemente capturar la pantalla. Para hacer una captura de pantalla de toda tu pantalla, sigue los pasos a continuación.
-
Desde el escritorio de tu dispositivo, abre Discord y luego ve a la conversación o multimedia requerida que deseas capturar.
-
En tu teclado, al mismo tiempo presiona la tecla Impr Pant para permitir que tu dispositivo tome una captura de pantalla de la ventana actual en tu PC.
-
Después de copiar la imagen, los usuarios pueden pegarla en el chat para enviarla a amigos.
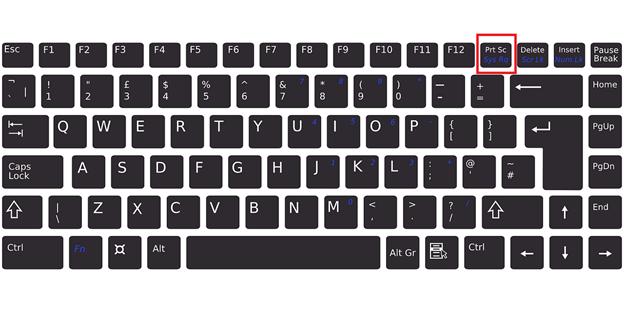
Parte 4. Cómo Capturar Pantalla en Discord en Mac Usando Atajos de Teclado
Una de las maneras más fáciles de capturar pantalla en Discord en Mac es usar los atajos de teclado. Sigue los pasos a continuación para saber cómo capturar pantalla en Discord en Mac usando las teclas Shift + Command + 5.
-
Desde el escritorio de tu dispositivo, abre Discord y luego ve a la conversación o multimedia requerida que deseas capturar.
-
Pulsa la combinación de teclas Command + Shift + 5 para abrir la herramienta de captura de pantalla.
-
Luego, aparece un cursor y se muestra una ventana emergente con diferentes opciones.
-
En la ventana emergente, los usuarios pueden utilizar diferentes métodos para capturar el contenido deseado.
-
Ajusta la configuración según sea necesario.
-
Haz clic en el botón de Opciones para decidir dónde guardar tu archivo.
-
Haz clic en Capturar o presiona Enter para capturar la pantalla.
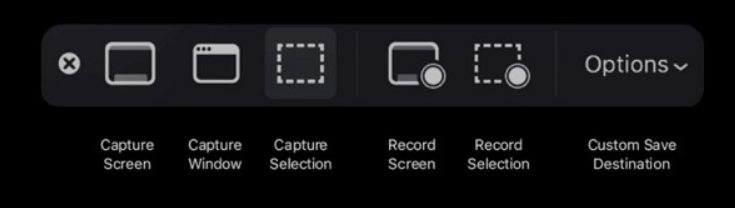
Parte 5. Cómo Capturar Pantalla en Discord en iPhone y Teléfono Android
Sigue los pasos a continuación para capturar pantalla en Discord en dispositivos Android y iPhone.
1. Captura de Pantalla en Discord en iPhone
Para tomar una captura de pantalla en Discord en un iPhone con botón de inicio, presiona el botón de bloqueo y el botón de inicio al mismo tiempo. En un iPhone sin botón de inicio, los usuarios necesitan presionar el botón de subir volumen y el botón de bloqueo al mismo tiempo.
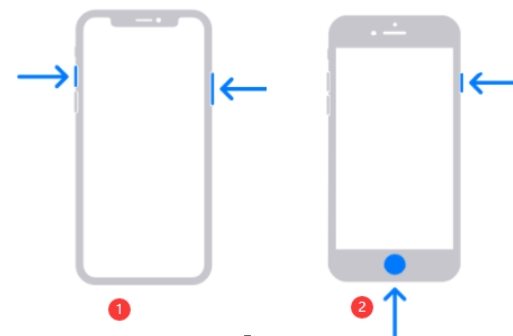
2. Captura de Pantalla en Discord en Android
Para teléfonos inteligentes y tabletas Android, presiona el botón de volumen bajo y el botón de encendido al mismo tiempo para tomar una captura de pantalla en Discord.
Preguntas Frecuentes sobre Capturas de Pantalla en Discord
P1. ¿Puedo usar OBS para tomar una captura de pantalla en Discord?
R1. No, los usuarios no pueden usar OBS para tomar una captura de pantalla en Discord.
P2. ¿Cuál es la carpeta predeterminada para las capturas de pantalla en Discord?
R2. Cuando el usuario toma una captura de pantalla, la imagen se guarda en la carpeta de Imágenes. Para ir a la carpeta, los usuarios deben ir a la siguiente ruta C > Usuarios > NombreDeUsuario > Imágenes > Capturas de pantalla.
P3. ¿Cómo enviar una captura de pantalla en Discord?
R3. Los usuarios pueden abrir un chat grupal en el servidor de Discord o tocar a las personas a las que desean enviar una captura de pantalla y tocar el logotipo de más en la barra de mensajes en la parte más a la izquierda. Esto permitirá a los usuarios adjuntar capturas de pantalla para enviarlas.
Conclusión
En resumen, acabas de echar un vistazo a diferentes métodos para saber cómo tomar capturas de pantalla en Discord. Entre ellos, HitPaw Screen Recorder es la mejor herramienta que se puede utilizar para tomar capturas de pantalla en Discord con diferentes características avanzadas.





 HitPaw Univd
HitPaw Univd  HitPaw FotorPea
HitPaw FotorPea


Compartir este artículo:
Valorar este producto:
Juan Mario
Redactor jefe
Trabajo como autónomo desde hace más de cinco años. He publicado contenido sobre edición de video, edición de fotos, conversión de video y películas en varios sitios web.
Más ArtículosDejar un comentario
Introduce tu opinión sobre los artículos de HitPaw