Cómo usar OBS Virtual Camera como fuente de cámara para Discord
Discord es un servicio bastante popular de streaming y videollamadas. Mucha gente lo ha estado usando para diversos propósitos. Por otro lado, OBS Virtual es una herramienta magnífica que permite que el software de streaming, incluidos Discord o Zoom, reconozca OBS Studio como tu fuente de video. Anteriormente se introdujo como un plugin, pero ahora puedes encontrar la cámara virtual en el último software de OBS Studio. La función de OBS Virtual Camera te permite agregar efectos y superposiciones al video en vivo de Discord, lo que hace que tu llamada de video o streaming sea fascinante. La discusión de hoy te ayudará a saber cómo conectar Virtual Camera OBS y el video de Discord.
Leer artículo relacionado: Cómo Solucionar La Pantalla Negra en La Transmisión de Discord
Parte 1: Cómo configurar OBS Virtual Camera para Discord
Si quieres usar OBS Virtual Camera Discord pero te enfrentas al problema de "OBS Virtual Camera no aparece en Discord", necesitarás configurar la cámara virtual en primer lugar. La cámara virtual de OBS viene por defecto si tiendes a instalar la última versión de OBS 26.0 o superior. Sin embargo, si estás usando una versión más antigua de OBS Studio, necesitarás instalar el plugin OBS Virtualcam.
Sin embargo, si tienes una nueva versión de OBS (26.0+), necesitarás iniciar OBS Studio, y podrás encontrar "Iniciar cámara virtual" en el menú de controles. Deberás hacer clic en "Iniciar cámara virtual" cuando estés listo para enviar tu video desde OBS Studio a la aplicación de llamada de video. Después, deberás navegar por la configuración de la cámara de Discord, y podrás encontrar el icono de "OBS Virtual Camera" allí.
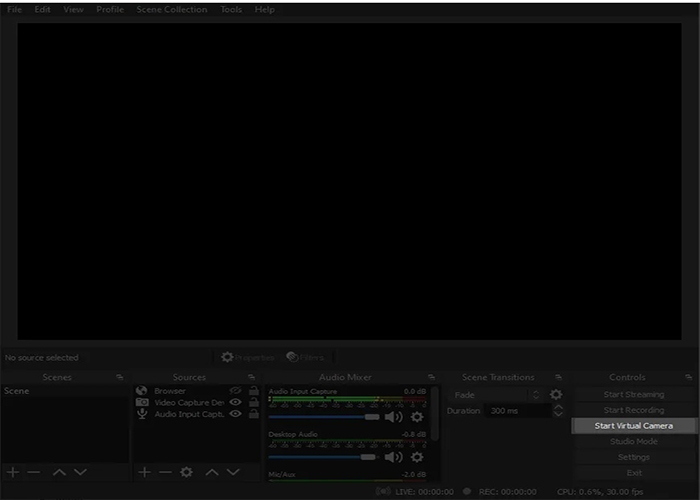
Parte 2: Cómo Usar OBS Virtual Camera en Discord
Después de la llegada de la actualización OBS 26.0, ya no necesitas instalar el Plugin de OBS Virtualcam. En cambio, puedes usar OBS Virtual después de instalar la última versión de OBS Studio. Usando OBS Virtual Camera, puedes compartir una fuente de webcam en múltiples plataformas de streaming, incluyendo Microsoft Teams, Discord, Skype y Webex Meetings.
Hablemos ahora sobre "cómo hacer una llamada de video en Discord a OBS studio".
Paso 1En primer lugar, descarga e instala Discord en tu computadora. Luego necesitas crear una cuenta en Discord después de ingresar tus credenciales. Después de registrarte con tu cuenta, estás listo para empezar.
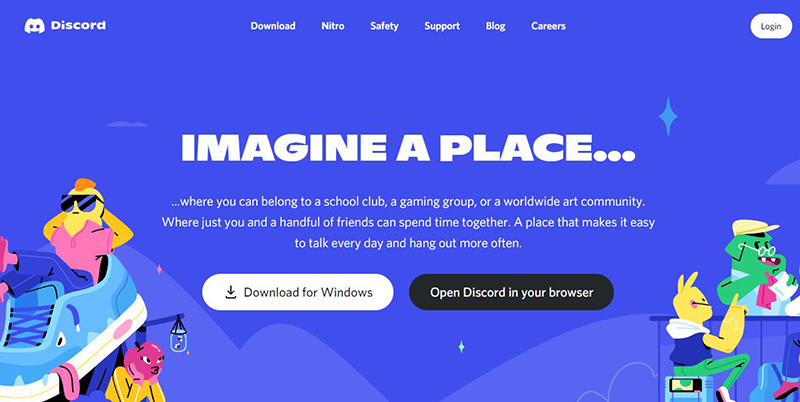
Paso 2Solo necesitarás ingresar a un canal en el servidor principal para comenzar a transmitir en Discord. Después, necesitarás seleccionar el icono "Pantalla" ubicado encima de tu foto de perfil. Aparecerá una ventana que te preguntará si quieres transmitir toda la pantalla o una ventana específica. Después de seleccionarlo, podrás elegir FPS y calidad. Por defecto, puedes transmitir tu video a 720p a 30 FPS.
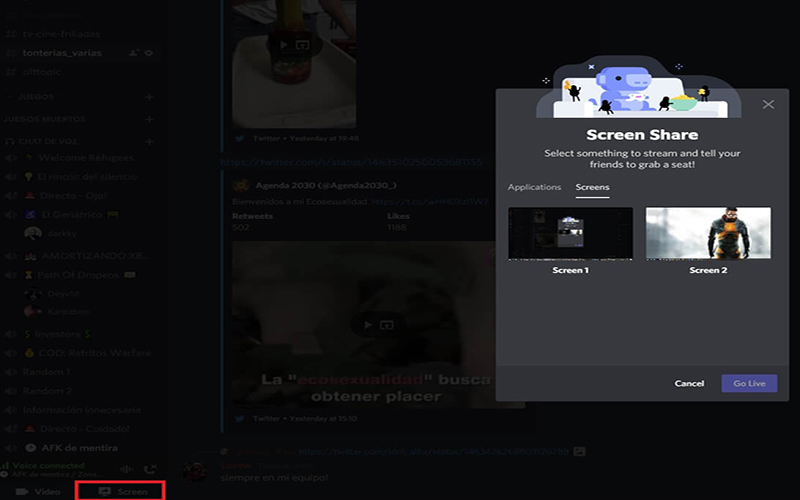
Paso 3 Dado que estás buscando transmitir Discord usando OBS Virtual Camera, necesitarás dirigirte al sitio web oficial de OBS Studio e instalar la última versión de OBS Studio desde allí. Luego, necesitarás iniciar el software y salir de la aplicación de Discord durante unos segundos.
Paso 4Después de iniciar OBS Studio, necesitarás agregar una fuente de video o imagen y luego hacer clic en "Iniciar cámara virtual". Luego, todo lo que necesitas hacer es dirigirte a la aplicación de Discord y comenzar a transmitir tu video. Más tarde, necesitarás visitar Configuración y luego el icono de video.
Paso 5En esta fase, necesitarás seleccionar OBS Virtual Camera de la opción de cámara de Discord. Ahora, tu OBS Virtual Camera se reflejará en Discord.
Paso 6 Puedes ajustar la configuración de la cámara navegando a Fuentes y haciendo clic en el ícono "Propiedades". Además, también puedes aplicar ajustes avanzados para que la webcam se vea mejor.
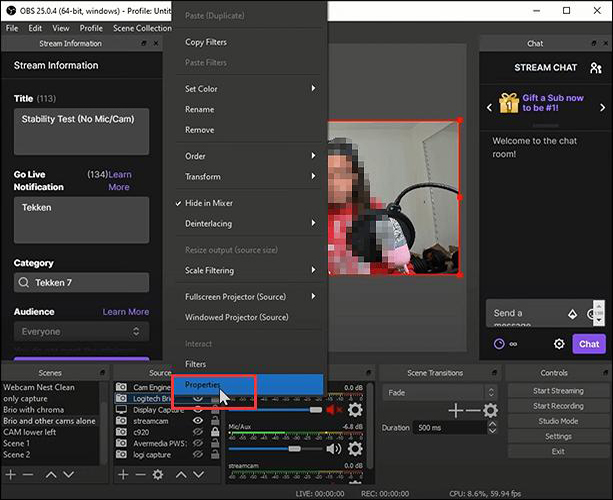
Parte 3: La Mejor Alternativa para OBS Virtual Camera en Discord
Supongamos que quieres transmitir tu video en Discord y estás buscando una alternativa adecuada a OBS Virtual Camera. En ese caso, HitPaw Screen Recorder puede fácilmente llenar el lugar de la cámara virtual.
Es un fascinante grabador de pantalla que te permite grabar la pantalla y la webcam simultáneamente, lo que significa que puedes agregar una webcam a tu transmisión en vivo sin ningún problema. Además, HitPaw Screen Recorder es bastante útil para grabar juegos, música y otras cosas. Importante, HitPaw Screen Recorder ofrece una interfaz de usuario bastante intuitiva, lo que significa que transmitir los videos usando esta herramienta es nada menos que sencillo. Llamar a una herramienta la mejor es bastante fácil, pero necesitas demostrar la superioridad de una herramienta para convencer a otros de que vale la pena probar el grabador de pantalla. Afortunadamente, HitPaw Screen Recorder ofrece características brillantes y puede grabar cualquier cosa que suceda en tu pantalla.
1. Características Clave de HitPaw Screen Recorder:
- HitPaw Screen Recorder es una alternativa adecuada para la Video Llamada de Discord a OBS Virtual Camera.
- Ofrece fascinantes pegatinas, textos, plantillas y fondos virtuales para hacer que tu video destaque.
- Puedes transmitir en vivo tus videos en muchas plataformas en línea.
- También te permite tomar capturas de pantalla de cualquier cosa durante la grabación.
2. Pasos para Grabar la Transmisión en Vivo en Discord con Webcam
Paso 1En primer lugar, descarga e instala la última versión de HitPaw Screen Recorder. Después, necesitarás ingresar a su interfaz principal y seleccionar la opción "En Vivo".
Paso 2Después de hacer clic en "En Vivo", se te pedirá que selecciones una plantilla que te gustaría usar al transmitir en Discord. Afortunadamente, también puedes alterar los colores de esas plantillas. Además, también puedes agregar pegatinas a tu transmisión en vivo. Después, necesitarás hacer clic en el icono "Agregar Fuente" y seleccionar la opción de webcam de las opciones que verás allí.

Paso 3Haz clic en "Agregar Fuente", podrás ver tu webcam en la pantalla. Todo lo que necesitas hacer es hacer clic en el ícono que se encuentra junto al ícono de Grabación. Ahora, puedes seleccionar el ícono "Discord" desde allí para transmitir en vivo tu video a través de HitPaw Screen Recorder.

Paso 4 Ahora, solo necesitarás seleccionar ''Grabar'' para comenzar a grabar tu transmisión en vivo en Discord. De esta manera, podrás transmitir en vivo y grabar la pantalla simultáneamente. Una vez que la grabación haya terminado, deberás hacer clic en el ícono de Detener y editar el video según tus preferencias. Después, deberás exportar el video grabado a tu destino.
Conclusión
Esta guía debería ser más que suficiente para ayudarte a saber cómo usar OBS Virtual Camera con audio en Discord o video en Discord. Antes de usar OBS Virtual Camera en Discord, necesitarás configurarlo. Después de configurarlo, puedes usarlo con un esfuerzo mínimo.
Sin embargo, si estás buscando alternativas a OBS Virtual Camera, HitPaw Screen Recorder podría ser la opción adecuada. Es un espléndido grabador de pantalla que te ayuda a grabar simultáneamente la pantalla y la cámara de video.





 HitPaw Univd
HitPaw Univd  HitPaw VikPea
HitPaw VikPea
Compartir este artículo:
Valorar este producto:
Juan Mario
Redactor jefe
Trabajo como autónomo desde hace más de cinco años. He publicado contenido sobre edición de video, edición de fotos, conversión de video y películas en varios sitios web.
Más ArtículosDejar un comentario
Introduce tu opinión sobre los artículos de HitPaw