Grabación con Zoom sin Audio, Por Qué y Cómo Solucionarlo
¿Tienes problemas con que Zoom no grabe audio? ¡No te preocupes, aquí estamos para ayudarte! Sabemos lo molesto que puede ser cuando estás en medio de una conferencia importante y de repente se detiene el audio. Pero no te preocupes, tenemos algunas soluciones para ti. Sigue leyendo para conocerlas.
Resumen
El problema de que Zoom no grabe audio puede deberse a que tu micrófono no está correctamente conectado. En este artículo encontrarás las razones y soluciones para este problema. También puedes usar HitPaw Screen Recorder para grabar tus reuniones de Zoom con audio de alta calidad.

Parte 1. ¿Por qué no hay audio en la grabación de pantalla de Zoom?
Es muy importante y un poco complicado determinar las razones detrás de por qué mi grabación de Zoom no tiene audio. Pero en la mayoría de los casos, los siguientes factores podrían ser la razón por la que te enfrentas al problema:
- Tu micrófono estaba silenciado en la aplicación de Zoom: Esto ocurre la mayoría de las veces ya que los usuarios mantienen su micrófono en silencio. El resultado es que no pueden escuchar su propia voz en la grabación después, lo que les hace pensar que esto es un gran problema.
- Tu aplicación de Zoom tenía seleccionado el micrófono incorrecto (posiblemente el micrófono incorporado o el conector de auriculares): Muchos usuarios usan auriculares para sus reuniones de TRABAJO DESDE CASA para evitar el ruido del entorno. Cuando se usan estos dispositivos, es muy importante seleccionar el micrófono correcto del dispositivo que estás usando. No hacerlo resultará en no audio en la grabación de Zoom.
- El micrófono está siendo utilizado por otra aplicación: Muchas veces, incluso si los usuarios están usando el micrófono correcto, sucede que el micrófono está siendo utilizado por diferentes aplicaciones que se ejecutan en segundo plano. Esto causa el problema de no audio en la grabación.
- El reproductor predeterminado de tu computadora no es compatible con las grabaciones de Zoom: Por último, si todo está bien y perfecto, entonces podría ser el reproductor multimedia que no es compatible con el formato de grabación. Esto también causa el problema de no audio.
Parte 2. ¿Cómo arreglar que la grabación de Zoom no tenga audio?
Ahora que conoces las razones por las que no hay audio en mi grabación de Zoom, veamos cómo resolver este problema. A continuación, te presentamos algunas soluciones que hemos seleccionado teniendo en cuenta los factores mencionados anteriormente. Échales un vistazo.
1. Verificar el micrófono seleccionado en la configuración de audio
Como se mencionó anteriormente, los usuarios pueden quejarse de que la grabación de Zoom no tiene audio debido a que se ha seleccionado el micrófono incorrecto. Esto se puede solucionar seleccionando el micrófono correcto. Sigue los siguientes pasos para saber cómo.
1. Abre la aplicación de Zoom y ve a Configuración > Audio para ingresar a la configuración de audio. Esto permitirá a los usuarios verificar el altavoz, micrófono seleccionado y realizar una prueba de audio.
2. Bajo 'Altavoces', puedes realizar una prueba de audio y seleccionar el altavoz apropiado del menú desplegable.
3. Bajo 'Micrófono', puedes probar la entrada de audio, seleccionar el micrófono del menú desplegable y habilitar la mejora automática del sonido.
4. Habilita 'Unirse automáticamente al audio por computadora al unirse a una reunión' para dar acceso a Zoom a tu audio de la computadora cuando entres a una reunión.
5. Habilita o deshabilita 'Silenciar mi micrófono al unirse a una reunión' para silenciar automáticamente o encender el micrófono.
6. Una vez que los usuarios confirmen que su micrófono funciona bien, pueden volver a su reunión y verificar si el problema de la grabación de Zoom sin audio persiste o se ha solucionado.
2. Cierra la aplicación que puede estar usando tu micrófono
Como se vio anteriormente, los usuarios también pueden enfrentar el problema de que la grabación de video de Zoom no tenga audio si el micrófono está siendo utilizado por otras aplicaciones. Estas aplicaciones son las mismas que usan el micrófono. Por ejemplo, si estás usando aplicaciones como Twitch, FaceTime, Teams, Skype o WebEx, asegúrate de que no estén usando el micrófono. Además, también debes asegurarte de que estas aplicaciones no estén ejecutándose en segundo plano. Si están en segundo plano, podrían usar el micrófono involuntariamente.
3. Cambia al Reproductor de Medios de Windows
Por último, si todo está funcionando correctamente, podría ser el reproductor multimedia el que esté causando el problema de que la grabación de Zoom solo tenga audio pero no video. Esto se debe a que el formato multimedia de la grabación puede no ser compatible con el reproductor multimedia. Asegúrate de cambiar el reproductor multimedia y utiliza el Reproductor de Medios de Windows para comprobar si el problema se ha solucionado o no.
Parte 3. La mejor manera de grabar la pantalla en Zoom con sonido
¿La grabación de pantalla de Zoom aún no tiene audio o la calidad del sonido es muy mala? Todos estos problemas pueden evitarse desde el principio si utilizas HitPaw Screen Recorder, una herramienta profesional que puede grabar fácil y efectivamente tus reuniones de Zoom con audio y video de alta calidad. Está diseñado para ayudar a los principiantes y a los usuarios que no son muy expertos en tecnología a grabar reuniones de Zoom sin ningún problema. Todo lo que tienes que hacer es seguir los siguientes pasos para saber cómo usar esta herramienta.
Paso 1. Descarga y abre la herramienta en tu PC. En la interfaz principal, haz clic en la opción de Juego para grabar tu pantalla.

Paso 2: Selecciona Zoom de la lista de aplicaciones. Toca la opción de Iniciar para grabar tu reunión.

Paso 3: Los usuarios pueden grabar reuniones u otras cosas en segundo plano sin afectar otras operaciones en el dispositivo. Toca nuevamente la opción de Detener para finalizar la grabación.
Conclusión
En resumen, acabamos de analizar diferentes razones por las que los usuarios enfrentan el problema de que la grabación de Zoom no tiene audio. También echamos un vistazo a posibles soluciones que pueden ayudar a los usuarios a resolver este problema. La mejor solución es usar HitPaw Screen Recorder. Esta herramienta graba fácil y efectivamente tus reuniones de Zoom con audio y video de alta calidad, evitando así el problema desde el principio.







 HitPaw Univd
HitPaw Univd  HitPaw VikPea
HitPaw VikPea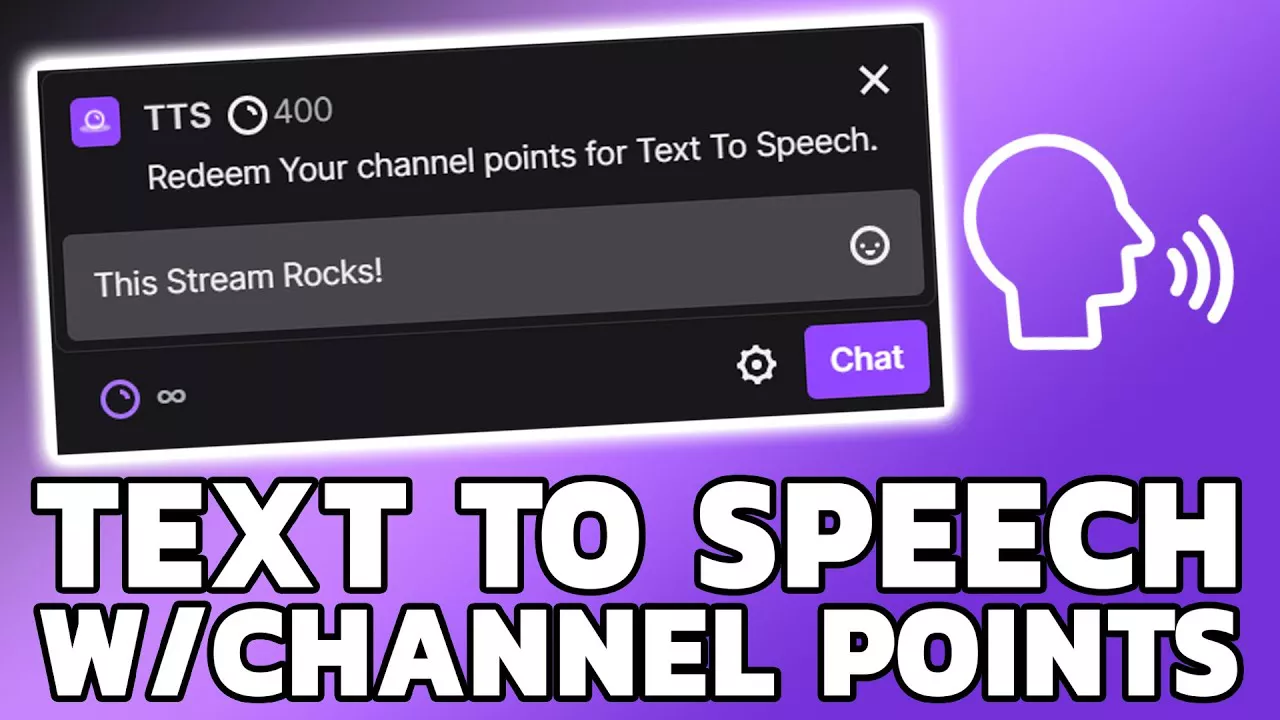


Compartir este artículo:
Valorar este producto:
Juan Mario
Redactor jefe
Trabajo como autónomo desde hace más de cinco años. He publicado contenido sobre edición de video, edición de fotos, conversión de video y películas en varios sitios web.
Más ArtículosDejar un comentario
Introduce tu opinión sobre los artículos de HitPaw