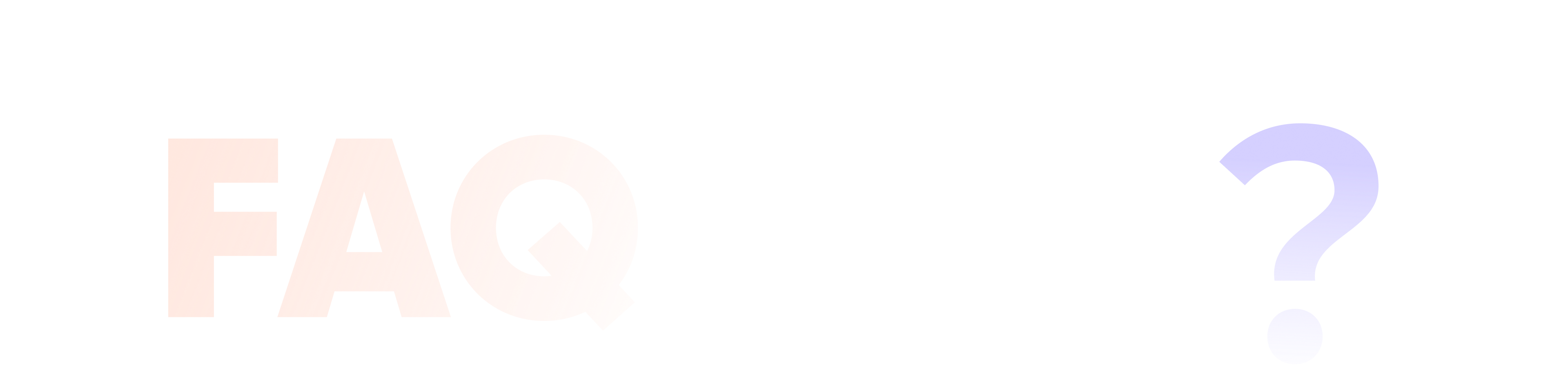
Edimakor Screen Recorder FAQs
Aquí puedes encontrar respuestas a las preguntas más frecuentes sobre Edimakor Screen Recorder
Populares Búsquedas y Soluciones
1. Generalmente, el ordenador no entrará automáticamente en modo de suspensión durante la grabación.
2. Si el portátil se cierra durante la grabación, puede entrar en modo de suspensión, lo que puede provacar que la grabación de webcam se bloquea. Para evitar este problema, haga clic en el botón derecho del ratón en el icono de batería > haga clic en seleciionar la configuración de Pantalla > establezca todas las selecciones en "Nunca".
El problema puede deberse a las dos razones siguientes: 1. El dispositivo de la webcam no soporta los parámetros establecidos; 2. Hay un problema dentro del dispositivo de la cámara. Solución: ajuste el parámetro de resolución o el parámetro de velocidad de fotogramas y vuelva a iniciar la grabación.
Por favor, compruebe si otras aplicaciones están utilizando la cámara web, si es así, por favor, salga de ella y luego intente grabar de nuevo, el problema se resolverá.
El usuario debe asegurarse de que dispone de tarjeta de captura y cable HDMI. Ahora, tendrá que probar a conectar la salida HDMI de su base host Switch a la entrada HDMI de su tarjeta capturadora a través de un cable HDMI. A continuación, tendrás que conectar la tarjeta de captura al ordenador a través del puerto USB.
Abra HitPaw Screen Recorder, haga clic en "Dispositivo" en la página de inicio, seleccione "Webcam", a continuación, seleccione el nombre HDMI en el cuadro desplegable Dispositivo para la cámara web y verá la pantalla de la Switch que se muestra en el lienzo de HitPaw Screen Recorder en sincronía, haga clic en Iniciar grabación cuando esté listo.
1. Vaya a Studio (esto se puede hacer haciendo clic en Curso, Cámara o Streaming en directo, o Cámara virtual en la página de inicio);
2. Haga clic en el botón Añadir fuente, selecciona Video e Imagen y añade un archivo de video local;
3. Configure las configuraciones de video que desee: "Circular", "No se mostra el video al final de reproducción" o Aceleración de hardware (marcar si la reproducción es entrecortada).
1.Vaya a Studio (esto se puede hacer haciendo clic en Curso, Cámara o Streaming en directo, o Cámara virtual en la página de inicio);
2. Haga clic en el botón Añadir fuente, selecciona la fuente Cámara, añada y ajusta su posición y tamaño;
3. En la barra de ajustes de la derecha, selecciona la forma y el marco de la cámara.
Haga clic en el icono Configuración del menú Grabación (o en la esquina superior derecha de Studio), haga clic en Audio y selecciona "Grabación separada del audio del escritorio y del micrófono" para grabar en pistas de audio independientes.
1. Selecciona el juego de la lista de juegos, comprueba si la pantalla del juego aparece en la monitorización de pantalla, si es así, el juego se puede grabar normalmente; si no, comprueba la solución dos.
2. Seleccione el juego de la lista de aplicaciones, compruebe si la pantalla del juego aparece en la monitorización de pantalla, si es así, el juego se puede grabar normalmente; si no, por favor compruebe la solución tres.
3. Seleccione la función Grabar Webcam en la interfaz principal, y compruebe si hay una tarjeta de captura en la lista desplegable de dispositivos. Si la hay, selecciónala, entonces podrás grabar la pantalla de la tarjeta capturadora con normalidad.
