Reducción de Ruido en Final Cut Pro
La calidad del video incluye no solo una buena imagen, sino también un audio limpio. El ruido de fondo, como zumbidos, ruidos del tráfico o estática, puede distraer al espectador y hacer que tu proyecto parezca poco profesional. La buena noticia es que Final Cut Pro tiene herramientas sofisticadas para reducir el ruido no deseado y mejorar la calidad del sonido. En esta guía, te mostraremos algunas estrategias prácticas para la reducción de ruido en Final Cut Pro, para limpiar el audio y hacer que tu proyecto suene increíble. Comencemos con la reducción de ruido para que puedas mejorar aún más la calidad de tu audio.
Parte 1. Introducción a la Reducción de Ruido en Final Cut Pro
A. Importancia de la Claridad del Audio en la Producción de Vídeos
Un audio claro es necesario para la creación de todos los videos de alta calidad. Cuando los espectadores escuchan un sonido limpio y nítido, se sumergen en la historia; sin embargo, una mala calidad de audio puede romper la inmersión, distraer y degradar el sentido profesional general del proyecto. Priorizar la claridad del audio puede mejorar significativamente la participación del público y la percepción de tu trabajo.
B. Resumen de los Problemas de Ruido Comúnmente Enfrentados en la Edición de Vídeos
Los editores de videos a menudo encuentran ruido de fondo no deseado, como zumbidos, estática y sonidos ambientales como el tráfico o el viento, lo cual puede degradar la claridad de la grabación principal de audio. Estos problemas son muy comunes y pueden restar al soundtrack deseado, por lo que es importante abordarlos durante la etapa de edición.
C. Presentación de Final Cut Pro como una Herramienta de Edición Poderosa
Final Cut Pro es conocido por sus capacidades de edición: una reducción de ruido avanzada, lo que hace que sea fácil limpiar el sonido de fondo y permita a los editores pulir el audio hasta una calidad profesional. Navegar por estas herramientas es fácil y los resultados son de la más alta calidad para los editores.
Parte 2. Comprender las Características de Reducción de Ruido de FCPX
A. Resumen de las Herramientas de Reducción de Ruido Incorporadas en Final Cut Pro
Final Cut Pro tiene varias herramientas diseñadas para ayudar al editor a eliminar los sonidos no deseados. La Reducción de Ruido de FCPX se encuentra en el menú de efectos de audio. Permite a los usuarios modificar ajustes personalizables para combatir los problemas de ruido. Son fáciles de usar y los editores pueden aplicarlas y hacer los ajustes necesarios para obtener el sonido más claro posible.
B. Explicación del Flujo de Trabajo de Reducción de Ruido de FCPX
Para aplicar la eliminación de ruido de FCPX, selecciona el clip de audio que quieres modificar y luego aplica el efecto de reducción de ruido desde el panel de efectos de audio. Tendrás controles dentro del efecto para ajustar parámetros como la cantidad y la nitidez. El Denoiser de FCPX te permite ajustar con precisión el equilibrio entre claridad y reducción sutil de ruido, lo que ayuda a mantener la calidad natural del audio mientras se eliminan las distracciones.
C. Principales Ventajas de Usar FCPX para la Reducción de Ruido en Final Cut Pro
- Integración Perfecta: La herramienta de reducción de ruido en FCPX está completamente integrada con Final Cut Pro, lo que resulta en una transición sin problemas entre la edición de audio y la de video.
- Previsualizaciones Inmediatas: Al mostrar el cambio real en la vista, los editores pueden ajustar y modificar la reducción de ruido en tiempo real, sin demoras en la renderización.
- Interfaz Amigable: Es fácil de usar y viene con herramientas de navegación para el control de la reducción de ruido.
- Garantía de Compatibilidad: FCPX reduce las dificultades de compatibilidad que pueden surgir al utilizar aplicaciones externas de terceros, lo que garantiza que los flujos de trabajo permanezcan eficientes y sin problemas.
- Continuidad de Calidad Constante: Las tecnologías de reducción de ruido integradas permiten un audio constante a lo largo del proyecto, lo que ayuda a mantener altos niveles de producción.
D. Comparación con Otros Programas de Reducción de Ruido
La reducción de ruido de FCPX funciona significativamente mejor en Final Cut Pro que los programas de reducción de ruido independientes. Aunque iZotope RX y Audacity ofrecen excelentes características de reducción de ruido independientes, el Denoiser de FCPX de Final Cut Pro es la mejor opción para los editores que quieren usar herramientas de reducción de ruido rápidamente y fácilmente sin salir del entorno de edición. Por último, otras herramientas, como HitPaw VikPea, pueden proporcionar cambios en video y audio, mejorando la calidad de tu resultado final.
Parte 3. Guía Paso a Paso para la Reducción de Ruido en Final Cut Pro
A continuación, una guía paso a paso para la reducción de ruido en Final Cut Pro:
A. Importar tu video y acceder a la configuración del audio
1. Primero, importa tu video a Final Cut Pro. Arrastra y suelta el archivo en la barra de tiempo para acceder a él fácilmente.
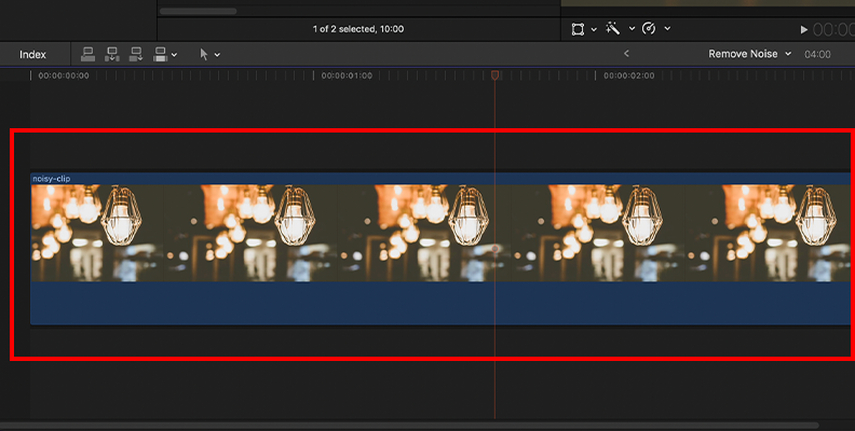
2. Haz clic en el clip de video y navega hasta la configuración del audio. Allí puedes acceder a todas las herramientas disponibles, como el filtro anti-ruido de FCP que reduce el ruido.
B. Utilizar efectivamente la herramienta de filtro anti-ruido de FCPX
1. Encuentra el filtro anti-ruido de FCPX en el panel de Efectos de Audio. Una vez que estés listo, arrastra y suelta el efecto en la pista de audio para comenzar a utilizar esta herramienta.
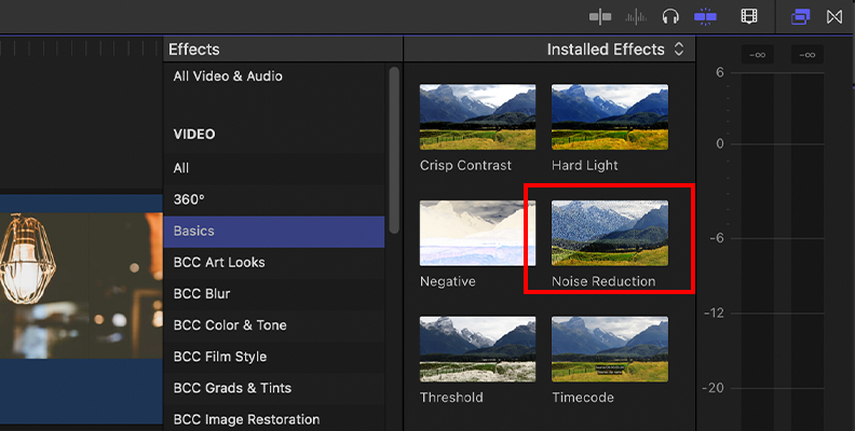
2. Al aplicar una herramienta de reducción de ruido, configura algunas preferencias iniciales para comenzar a eliminar el ruido; esta herramienta es muy útil para eliminar el ruido ambiental, como el zumbido, las señales estáticas o el tráfico lejano.
C. Ajustar la configuración para la mejor reducción de ruido en FCPX
1. Aplica la herramienta de reducción de ruido de FCPX y ajusta la mejor nivel de reducción de ruido.
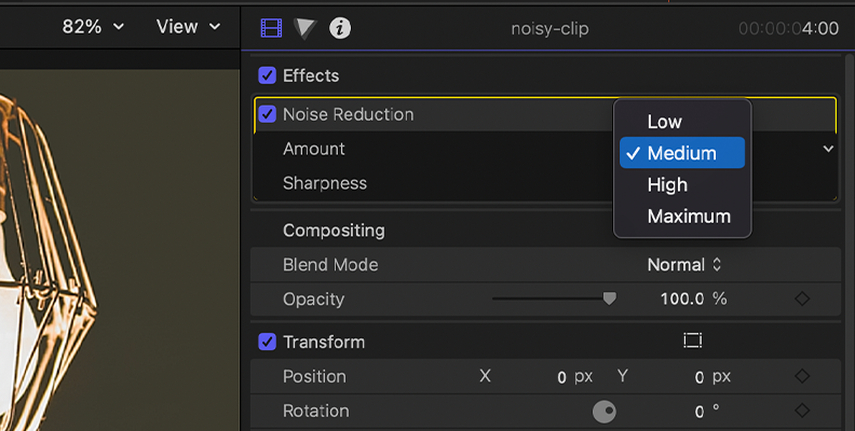
2. Refina los resultados ajustando los parámetros con los deslizadores de cantidad, nitidez y frecuencia. Cada cambio afecta la claridad general de la pista de audio, por lo que debe ser equilibrado.
D. Consejos para previsualizar y ajustar la reducción de ruido
- Utiliza la previsualización en tiempo real de Final Cut Pro para probar tus cambios a medida que los haces. Vuelve a reproducir el audio para confirmar que la reducción de ruido en FCP sea exitosa sin sacrificar la claridad del audio.
- Ajusta la configuración gradualmente y prueba cambios menores para obtener los mejores resultados. Este método preserva la calidad del audio mientras reduce el ruido innecesario.
- No temas ajustar los parámetros de reducción de ruido según sea necesario hasta que tu música alcance la claridad deseada.
Parte 4. Consejos Alternativos: Reducir el Ruido en Vídeos con HitPaw VikPea
HitPaw VikPea (anteriormente HitPaw Video Enhancer) es una opción efectiva para los editores que buscan opciones de reducción de ruido además de Final Cut Pro. HitPaw VikPea está diseñado para mejorar la calidad del audio y el video al detectar y reducir automáticamente el ruido de fondo indeseado, lo que lo hace una opción perfecta para aquellos que buscan una reducción de ruido eficiente sin mucho esfuerzo manual.
Características
- Elimina el ruido de fondo indeseado para obtener una salida de audio clara.
- Mejora la resolución y la claridad del video en cada escalado.
- Permite procesar múltiples archivos al mismo tiempo para reducir el tiempo de procesamiento en proyectos muy grandes.
- Su diseño intuitivo, navegación y fácil modificación lo hacen fácil de usar para los principiantes.
- Puede reproducir videos de todos los formatos con facilidad.
- Tiene filtros y efectos predeterminados de un solo clic que ofrecen resultados profesionales automáticamente.
Pasos
Paso 1: Descarga e instala HitPaw VikPea en tu PC o Mac. Una vez lo hayas instalado, lanza el software y sube el video que quieres desruidizar eligiéndolo de tus archivos.
Paso 2: En HitPaw VikPea, selecciona uno de los modelos AI específicamente diseñados para desruidizar. Para eliminar generalmente el ruido, selecciona "Modelo de Desruido General". Incluso puedes seleccionar un modelo AI para aumentar la resolución de tu video además de desruidizarlo si lo deseas.
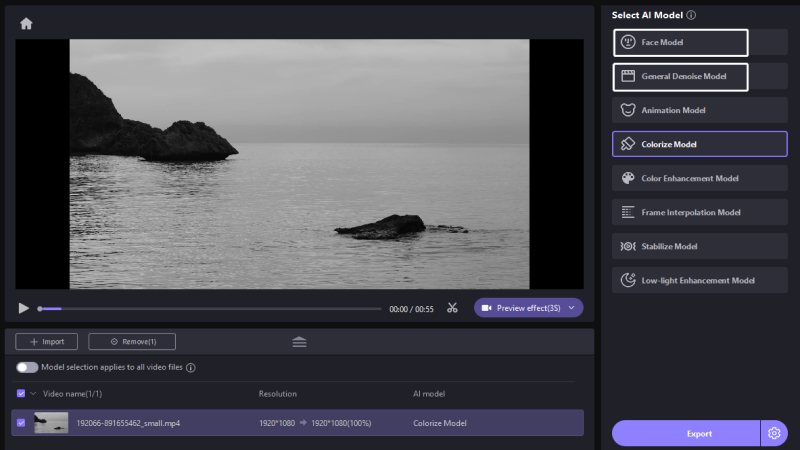
Paso 3: Haz una vista previa de tu video mejorado, haz clic en el botón "Exportar" para guardar tu video desruidizado para su uso posterior.
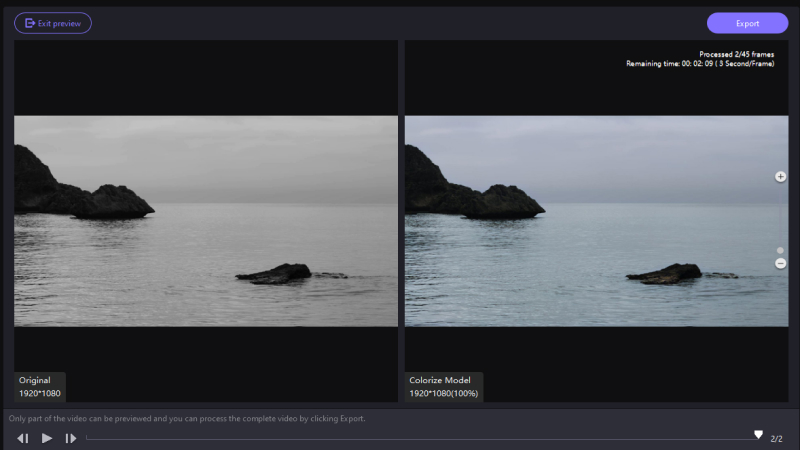
Aprende más sobre HitPaw VikPea
Conclusión
Las técnicas efectivas de reducción de ruido pueden mejorar la calidad de tus proyectos de video al proporcionar audio claro y profesional. El desruidizado en Final Cut Pro te permite reducir fácilmente el ruido de fondo. Para aquellos que buscan una reducción de ruido impulsada por AI aún más potente, HitPaw VikPea es una buena opción. Sus poderosos modelos AI no solo optimizan sino que también mejoran la calidad del video, lo que lo hace una excelente alternativa para los usuarios que buscan una solución simple y eficiente. Prueba HitPaw Video Enhancer para obtener fácilmente audio y video de alta calidad.






 HitPaw Univd
HitPaw Univd HitPaw FotorPea
HitPaw FotorPea HitPaw VoicePea
HitPaw VoicePea

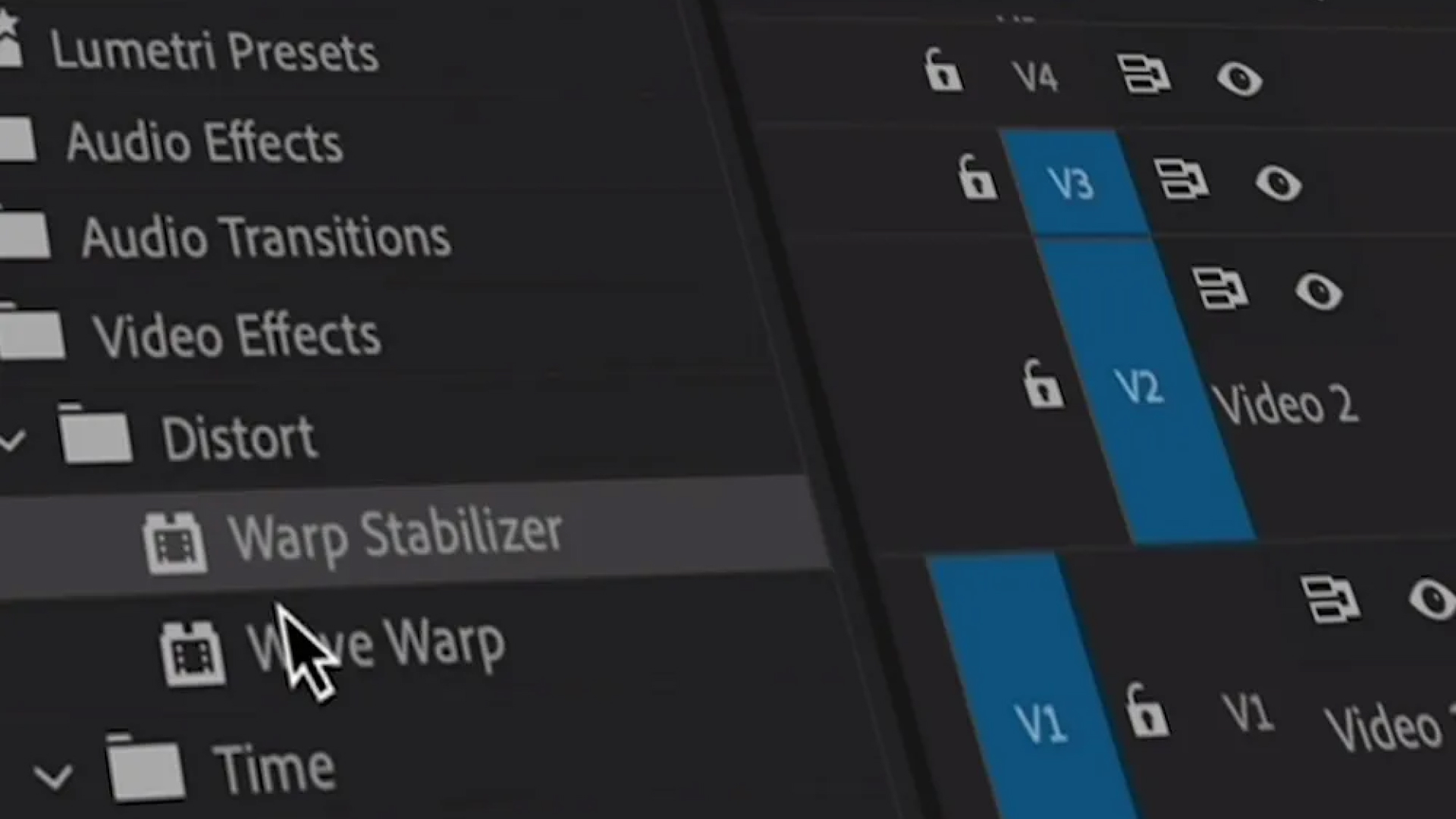

Compartir este artículo:
Valorar este producto:
Juan Mario
Redactor jefe
Trabajo como autónomo desde hace más de cinco años. He publicado contenido sobre edición de video, edición de fotos, conversión de video y películas en varios sitios web.
Más ArtículosDejar un comentario
Introduce tu opinión sobre los artículos de HitPaw