Stellar Video Repair - Revisión y Alternativas
Tener archivos de video corruptos o dañados puede ser extremadamente frustrante. Stellar Repair for Video es una solución que promete arreglar una variedad de tipos de archivos de video que han dejado de ser utilizables. Pero, ¿este herramienta realmente funciona como se anuncia? ¿Y vale la pena la inversión?
En este artículo, analizaremos detenidamente la clave de activación de Stellar Repair for Video para examinar sus capacidades, efectividad, precios y facilidad de uso. Sigue leyendo para determinar si esta utilidad de reparación de video es adecuada para salvar tus archivos.
Parte 1. ¿Qué es Stellar Video Repair?
Stellar Repair for Video es un software de reparación de archivos de video desarrollado por Stellar Data Recovery. Se utiliza para arreglar archivos de video corruptos, rotos o dañados almacenados en varios dispositivos como tarjetas de memoria, unidades USB, discos duros, smartphones, drones, cámaras DSLR, etc.
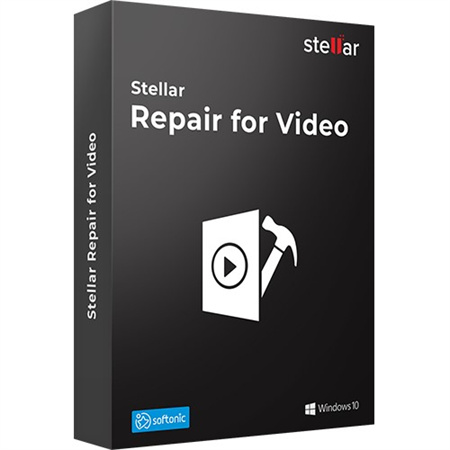
Stellar Repair for Video viene en tres ediciones - Estándar ($49.99), Profesional ($59.99) y Premium ($69.99). Ha recibido críticas positivas de sitios de tecnología como MacWorld por sus efectivas capacidades de reparación de video. La empresa también ofrece soporte técnico gratuito.
Parte 2. ¿Cómo Usar Stellar Repair for Video?
La utilidad Advanced Video Fix en Stellar Repair for Video utiliza clips de video de muestra para arreglar videos gravemente dañados.
Un clip de muestra es un archivo de video en funcionamiento grabado con el mismo dispositivo y en el mismo formato que tu archivo de video dañado. El software de Stellar analiza los detalles técnicos clave del clip de muestra - codec, tasa de bits, resolución, etc. - para reparar los videos dañados objetivos.
Pasos para Usar Stellar Video RepairAsí es como puedes arreglar un video completamente corrupto utilizando un archivo de muestra:
1.Abre Stellar Repair Video y haz clic en Agregar Archivo para cargar el video dañado.

2.Con los videos insertados, haz clic en ‘Reparar’ para iniciar la reparación.

3.Después de la reparación, puedes ver la lista de videos reparados. Algunos videos que no se han reparado todavía tienen un enlace 'Reparación Avanzada'. Haz clic en él. Haz clic en Siguiente en el cuadro emergente de Reparación Avanzada.

4.Utiliza el botón Explorar para elegir e insertar un video de muestra. Selecciona ‘Aplicar a todos’ para arreglar todos los videos corruptos similares. Haz clic en Reparar.

-
5.Una vez completada la reparación, aparecerá el mensaje "Reparación Completa". Haz clic en Aceptar. Revisa los vídeos reparados. Haz clic en Guardar Archivos Reparados para restaurarlos.

Parte 3. Excelentes Alternativas a Stellar Video Repair
1. Mejor Alternativa a Stellar Video Repair
HitPaw VikPea (anteriormente HitPaw Video Enhancer) es un software de reparación e incremento inteligente diseñado para vídeos y otros archivos dinámicos.
No solo puede identificar inteligentemente la causa del daño del vídeo y repararlo rápidamente, sino que también ofrece una variedad de modelos AI para permitirte incrementar en lote la calidad de los vídeos; solo necesitas hacer clic para importar y podrás reparar rápidamente el vídeo.
Características Clave:
- Incrementa la resolución del vídeo hasta 8K
- Aprovecha modelos AI para reparar vídeos con ruido, borrosos o descoloridos
- Interfaz sencilla de arrastrar y soltar
- Interpolación de fotogramas para aumentar la tasa de fotogramas por segundo
- Estabilización para reducir los temblores
- Vista previa sin marca de agua
Ventajas y Desventajas
- Es muy efectivo para mejorar vídeos de baja calidad
- Es intuitivo y fácil de usar
- Tiene múltiples modelos AI especializados
- La velocidad de procesamiento del modelo depende de la configuración de la computadora
Pasos para Usar
-
Paso 1:Descarga e instala HitPaw VikPea.
-
Paso 2:Importa los vídeos que necesitan reparación.

-
Paso 3: Selecciona un escenario de reparación de video adecuado, como no reproducible, pérdida de pantalla, retraso del video, etc.

-
Paso 4: Vista previa del video reparado y exporta si estás satisfecho.

2. VLC Reparar Video
Aunque es conocido principalmente como un versátil reproductor multimedia en múltiples plataformas, VLC tiene algunas herramientas internas útiles para salvar archivos MP4 y MOV no reproducibles. Al remuxear el formato del contenedor, puede desechar los componentes dañados mientras conserva los datos de video y audio no dañados.
La función de transcodificación vuelve a codificar los videos a un estado reproducible con solo unos pocos clics sin afectar la calidad. La solución completamente gratuita de VLC ofrece una forma rápida y conveniente de solucionar los problemas comunes de medios dañados causados por codecs faltantes o reproductores incompatibles.
Sin embargo, sus capacidades de reparación siguen siendo bastante básicas en comparación con alternativas más avanzadas.
Características Clave- Transcodificación gratuita para reparar videos no reproducibles
- Funciona remuxando el formato del contenedor dañado
- Conserva los datos de video mientras desecha los componentes dañados
Ventajas
- Completamente gratuito
- Interfaz y pasos simples
- Reparación rápida sin volver a codificar
Desventajas
- Limitado a archivos MOV y MP4
- No tiene capacidades de reparación avanzadas
3. Restore.Media
Restore.Media es un portal en línea de reparación de video/audio diseñado para salvar medios gravemente dañados que la mayoría de las aplicaciones de escritorio no pueden manejar.
Confía en algoritmos automáticos y técnicas manuales para solucionar todo, desde cabeceras de archivo faltantes y errores de metadatos hasta imágenes completamente desordenadas cuando todo lo demás falla. Es importante destacar que los ingenieros de Restore.Media personalizan las reparaciones según sea necesario en cada caso.
Características Clave- Repara archivos rechazados por otras aplicaciones
- Repara manualmente audio y video
- Algoritmos especializados para cámaras y teléfonos
Ventajas
- Tasa de éxito muy alta para casos difíciles
- Opción de servicio manual personalizado
Desventajas
- Los planes de pago son caros
- Es completamente en línea, por lo que no hay una aplicación de escritorio
Parte 5. Preguntas Frecuentes de Stellar Repair for Video
P1. ¿Pueden repararse los archivos de video corruptos?
R1.
Sí, los archivos de video corruptos a menudo se pueden reparar utilizando software especializado de reparación de video como Stellar Phoenix Video Repair, así como algunas herramientas gratuitas.
La capacidad de reparar con éxito los videos depende de la gravedad y el tipo de daño. Métodos como la transcodificación y la recombinación pueden solucionar problemas más comunes. Sin embargo, los archivos gravemente corruptos necesitan técnicas avanzadas.
P2. ¿Stellar Repair es gratuito?
R2.
No, Stellar Repair no es gratuito. Tiene tres versiones pagas: Estándar ($49.99), Profesional ($59.99) y Premium ($69.99).
Hay una demo gratuita que te permite previsualizar los videos reparados, pero no se puede guardar. Necesitas comprar una clave de licencia para desbloquear la capacidad de reparación y guardado completos.
P3. ¿Cuánto tiempo tarda Stellar en reparar?
R3.
El tiempo de reparación de video de Stellar varía dependiendo de la hardware de tu sistema, el tamaño/cantidad de archivos corruptos y la gravedad del daño. En una PC doméstica promedio, reparar un video de 5 minutos en 1080p con un daño leve tarda 2-5 minutos.
Los videos más grandes o con más deterioro pueden tardar 10-25 minutos cada uno. El software utiliza la GPU para reparaciones más rápidas si está soportado. En general, espera un tiempo de procesamiento total de menos de una hora.
Conclusión
Cuando los videos importantes se corrompen, software especializado de reparación como Stellar Repair for Video te ofrece una forma confiable de salvar tus recuerdos.
Con una interfaz intuitiva, un precio asequible y funciones adecuadas, Stellar es una solución práctica de recuperación de video para ti mismo. Sin embargo, si buscas más versatilidad, echa un vistazo a mejoradores impulsados por IA como HitPaw VikPea.
Desde aumentar la resolución hasta corregir el color, estabilizar tomas de acción e interpolar fotogramas, este editor multifuncional da vida nueva a tus clips. Si lo que deseas son videos de calidad cinematográfica impresionantes, pruébalo con HitPaw VikPea.

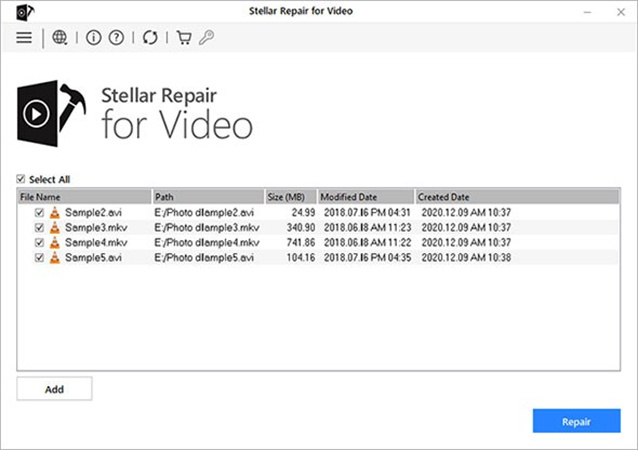
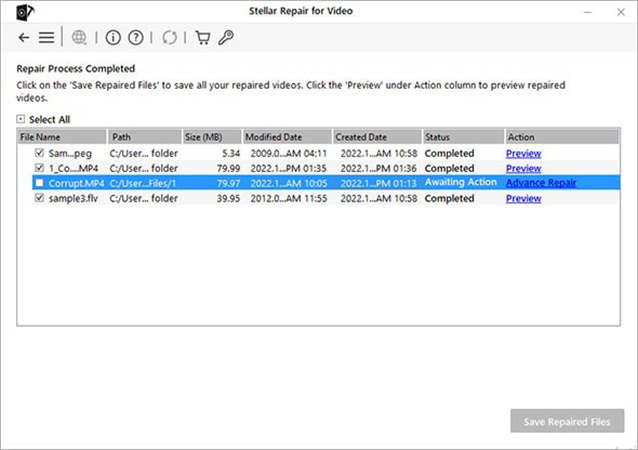
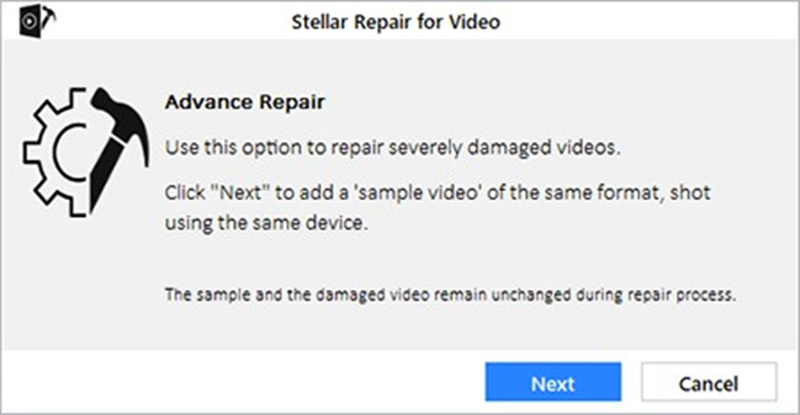
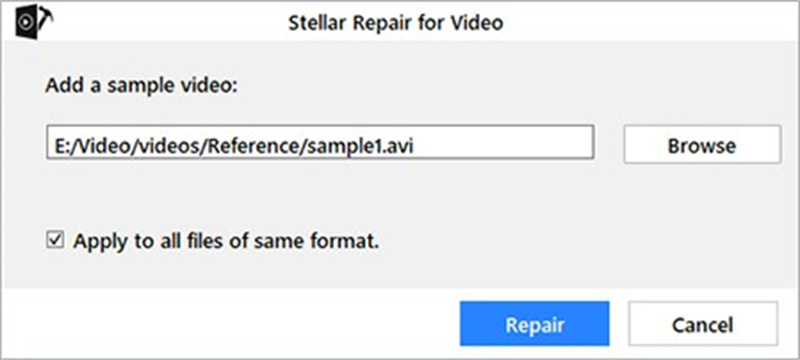
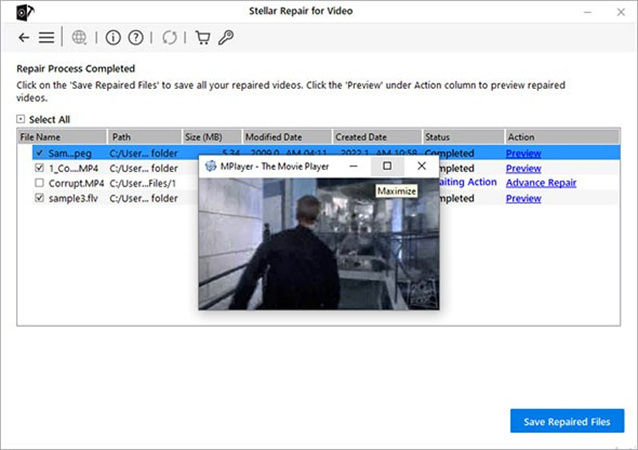




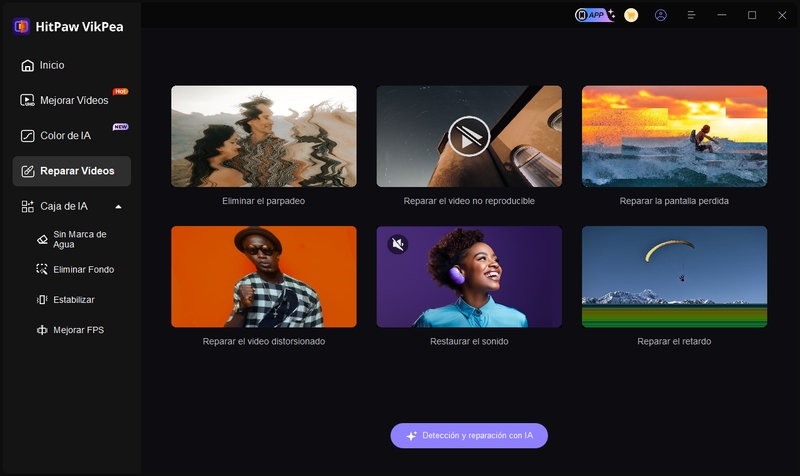
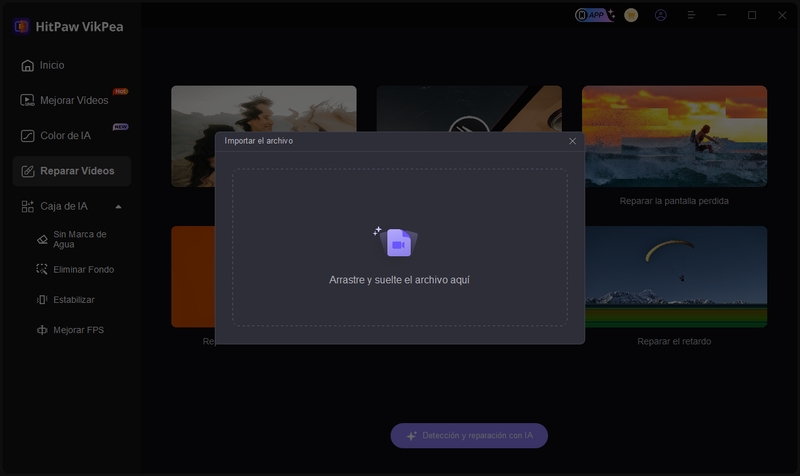
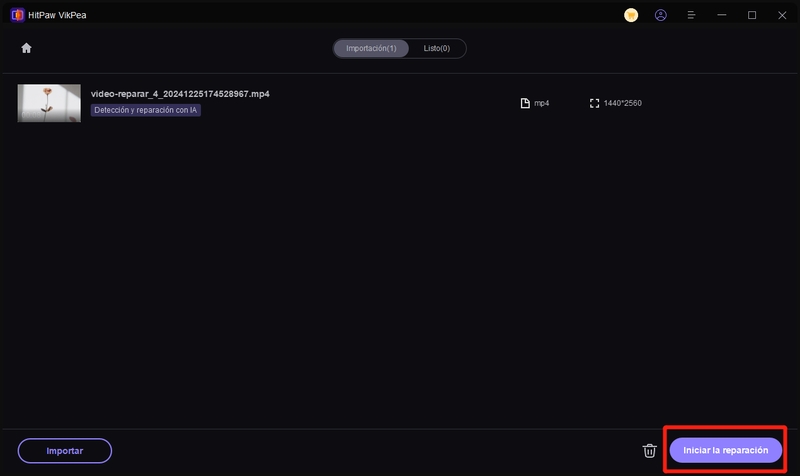

 HitPaw Univd
HitPaw Univd HitPaw FotorPea
HitPaw FotorPea HitPaw VoicePea
HitPaw VoicePea
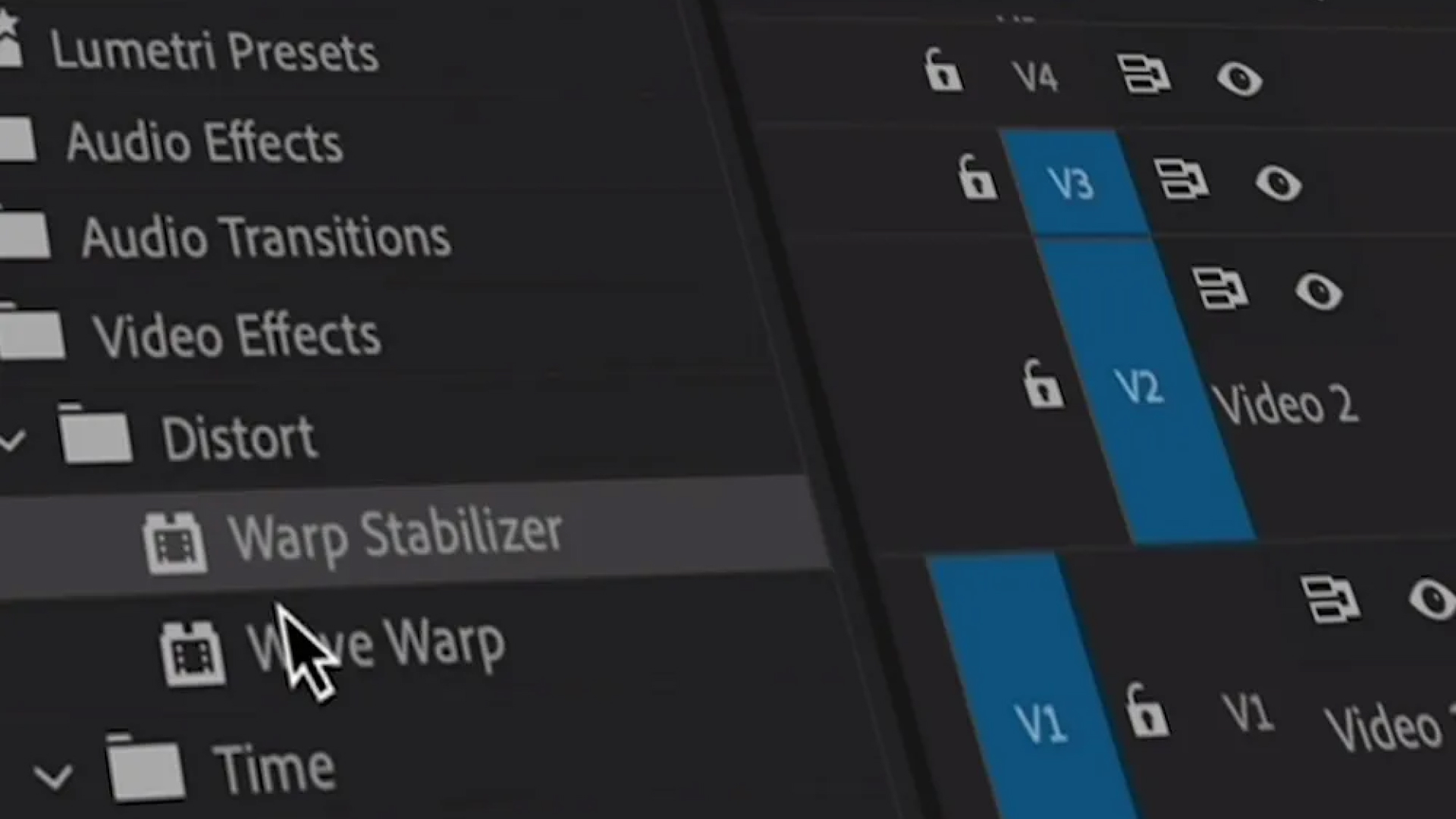


Compartir este artículo:
Valorar este producto:
Juan Mario
Redactor jefe
Trabajo como autónomo desde hace más de cinco años. He publicado contenido sobre edición de video, edición de fotos, conversión de video y películas en varios sitios web.
Más ArtículosDejar un comentario
Introduce tu opinión sobre los artículos de HitPaw