Guía para Arreglar el Caché de Colores en GIMP
¿Tienes problemas de almacenamiento en caché de color o de color errático mientras trabajas en GIMP? Es realmente frustrante cuando los colores en tu imagen no se ven correctamente. No te preocupes; la guía siguiente te ayudará a entender las razones comunes por las que GIMP tiene problemas de almacenamiento en caché de color y proporcionará soluciones fáciles para ayudarte a volver a tener control sobre los colores. Sigue esta guía y haz que tu edición sea fluida.
Parte 1. ¿Por qué Hay Problemas de Almacenamiento en Caché de Colores en GIMP?
Los problemas de almacenamiento en caché de color pueden ser un obstáculo importante en GIMP, causándote la pérdida de precisión en tu trabajo de edición. Para abordar adecuadamente esos problemas, es importante entender sus causas. Las principales causas de los problemas de almacenamiento en caché de colores en GIMP son las siguientes:
1. Recursos Insuficientes del Sistema (RAM/CPU)
GIMP requiere una cantidad determinada de RAM y potencia de procesamiento para funcionar correctamente, especialmente cuando se trabaja con imágenes de gran detalle o imágenes de alta resolución. Si tu sistema tiene una cantidad baja de RAM o un CPU lento, entonces GIMP puede desarrollar algunos problemas de rendimiento que pueden afectar su almacenamiento en caché de color.
Los recursos insuficientes harán que la aplicación "almacene en caché" los colores de manera inexacta mientras intenta comenzar la edición.
2. Preferencias o Archivos de Configuración Corruptos de GIMP
En ocasiones, las preferencias y los archivos de configuración de GIMP se corrompen debido a las actualizaciones constantes o los cambios en las configuraciones. Los archivos corruptos pueden causar varios fallos, como problemas con la visualización de color. A menudo, restablecer o eliminar tales archivos puede resolver esos problemas y restaurar la precisión de color original.
3. Versión Antigua de GIMP
En algunos casos, el uso de una versión antigua de GIMP puede resultar en defectos o problemas de compatibilidad que ahora se han solucionado en versiones más recientes. Los desarrolladores actualizan frecuentemente GIMP en un esfuerzo por eliminar los errores ya conocidos, aumentar la velocidad y estabilizarlo. Podrías evitar algunos errores de almacenamiento en caché de color si te mantienes actualizado a la última versión.
4. Plugins o Extensiones en Conflicto
Aunque las extensiones y los plugins pueden contribuir en gran medida a la mejora de las capacidades de GIMP, una versión incompatible o desactualizada puede interferir con las características fundamentales de la aplicación. En ocasiones, los plugins pueden no estar optimizados para la última versión de GIMP o incluso pueden conflictuar con otras versiones. Esto puede hacer que el software de GIMP se comporte erráticamente y no muestre el color con precisión.
5. Tamaño de Archivo de Imagen Grande o Alta Resolución
GIMP puede experimentar problemas de rendimiento mientras edita fotos grandes o de alta resolución, particularmente en sistemas con recursos limitados. El almacenamiento en caché de color puede ocurrir cuando GIMP tiene problemas para procesar archivos grandes porque está tratando de administrar los recursos. Esto es especialmente común en fotos con muchas capas o modificaciones intrincadas.
Parte 2. 5 Maneras de Solucionar los Problemas de Almacenamiento en Caché de Colores en GIMP
Si los problemas de almacenamiento en caché de color en GIMP te molestan en tu edición, no te preocupes; hay maneras efectivas de resolver esto. Estas soluciones te ayudarán a restaurar la precisión de color y a optimizar el rendimiento. Aquí hay cinco estrategias para resolver el almacenamiento en caché de color en GIMP:
1. Liberar Recursos del Sistema (RAM/CPU):
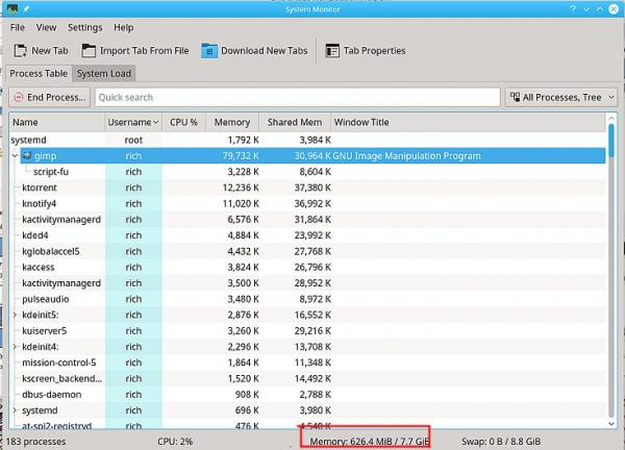
GIMP consume muchos recursos del sistema, especialmente en archivos más grandes. Asegúrate de cerrar todos los programas no esenciales y otras aplicaciones de fondo que también consumen RAM o CPU, para que GIMP pueda tomar los recursos que necesita para trabajar sin retrasos.
Si trabajas con frecuencia en proyectos más complicados en GIMP, es posible que desees aumentar la RAM o la memoria virtual de tu computadora. Esto evitará que GIMP almacene incorrectamente los colores debido a la falta de recursos.
2. Restablecer las Configuraciones de GIMP o Reinstalar
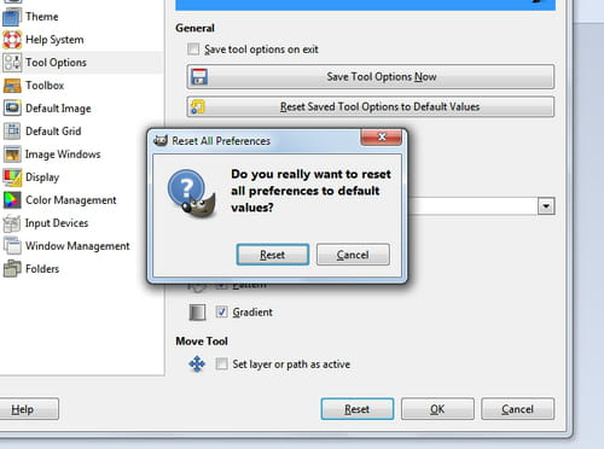
Los archivos de configuración corruptos o desactualizados pueden ser otra razón del comportamiento extraño de los colores. En muchos casos, restablecer las configuraciones de GIMP resolverá los problemas. Para restablecer, ve a la carpeta de preferencias de GIMP y bórrala. Esto regenerará la carpeta con nuevas configuraciones.
Si los problemas continúan ocurriendo, reinstalar GIMP puede ayudar a solucionar los problemas de configuración, asegurándote de que estás trabajando con una versión limpia y estable del software.
3. Actualizar GIMP a la Última Versión
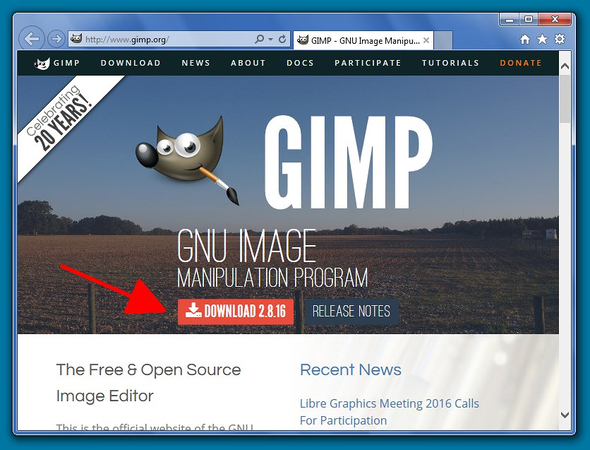
La versión más antigua de GIMP también puede producir algunos errores y problemas de compatibilidad o problemas de visualización de color, ya que el equipo de desarrolladores de GIMP continúamente agrega nuevas versiones con características mejoradas y soluciona los errores conocidos, así como actualiza el rendimiento. La versión más nueva generalmente reduce los problemas de almacenamiento en caché de color en él.
La actualización del software es gratuita; por lo tanto, para actualizar al nuevo software, ve al sitio web oficial donde descargas el nuevo utilizando el enlace de descarga en reemplazo de tu versión más antigua.
4. Deshabilitar o Eliminar los Plugins en Conflicto
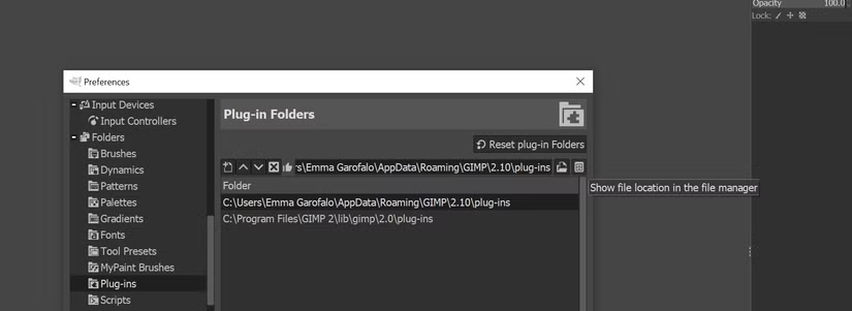
Los plugins pueden mejorar la funcionalidad de GIMP, pero por otro lado, causar problemas. En caso de que hayas descargado múltiples plugins, entonces estos pueden causar problemas con la visualización de color. Deshabilitarlos o desinstalarlos puede resolver el problema.
Además, todos los plugins activos que hayas encendido deben ser compatibles con tu versión de GIMP; de lo contrario, causarán un comportamiento extraño si están desactualizados. Elimina los plugins recién agregados o aquellos que afectan directamente las configuraciones de color si son los que causan el problema.
5. Reducir el Tamaño del Archivo
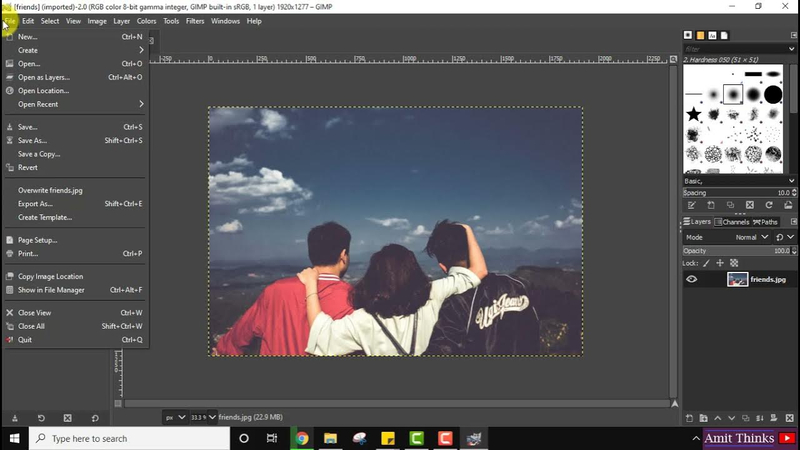
Los archivos de alta resolución ponen mucha presión en la potencia de procesamiento de GIMP, lo que puede llevar a un mal rendimiento e incluso a almacenamiento en caché de color. Si tus archivos son de alta resolución, entonces debes cambiarles el tamaño o comprimirlos antes de comenzar a modificarlos. Puedes reducir las dimensiones del archivo o reducir la resolución (DPI) del archivo para una manipulación más fácil en GIMP. Tendrá un impacto significativo en la carga de procesamiento y acelerará la precisión de color y la respuesta.
Parte 3. Consejos Profesionales. Mejor Alternativa de Colorizador de Vídeo a Premiere Pro
HitPaw VikPea (anteriormente HitPaw Video Enhancer) es una gran alternativa para los editores que desean mejorar los colores de sus vídeos. HitPaw VikPea hace que sea sencillo modificar y mejorar rápidamente y eficientemente la calidad de color de los vídeos. A cualquiera que desee mejorar vídeos con una calibración de color que se vea profesional pero que quiera un procedimiento sencillo, le encantará este programa. Este programa examina automáticamente cada marco, ajusta la iluminación y el color para crear un resultado pulido y profesional.
¿Por qué Elegir HitPaw VikPea?
- Mejora automáticamente el equilibrio de color y la brillantez y produce resultados vibrantes y de calidad profesional con un esfuerzo mínimo.
- Tiene una interfaz fácil de usar que hace que la corrección de color sea accesible para principiantes y rápida para profesionales.
- Permite la mejora de color de múltiples vídeos a la vez para ahorrar tiempo en proyectos más grandes.
- Admite resoluciones de hasta 4K para asegurar una colorización de alta calidad para todos los tipos de vídeos.
- Es compatible con una amplia gama de formatos de vídeo y es fácil de trabajar con cualquier material de video.
Pasos para Colorizar un Vídeo
Paso 1.Obtén HitPaw VikPea en tu PC e instálalo.
Paso 2.Lanza la aplicación, luego agrega el vídeo en blanco y negro que deseas colorizar.

Paso 3.Elige "Modelo de Colorización" en la configuración de IA para agregar color a tus imágenes en blanco y negro.

Paso 4.Para procesar el vídeo, haz clic en "Previsualizar" en el paso cuatro. Después de estar satisfecho con los resultados, haz clic en "Exportar" para guardar el vídeo colorizado en tu PC.

Aprende Más sobre HitPaw VikPea
Conclusión
Puede ser molesto lidiar con los problemas de almacenamiento en caché de color de GIMP, pero puedes solucionarlos y tener una experiencia de edición más fluida siguiendo estas instrucciones.
Si quieres mejorar los colores de tus vídeos y quieres ir más allá de lo que GIMP puede hacer, HitPaw VikPea (originalmente llamado HitPaw Video Enhancer) es una gran aplicación para probar. Las capacidades potenciadas por IA de HitPaw Video Enhancer hacen que sea sencillo colorear y mejorar los vídeos. Pruébelo para una mejora del color fácil y excelente.





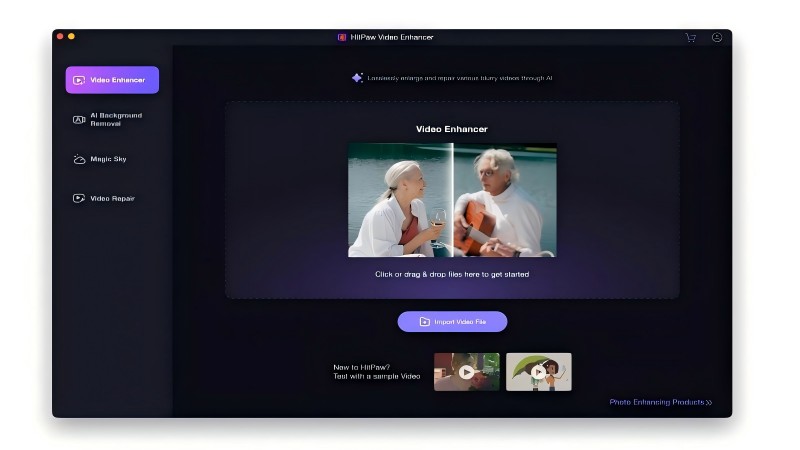
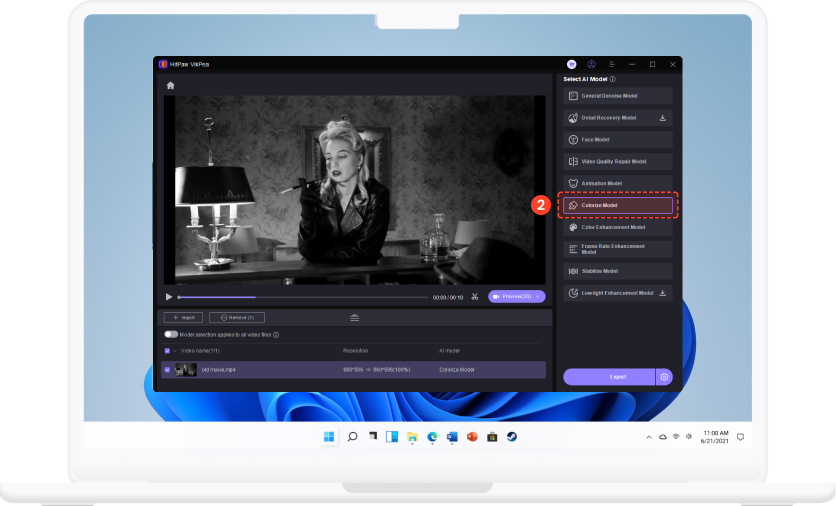
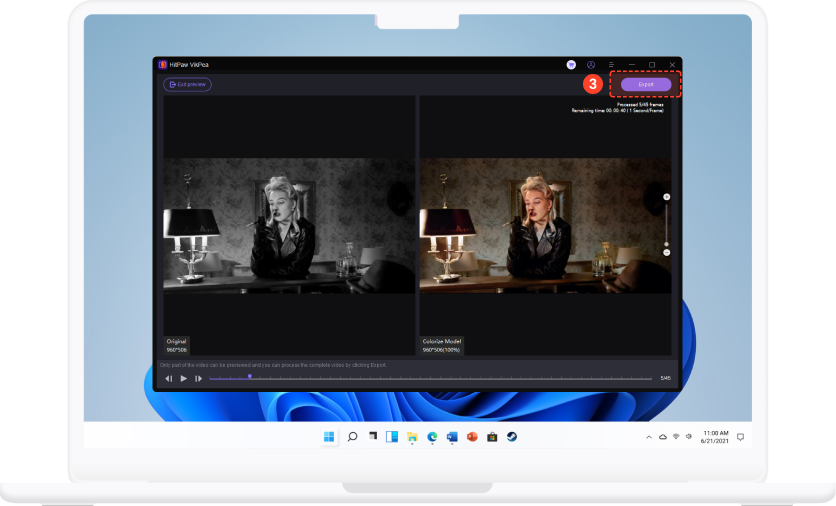

 HitPaw Univd
HitPaw Univd HitPaw FotorPea
HitPaw FotorPea HitPaw VoicePea
HitPaw VoicePea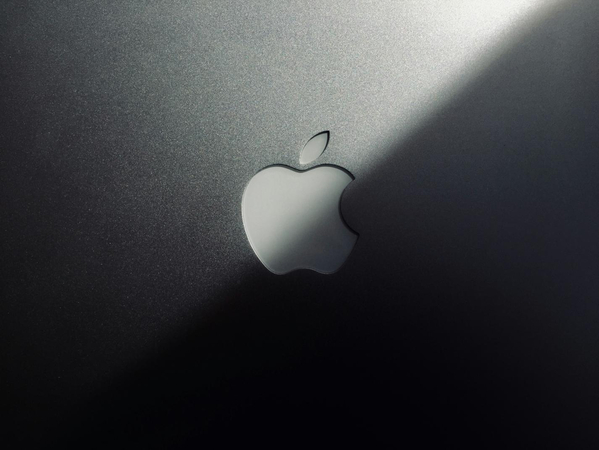

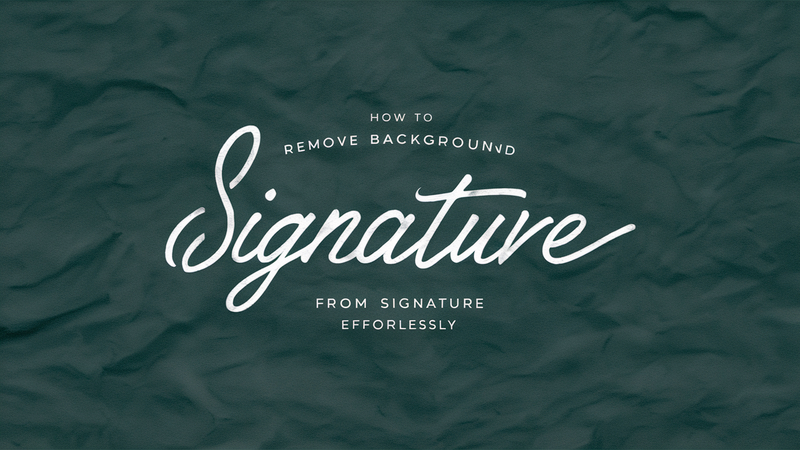

Compartir este artículo:
Valorar este producto:
Juan Mario
Redactor jefe
Trabajo como autónomo desde hace más de cinco años. He publicado contenido sobre edición de video, edición de fotos, conversión de video y películas en varios sitios web.
Más ArtículosDejar un comentario
Introduce tu opinión sobre los artículos de HitPaw