Guía para Solucionar que el Color no Cambie en Davinci Resolve
Si estás utilizando DaVinci Resolve y tus ajustes de color no se aplican o actualizan correctamente, no estás solo. Este puede ser un problema frustrante, pero se puede resolver fácilmente. Ya sea un problema de configuración, un error o un problema con el rendimiento de tu sistema, hay varias causas frecuentes y soluciones sencillas para poner tus colores de nuevo en sincronía. Sigue leyendo para descubrir cómo abordar rápidamente este problema y continuar editando vídeos sin problemas.
Parte 1. ¿Por qué los Colores en DaVinci Resolve No Cambian?
En ocasiones, puedes tener problemas con DaVinci Resolve en los que los cambios de color no se aplican a tus clips. Puede ser extremadamente frustrante, pero saber las posibles causas te ayudará a diagnosticar y resolver el problema. Aquí hay algunas razones comunes por las que los cambios de color pueden no tener efecto:
1. Configuraciones Incorrectas de Gestión de Color
Si tu gestión de color no está configurada correctamente, verás colores incorrectos en DaVinci Resolve o simplemente no se aplicarán correctamente. Esto también puede deberse a un espacio de color improperio o un gamma seleccionado incorrectamente, lo que puede causar que los efectos de calibración de color cambien inesperadamente. Asegúrate de que tus configuraciones de proyecto coincidan con tu flujo de trabajo en cuanto a la gestión de color (Rec. 709, ACES, etc.).
2. Clips en el Modo de Color Incorrecto
Si tus clips fueron filmados en el modo de color incorrecto, como RGB vs. YUV, DaVinci Resolve no puede aplicar los cambios de color y no se mostrará correctamente. Por ejemplo, si estás trabajando con otros clips filmados en un espacio de color completamente diferente al seleccionado en el proyecto, los ajustes de color pueden no ocurrir como se esperaba. Asegúrate de que los clips estén en el modo que coincide con la configuración del proyecto.
3. Conflictos de Aceleración de Hardware
DaVinci Resolve utiliza la aceleración de hardware para acelerar la reproducción, pero en ocasiones los conflictos con tu tarjeta de gráficos pueden impedir que se apliquen los cambios de color. Si tus configuraciones de GPU no están correctamente configuradas, o hay un problema con la compatibilidad del controlador, puede causar problemas relacionados con el color. Intenta deshabilitar la aceleración de hardware para ver si resuelve el problema.
4. Ajustes de Calibración de Color no Aplicados
En ocasiones, es posible que olvides aplicar o confirmar tus ajustes de calibración de color, por lo que los cambios no se ven en la línea de tiempo. Por lo tanto, debes hacer clic en el botón "Aplicar" cada vez que realices ajustes en el panel de calibración de color para que tus ediciones se apliquen al clip.
5. Problemas de Almacenamiento en Cache o de Reproducción
Los problemas de almacenamiento en cache y de reproducción interfieren con las actualizaciones de color en tiempo real. Si DaVinci Resolve tiene un problema con los archivos almacenados en caché o hay un problema con las configuraciones de reproducción, es posible que no veas los cambios de color. Borra tu caché y reinicia la reproducción para resolver el problema.
Parte 2. 5 Maneras de Solucionar el Problema de los Colores en DaVinci Resolve que No Cambian
DaVinci Resolve es una herramienta sofisticada para la edición de vídeos y la calibración de color, sin embargo, los usuarios pueden encontrar situaciones en las que las alteraciones de color no aparecen como se esperaba. Si notas que tus cambios de color no se reflejan, hay algunas opciones para examinar. Aquí analizamos cinco soluciones sencillas para poner tu calibración de color de nuevo en curso.
1. Ajustar las configuraciones de gestión de color
Una de las razones más comunes de problemas de calibración de color son las configuraciones inadecuadas de gestión de color. DaVinci Resolve tiene un sistema complicado de perfiles de color y ciencia del color, y las configuraciones incorrectas pueden impedir que los cambios de color aparezcan correctamente. He aquí cómo ajustar las configuraciones:
- 1.Abre tu proyecto y selecciona "Archivo" > "Configuraciones de Proyecto."
- 2.Vas a la pestaña "Gestión de Color" y eliges "DaVinci YRGB" o "DaVinci YRGB Color Managed" según tu enfoque elegido.
- 3.Asegúrate de que el "Espacio de Color de la Línea de Tiempo" y el "Espacio de Color de Salida" coincidan con el perfil de color de tu proyecto y visualización.
- 4.Haz clic en "Guardar" para aplicar los cambios.
- 5.Ajustar estas configuraciones asegura que tu proyecto utilice el correcto.
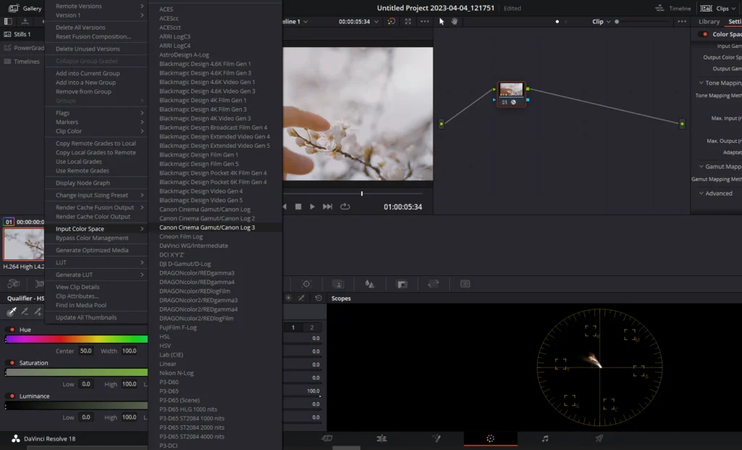
2. Comprobar y corregir el espacio de color del clip
Cada clip en tu línea de tiempo puede tener un espacio de color separado, lo que resulta en una calibración de color desigual. Para obtener los mejores resultados, asegúrate de que cada clip haya sido dado el espacio de color correcto.
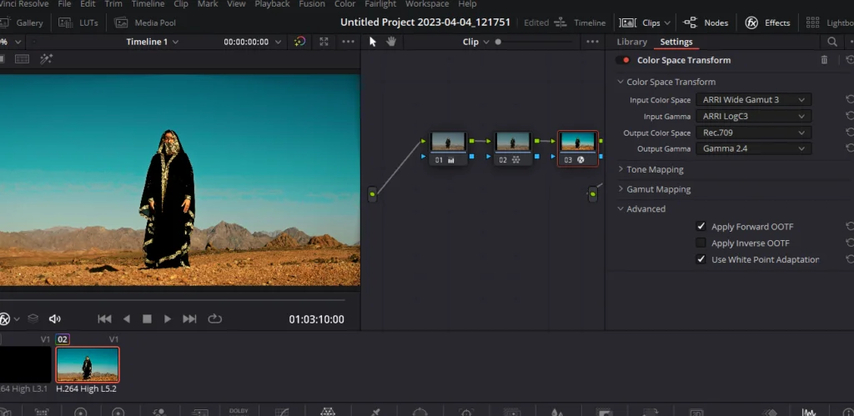
- 1.Haz clic derecho en un clip de tu línea de tiempo.
- 2.Selecciona "Espacio de Color del Clip" y elige el espacio de color del clip (por ejemplo, Rec. 709, Rec. 2020).
- 3.Al aplicar el espacio de color correcto a cada clip, DaVinci Resolve procesará las correcciones de calibración de color de manera consistente.
3. Actualizar o deshabilitar la aceleración de hardware
Los problemas de visualización de color pueden ser causados en ocasiones por la aceleración de hardware, particularmente cuando se utilizan controladores de GPU antiguos o incompatibles. Si los cambios de color no aparecen, considera actualizar o deshabilitar la aceleración de hardware.
Abre "DaVinci Resolve" > "Preferencias." Navega hasta "Sistema" > "Memoria y GPU."
Comprueba si tus controladores de GPU están actualizados. Si la aceleración de hardware está causando problemas, selecciona "Auto" en el modo de procesamiento de GPU, o intenta cambiar a la representación "Software".
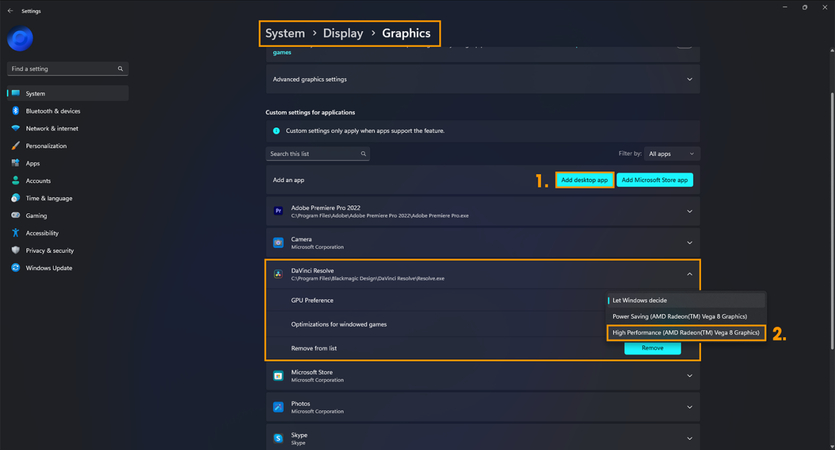
4. Aplicar y Activar los Ajustes de Color
Otra razón por la que los cambios de color pueden no aparecer es que los ajustes no se aplicaron o habilitaron correctamente. Asegúrate de que las modificaciones de color estén correctamente configuradas y previstas.
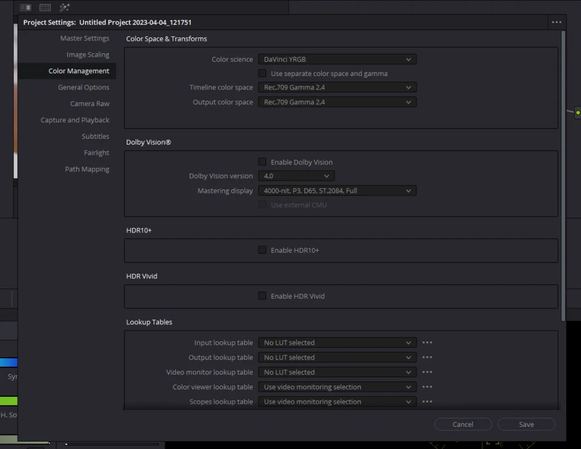
Vas a la pestaña "Color" en DaVinci Resolve. Realiza los cambios deseados en los rodillos de color, curvas y otras herramientas de calibración y asegúrate de que el ajuste esté adjunto al nodo correcto.
5. Borrar el caché y comprobar las configuraciones de reproducción
Los archivos almacenados en caché pueden causar conflictos en ocasiones con la calibración de color, lo que resulta en cambios que no aparecen. Borrar el caché y cambiar las configuraciones de reproducción puede ayudar a resolver este problema.
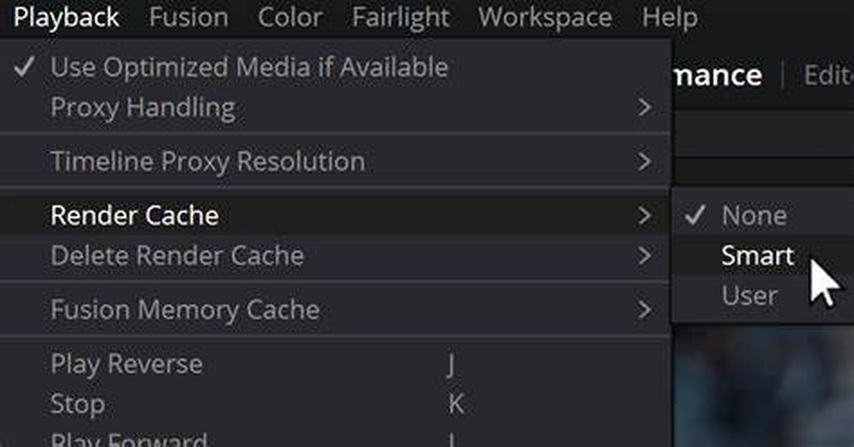
Vas a "Reproducción" > "Eliminar Almacenamiento en Cache de Renderizado" y selecciona "Todo". Comprueba que tus configuraciones de reproducción no estén limitando la visualización de color o dañando el rendimiento en tiempo real.
Borrar el caché y modificar las configuraciones de reproducción aseguran que las modificaciones de color se reproduzcan de manera suave y precisa.
Parte 3. Consejos Profesionales. Mejor Alternativa de Colorizador de Vídeo a DaVinci Resolve
HitPaw VikPea (anteriormente HitPaw Video Enhancer) es una alternativa sencilla a la calibración de color de DaVinci Resolve, con un colorizador de vídeo intuitivo para realizar ajustes rápidos y impactantes. Te permite ajustar sin esfuerzo la brillantez, el contraste, la saturación y otros parámetros sin necesidad de un conocimiento extenso de la ciencia del color. Este software es ideal para principiantes o aquellos que buscan resultados rápidos.
¿Por qué Elegir HitPaw VikPea?
- Automáticamente ajusta el equilibrio de color y la brillantez y produce resultados de alta calidad.
- La corrección de color es fácil de usar para principiantes y rápida de trabajar para expertos.
- La mejora de color de varios vídeos se puede hacer simultáneamente para ahorrar tiempo cuando trabajas en proyectos grandes.
- Puede admitir resoluciones de hasta 4K para asegurar una colorización de alta calidad de casi cualquier tipo de vídeo.
- Es fácil de trabajar con cualquier tipo de imágenes compatible con una amplia gama de formatos de vídeo.
Pasos para Colorizar un Vídeo
Paso 1.Instalar HitPaw VikPea en tu computadora.
Paso 2.Ejecuta el programa. Luego, verás la opción "agregar vídeo" que deseas colorizar.

Paso 3.Elige "Modelo de Colorización" en la configuración de IA para agregar color a tu vídeo.

Paso 4.Ahora haz clic en "Previsualizar" en el paso cuatro para procesar el vídeo. Después de estar satisfecho con los resultados, haz clic en "Exportar" para guardar el vídeo colorizado en tu PC.

Aprende Más sobre HitPaw VikPea
Parte 4. Preguntas Frecuentes sobre los Colores en DaVinci Resolve que No Cambian
P1. ¿Por qué DaVinci Resolve no funciona?
R1. El software no funcionará en caso de que esté desactualizado, los controladores sean incompatibles, los recursos del sistema sean insuficientes o los archivos estén dañados. Actualizar el software y los controladores de GPU, comprobar la compatibilidad, tener suficiente RAM y potencia de GPU.
P2. ¿Cuántas veces se puede activar DaVinci Resolve?
R2. DaVinci Resolve Studio permite dos activaciones en dispositivos diferentes. Para poder activarlo por tercera vez, desactiva primero en uno de los dispositivos.
Conclusión
En resumen, aunque DaVinci Resolve es una herramienta poderosa de calibración de color, los usuarios pueden experimentar alteraciones de color que no se representan. La mayoría de las dificultades relacionadas con el color se pueden diagnosticar y resolver siguiendo los pasos de solución de problemas anteriores.
Si buscas un método más sencillo, el colorizador de vídeo de HitPaw VikPea ofrece una opción fácil de usar. Es genial para aquellas personas que desean resultados de alta calidad sin la necesidad de una edición complicada.





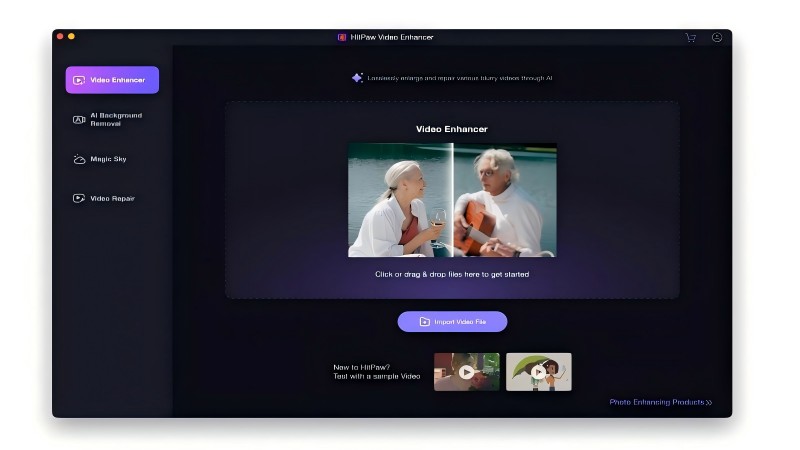
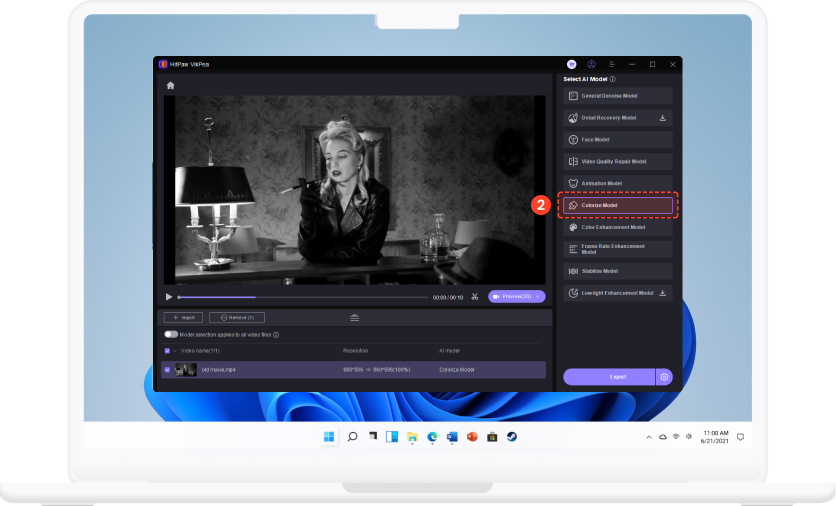
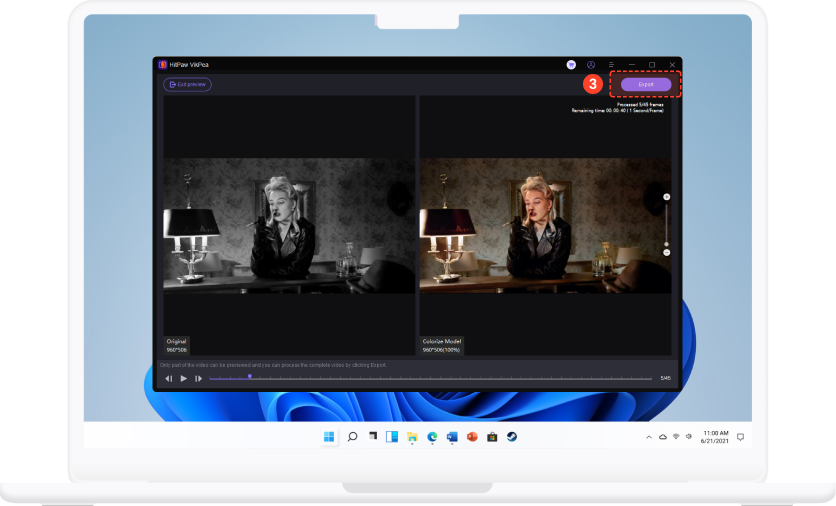

 HitPaw Univd
HitPaw Univd HitPaw FotorPea
HitPaw FotorPea HitPaw VoicePea
HitPaw VoicePea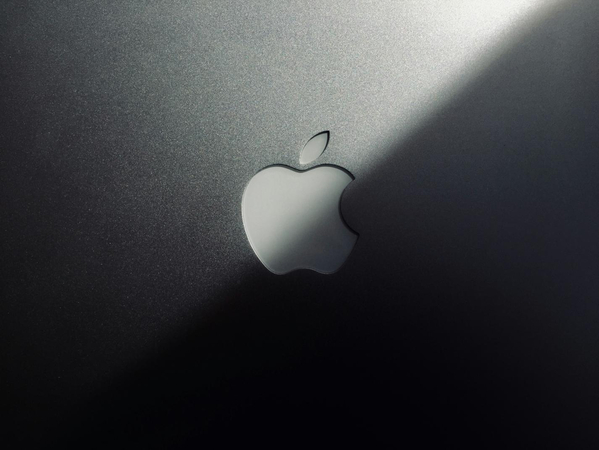

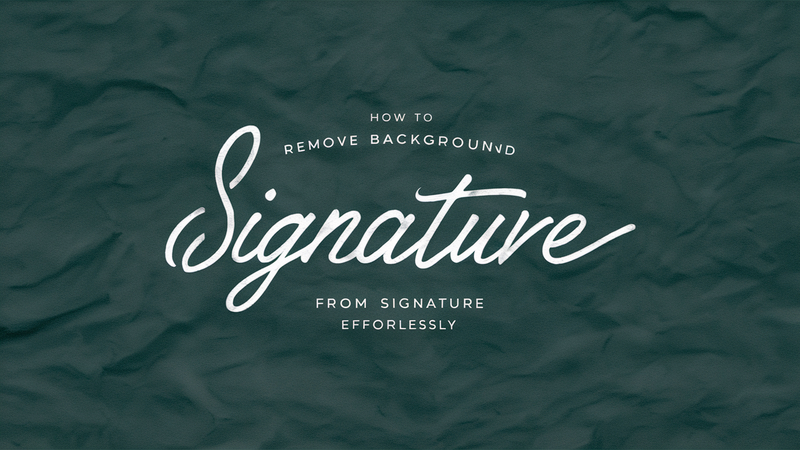

Compartir este artículo:
Valorar este producto:
Juan Mario
Redactor jefe
Trabajo como autónomo desde hace más de cinco años. He publicado contenido sobre edición de video, edición de fotos, conversión de video y películas en varios sitios web.
Más ArtículosDejar un comentario
Introduce tu opinión sobre los artículos de HitPaw