Cómo Solucionar el Error 0xc10100be | Guía Definitiva
Si estás viendo este problema y todavía estás determinando su causa. Independientemente de tu sistema operativo, el problema de vídeo 0xc10100be a menudo aparece cuando tu dispositivo no puede reproducir tu archivo de vídeo.
Hay varios posibles causas de este problema y varias posibles soluciones para el fallo de vídeo. En este artículo, te enseñaré cómo resolver este problema y restaurar la funcionalidad de tus archivo(s) de vídeo.
Parte 1. ¿Qué es el Error 0xc10100be?
En Windows 10 y Windows 11, el error 0xc10100be indica que el reproductor de medios no puede reconocer o procesar el codec del archivo de vídeo. Hay varios causas típicas de este problema, incluyendo codecs ausentes, el formato incorrecto de los archivos o archivos de vídeo dañados. Esto puede generar un mensaje de error que indica que el archivo no se puede reproducir, probablemente porque el archivo de vídeo está dañado o el reproductor de medios no admite los codecs con los que se creó el archivo.
El mayor impacto se observa en el caso del problema 0xc10100be, ya que obstaculiza la edición y la visualización de vídeos. Cuando los usuarios no pueden ver vídeos importantes, pueden sentirse molestos y también pueden perder información importante, ya sea vídeos privados o profesionales.
Parte 2. ¿Cómo Solucionar el Error 0xc10100be en Windows 10?
Si experimentaste este problema al usar el reproductor de medios VLC de Windows 10, intenta las soluciones enumeradas a continuación; esto debería ayudarte a resolver el problema del error 0xc10100be en Windows 10. Esta solución requiere que transcodifiques el archivo de vídeo problemático y que intentes reproducirlo de nuevo.
Paso 1: Inicia el reproductor de medios VLC.
Paso 2: Selecciona "Media" en la barra de menús superior. Luego, localiza "Convertir" y haz clic en él.
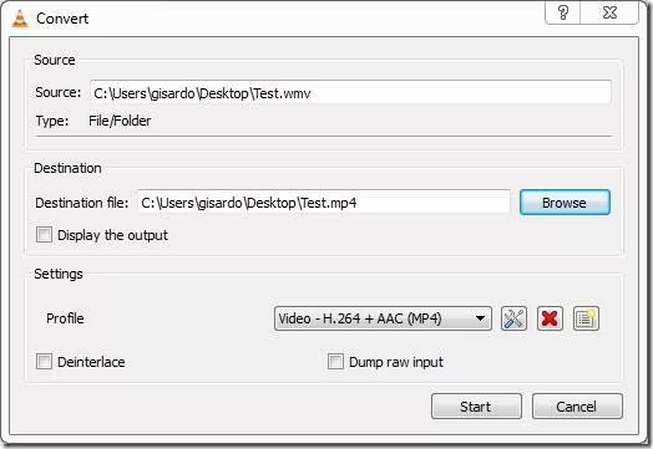
Paso 3: Incluye tu vídeo en la ventana de selección de archivos.
Paso 4: Para convertir tu vídeo, presiona ALT+C en tu teclado o haz clic en la opción "Convertir" en la parte inferior de la página.
Paso 5: Elige dónde quieres guardar tu archivo convertido y dale un nombre y una extensión (tu_elegido_nombre.mp4).
Paso 6: Selecciona "Video—AAC (MP4)" o "Video—VP8 + Vorbis (Webm)" o cualquier otra opción de la lista.
Paso 7: Presiona el menú Inicio.
Cuando el procedimiento haya terminado, intenta iniciar tu archivo de vídeo de nuevo.
Consejos y Trucos Adicionales para Solucionar el Error
Lo siguiente son algunas cosas adicionales que puedes probar:
Abrir el Archivo con un Reproductor Diferente
Si tu dispositivo tiene instalado más de un reproductor de vídeo, intenta reproducir tu archivo de vídeo con cualquiera de ellos. En la tienda de aplicaciones de tu sistema operativo hay varios reproductores de medios disponibles para visualizar y descargar.
Verificar el Formato del Archivo
Si cambias el nombre de tu archivo de vídeo y eliminas la extensión o si reemplazas la extensión por una que no coincide con el tipo MIME, algunos reproductores no podrán codificar/decodificar el archivo.
Para obtener información, solo es necesario hacer clic izquierdo en el archivo en el administrador de archivos. Para un vídeo 3gp, la extensión del archivo debe ser ".3gp". Una vez que tengas la extensión adecuada, renombra el archivo.
Escanear Malware en tu PC
Antes de instalar cualquier excelente software antivirus, consúltalo en la tienda de aplicaciones de tu sistema operativo. La instalación de software antivirus, o de cualquier otra aplicación, debe siempre proceder de fuentes confiables y legítimas.
Parte 3. ¿Cómo Solucionar el Error 0xc10100be en Windows 11?
A continuación, se presentan algunos métodos de solución efectivos específicos para solucionar el error 0xc10100be en Windows 11.
Deshabilitar la Protección contra Copias del Reproductor de Medios de Windows
En el Reproductor de Medios de Windows de Microsoft hay una función de protección contra copias que puede impedir la reproducción de archivos de vídeo. Para desactivar esta característica, sigue estos pasos:
1. Abre el WMP o Reproductor de Medios de Windows.
2. Navega hasta el menú Herramientas y elige Opciones.
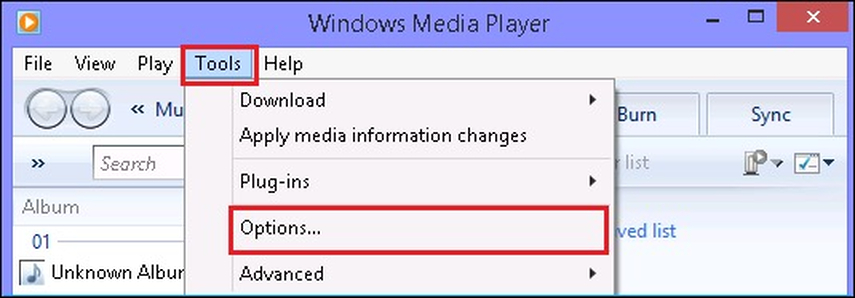
3. Luego, elige "Extraer música" y desmarca la casilla "Proteger música al copiar".
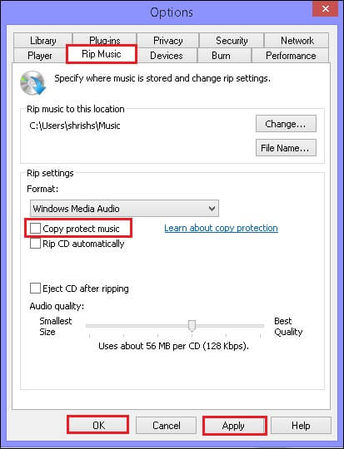
4. Finalmente, para guardar los cambios, haz clic en Aplicar y luego en Aceptar.
Actualizar Codecs
Dado que los codecs son necesarios para reproducir un archivo, este error puede ser causado por versiones desactualizadas de los codecs. Para actualizar los codecs en el Reproductor de Medios de Windows y solucionar el error 0xc10100be, sigue estos pasos:
1. Inicia el Reproductor de Medios de Windows en tu computadora y luego selecciona Herramientas en el menú.
2. Haz clic en el botón Opciones.
3. Ve a la casilla "Descargar codecs automáticamente" en la categoría Reproductor y selecciónala.
4. Finalmente, presiona Aceptar para continuar.
Usar Otro Reproductor de Vídeo
En cuanto veas este problema, debes intentar ver la película con cualquier otro reproductor de vídeo. En ocasiones, una película determinada no se reproduce en el reproductor de vídeo que utilizabas para ver todos tus vídeos. Si el reproductor de vídeo, en este caso, no puede manejar el formato del vídeo, es posible que aún puedas ver el vídeo con un reproductor diferente.
Reparar la Corrupción con el Software
Como hemos mencionado, la corrupción es una de las causas de esta incidencia. Este error puede aparecer si el archivo de vídeo que estás intentando abrir está dañado. Te recomendamos que uses un potente programa de restauración de vídeos para corregir la corrupción del vídeo.
Es un programa automático para reparar cualquier tipo de corrupción en archivos de vídeo. Esta herramienta también puede solucionar vídeos mp4 con el error 0xc10100be y muchos otros tipos de archivos, incluyendo algunos de los formatos de archivo de vídeo más utilizados, como MOV, MPEG, MKV, WMV, FLV, 3GP, etc. Utiliza este programa para reparar uno o más vídeos y luego guárdalos en un lugar preferido de tu computadora.
Parte 4. Prevenir el Error 0xc10100be en Archivos MP4
Utilizar herramientas confiables y seguir las mejores prácticas puede ayudarte a evitar el problema 0xc10100be al abrir archivos MP4 y garantizar que tus archivos de vídeo cumplan con los estándares y permanezcan intactos. HitPaw VikPea (anteriormente HitPaw Video Enhancer) es un potente programa de reparación y mejoramiento de vídeos que es uno de los mejores métodos para proteger tus archivos de vídeo y mejorar su calidad.
HitPaw VikPea es la mejor opción para restaurar y mejorar archivos de vídeo. Utiliza técnicas de IA de vanguardia para restaurar películas no reproducibles y mejorar en gran medida su calidad.
Características
- Con HitPaw VikPea, puedes aumentar la resolución de tus vídeos a resoluciones de ultra alta calidad, como 8K.
- El programa es hábil en restaurar la reproducción de archivos de vídeo dañados o corruptos.
- HitPaw VikPea analiza y mejora los vídeos utilizando tecnologías de inteligencia artificial avanzadas.
- El diseño intuitivo de HitPaw VikPea lo hace fácil de usar para todos los usuarios, independientemente de su nivel de conocimiento técnico.
- En contraste con muchas otras aplicaciones de mejora de vídeos, HitPaw te permite visualizar previamente el vídeo mejorado sin marcas de agua.
Pasos
Paso 1. Descarga e instala HitPaw VikPea en tu Mac o Windows.
Paso 2. Elige el "Modo de Reparación de Vídeo" cuando inicies HitPaw VikPea. Para reparar el vídeo, selecciónalo y haz clic en la opción "reparación de vídeo".
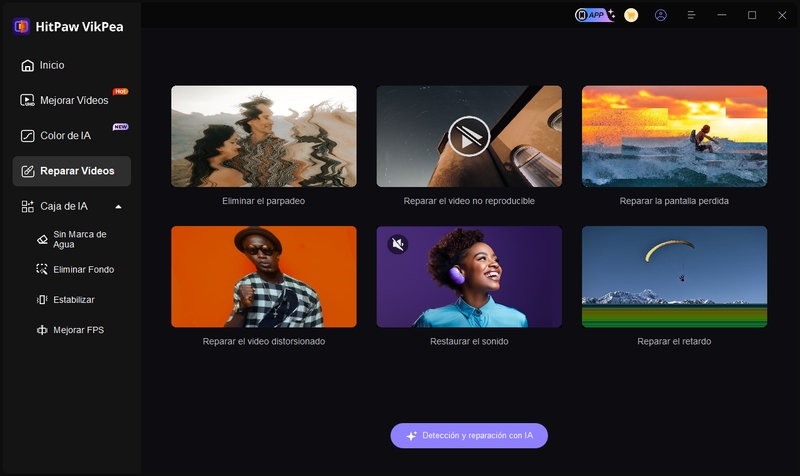
Paso 3. Presiona "Iniciar Reparación" una vez que hayas seleccionado el vídeo para que se identifique y se repare automáticamente cualquier pieza de video dañada.
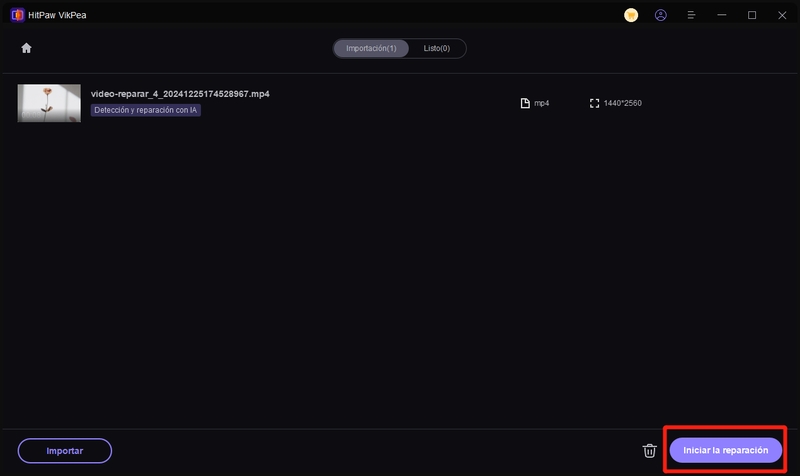
Paso 4. Elige "lista completa" cuando finalice el proceso de reparación. Para guardar el vídeo en la ubicación que prefieras, haz clic en la opción "exportar todo".
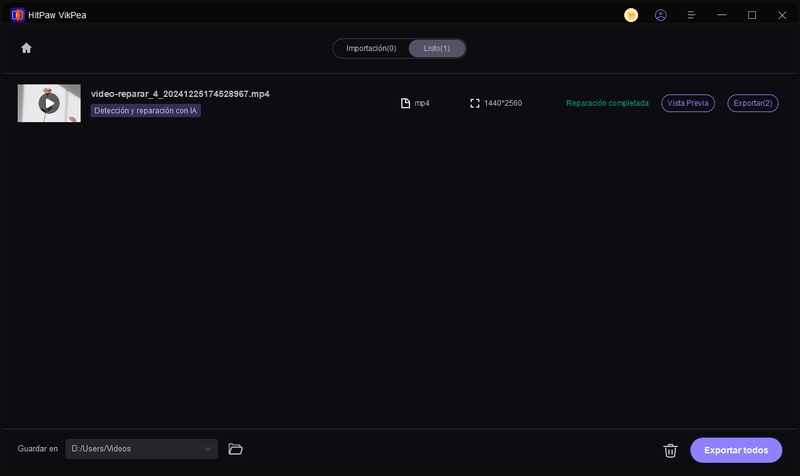
Aprende Más sobre HitPaw VikPea
Parte 5. Preguntas Frecuentes sobre el Error 0xc10100be
P1. ¿Qué es el código de error 0xc10100be en VLC?
A1. Si el reproductor no admite el formato de tu archivo de vídeo, aparecerá un código de error. Una extensión de archivo errónea también puede ser un factor. La mejor solución para esto es convertir el archivo utilizando la opción Convertir / Guardar del programa.
P2. ¿Qué es un error de codec no admitido?
A2. Este error puede aparecer si tu reproductor de medios carece de un codec, lo que impide la reproducción de vídeos. El archivo debe contener el codec adecuado para garantizar una mejor experiencia de visualización.
P3. ¿Cómo soluciono un codec faltante en Windows 10?
A3. Instala cualquier codec o paquete de codecs necesario. Actualiza el sistema operativo Windows y corrige el registro. Elimina cualquier controlador de audio.
Conclusión
Un problema de vídeo común que los usuarios de Windows 10/11 pueden encontrar al intentar reproducir un archivo de vídeo es el error 0xc10100be. No siempre es una experiencia agradable, pero es posible corregirlo. Hay varios métodos para solucionar este problema, incluyendo cambiar el formato del archivo, deshabilitar la protección contra copias e instalar el codec faltante.
Considérate usar HitPaw VikPea para una solución confiable. Con IA de vanguardia, corrige películas dañadas y mejora la calidad, lo que lo hace una herramienta necesaria para todas tus necesidades de vídeo. ¡Actúa ahora para ver la transformación que HitPaw VikPea puede causar!






 HitPaw Univd
HitPaw Univd HitPaw FotorPea
HitPaw FotorPea HitPaw VoicePea
HitPaw VoicePea
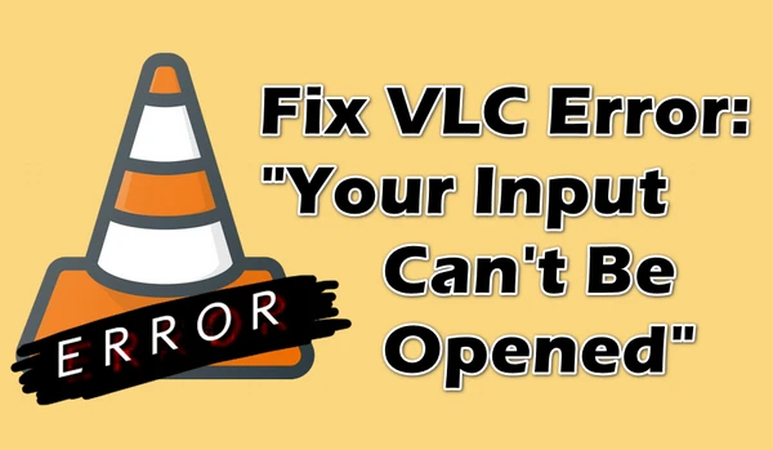

Compartir este artículo:
Valorar este producto:
Juan Mario
Redactor jefe
Trabajo como autónomo desde hace más de cinco años. He publicado contenido sobre edición de video, edición de fotos, conversión de video y películas en varios sitios web.
Más ArtículosDejar un comentario
Introduce tu opinión sobre los artículos de HitPaw