Cómo Arreglar Video Pixelado con Grano de Forma Eficaz
La regla fundamental que rige la calidad de las fotos y videos es que cuanto más píxeles tenga un objeto, más evidente será. El video se vuelve borroso cuando la tasa de píxeles es más baja. El uso de una cámara defectuosa es otra razón de la pixelación. La acumulación de polvo o el daño a la lente de la cámara también pueden afectar la calidad de los videos.
A veces puede notar que el video en los teléfonos Android es borroso o pixelado, y se preguntar por qué mi video se ve pixelado. Esto puede deberse a la lente de la cámara, a la compresión o a la baja resolución. La grabación de objetos en movimiento rápido también puede resultar en un video borroso o difuso.
Sin importar la causa, siempre puede arreglar sus videos pixelados y restaurar la nitidez del metraje usando herramientas para reparar videos.
Parte 1. ¿Por qué se ve pixelado mi video?
Si desea reducir el tamaño y la cantidad de espacio que ocupa una película en su disco duro, puede intentar comprimirla. Sin embargo, esto suele provocar pixelación.
Muchas cosas pueden hacer que un video se vea pixelado, tales como:
- Crear videos en condiciones de poca luz.
- Combinar configuraciones de cámara incompatibles.
- Usar un ISO más alto para grabar videos.
- Reducir el tamaño de un archivo de video pequeño.
- Usar una cámara con un sensor pequeño para grabar video.
- Usar una configuración de lente más pequeña al grabar videos.
En la mayoría de los casos, se pueden reparar videos pixelados en línea de forma gratuita. No obstante, existen casos extremos en los que los videos ya no se pueden arreglar.
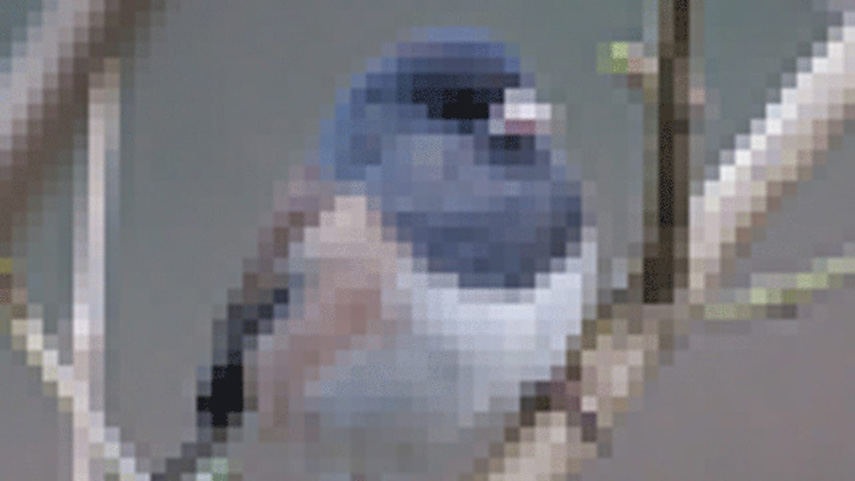
Parte 2. La Mejor Forma de Arreglar Video Pixelado con AI Video Enhancer
Afortunadamente, existen varios programas de reparación de video disponibles en línea para resolver todos tus problemas de pixelación si quieres saber cómo arreglar videos pixelados gratis. Aunque hay muchas aplicaciones móviles disponibles para arreglar tus videos pixelados, recomendamos utilizar software para PC.
Sin embargo, el problema del software para PC es que suele ser difícil para los principiantes. Pero no te preocupes, porque HitPaw VikPea está aquí para ayudarte. Es uno de los mejores mejoradores de video de IA disponibles en línea para principiantes y profesionales para mejorar la calidad de los videos.
El software cuenta con cuatro modelos de IA separados para la edición de video de nivel profesional que pueden arreglar videos pixelados en premiere pro y mejorar su calidad en cualquier situación.
- General Modelo de Control Ruido:
- Modelo de Retrato:
- Modelo Animado:
- Modelo Coloreado:
Es un modelo multipropósito que puede mejorar cualquier video antiguo. Además, contiene una herramienta de eliminación de ruido que puede hacer que cualquier video antiguo parezca nuevo eliminando su ruido.
La calidad del video puede mejorar fácilmente, y también puede mejorar los rostros en la película haciéndolos parecer impecables.
Está diseñado para mejorar y arreglar la calidad del video para videos de animación. El software puede aumentar la calidad de las películas para que se vean perfectamente animadas y claramente nítidas mientras restaura la calidad de los videos.
Este modelo es perfecto para los usuarios que se preguntan cómo arreglar videos pixelados negros. Permite al usuario emplear inteligencia artificial para cambiar sus fotografías en escala de grises a fotografías a color.
Características de HitPaw VikPea
- Utiliza un mecanismo de aumento de escala que minimiza el ruido de fondo para que se puedan obtener videos claros y nítidos sin interrupciones.
- Software con inteligencia artificial específicamente desarrollado para reconocer y editar videos de anime y rostros humanos.
- Los pasos más fáciles y la interfaz te ayudarán a mejorar el video sin ninguna dificultad.
- Permite procesar en lote tus grabaciones.
- Con HitPaw VikPea, puedes aumentar la resolución de todos tus videos pixelados a 8K, lo que resulta agradable a la vista.
Aprende cómo mejorar el video a 4K con HitPaw AI Video Enhancer en este video:
Sencillos Pasos para Corrgir un Video Pixelado
-
Paso 1.Dirígete al sitio web y descarga HitPaw VikPea en tu ordenador.
-
Paso 2.Para iniciar el proceso de importación, arrastra y suelta el video para elegir los archivos de video.

-
Paso 3.El tercer paso es decidir qué modelo de inteligencia artificial quieres usar.

-
Paso 4.Previsualiza el efecto del video mejorado.

-
Paso 5.Exporta el video pixelado modificado.

Parte 3. Recuperar Píxeles de Video desde Adobe After Effects
¿Tienes experiencia recuperando videos que se han pixelado en Android y otras plataformas? Una herramienta muy recomendada para este trabajo es After Effects de Adobe. Es un excelente software para arreglar la pixelación de videos y funciona en todas las plataformas principales.
Si tus películas se han pixelado, prueba una de estas tres soluciones utilizando Adobe After Effects:
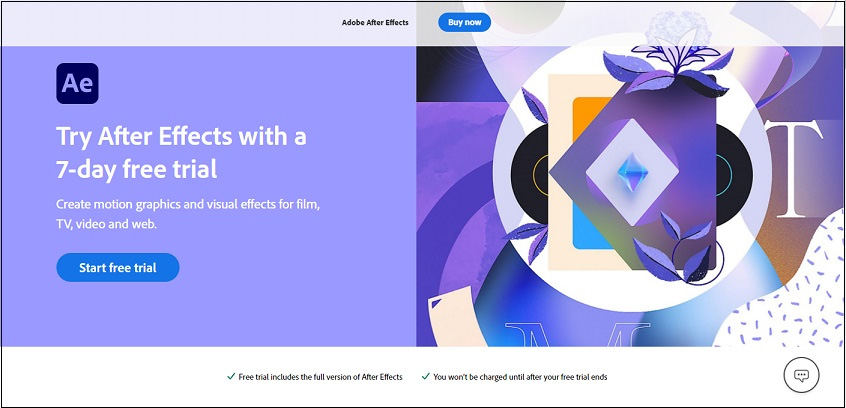
- Solución 1:
- Solución 2:
Una opción para despixelar un video es usar el filtro de aumento de escala con preservación de detalles de Adobe After Effects, manteniendo una relación de capa del 100% y luego aumentando esa relación dentro del efecto en sí mismo.
La segunda opción es localizar los bordes y el desenfoque de la cámara y luego aplicar esas correcciones para arreglar el video pixelado. Sigue leyendo para saber cómo hacer que un video sea menos pixelado.
-
Paso 1.Primero, querrás hacer algo de precomposición haciendo una copia de la imagen y eligiendo "mantener todos los atributos en la composición original".
-
Paso 2. La segunda etapa es activar la precompresión y usar el efecto de encontrar bordes.
-
Paso 3.En tercer lugar, agrega el efecto de desenfoque de cámara usando la imagen original antes de volver a la interfaz de composición principal.
-
Paso 4.En el cuarto paso, se elige y activa una precomposición del mapa de desenfoque; el radio de desenfoque se establece en 1.
- Solución 3:
La tercera solución es la más fácil: agregar grano de película en Adobe After Effects para arreglar videos pixelados.
-
Paso 1.Primero, elige un video de tu paquete de Cinegrain que quieras usar como superposición, y luego elige un grano de película que se ajuste lo más posible.
-
Paso 2. El segundo paso es seleccionar Freeze Frame u otra opción.
-
Paso 3.Las partículas cubren los restos pixelados de tus videos.
Parte 4. Arreglar Archivos de Video con Grano Utilizando VLC Media Player
VLC Media Player es una herramienta excepcional para reparar videos y un reproductor multimedia gratuito. Puede cambiar el formato de archivos de audio y video, grabar la pantalla y arreglar videos pixelados, junto con muchas otras cosas.
Si tus videos están pixelados en VLC Media Player, puedes seguir estos pasos para despixelar el video en línea.
-
Paso 1.Abre VLC Media Player en tu PC.
-
Paso 2.Dirígete al menú Herramientas y selecciona Preferencias.

-
Paso 3.Elige "Always Fix" junto a la entrada/códec.

-
Paso 4. Confirma el cambio haciendo clic en el botón Guardar después de que se hayan arreglado los videos pixelados.
Parte 5. Revisa Capacidad de Procesamiento del Hardware
Si ya has revisado el lente de la cámara y la resolución y aún te preguntas cómo eliminar la pixelación de los videos, puede que estés tomando el enfoque equivocado.
A veces, la causa de tus videos pixelados no es el lente de la cámara o la baja resolución, sino el hardware que interpreta el video. Los videos con alta resolución consumen mucha potencia de CPU.
Si la cantidad de videos reproducidos supera la capacidad de procesamiento del hardware, aparecerán pixelados. En este caso, los videos en sí no son el problema.
La única solución es utilizar un sistema que pueda manejar dichos videos para resolver el problema.
Parte 6. Revisa Compatibilidad del Reproductor de Video
La incompatibilidad del reproductor de video puede ser la causa de que veas videos pixelados en ocasiones en lugar de un problema con el contenido en sí.
En algunos casos, ciertos reproductores de video pueden no poder renderizar algunos videos de manera eficiente debido a que han sido codificados con algoritmos únicos.
La única solución es probar un reproductor de video diferente para verificar que reproduzca el video sin problemas.
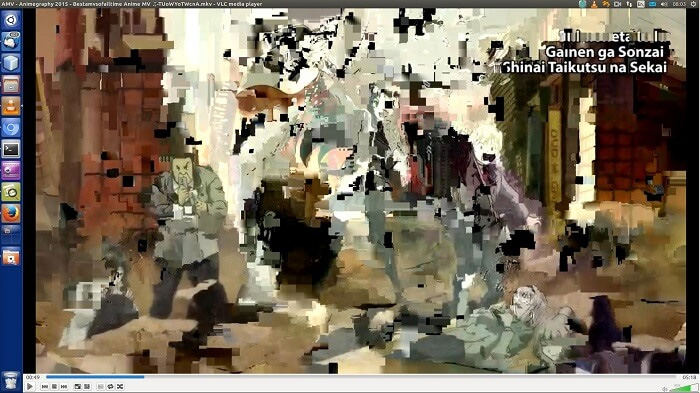
Parte 7. Restaurar Desde el Archivo de Video Original
Si la pixelación es el resultado de una compresión excesiva, hay una solución. Para crear un nuevo archivo de video, necesitarás acceso a la fuente. Así es cómo puedes despixelar un video a través del archivo de video original.
Se recomienda redimensionar el video a su tamaño inicial para eliminar la pixelación.
-
Paso 1.El primer paso es deshacerse de la imagen borrosa.
-
Paso 2.Luego, debes guardar la versión sin comprimir del archivo de video original.
Tomando los pasos mencionados anteriormente te ayudará a despixelar un video.
Conclusión
Recuerda siempre grabar videos en una resolución más fina para prevenir la pixelación. Existen opciones para seleccionar la resolución en dispositivos móviles y cámaras digitales. Si no es necesario, evita usar resoluciones 4K. Esto requerirá una cantidad considerable de batería y almacenamiento. Elige resoluciones de alta definición estándar como 720p y 1080p. Eso servirá las necesidades del consumidor típico de manera impecable.
Sin embargo, si el video ya ha sido grabado y está pixelado, puedes utilizar los mejoradores de video AI disponibles en línea para reparar el metraje distorsionado. No obstante, asegúrate de elegir un software confiable, es por eso que recomendamos utilizar HitPaw VikPea; con más de 6000 clientes satisfechos, ¡puede resolver todos tus problemas de pixelación en poco tiempo!





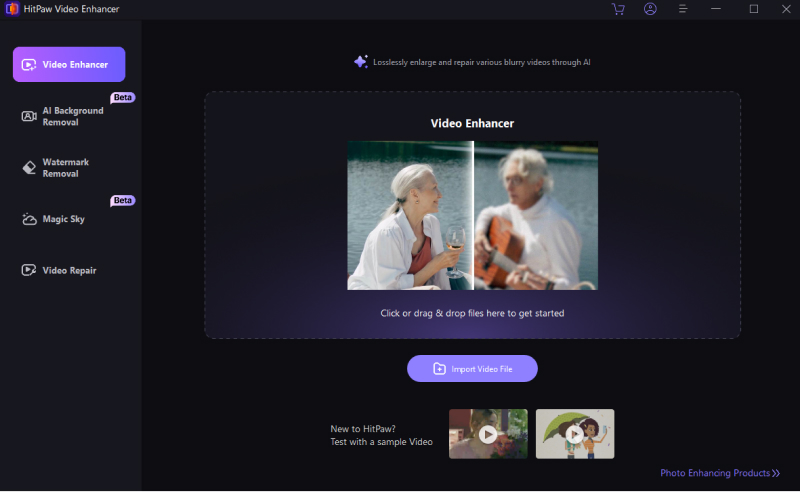


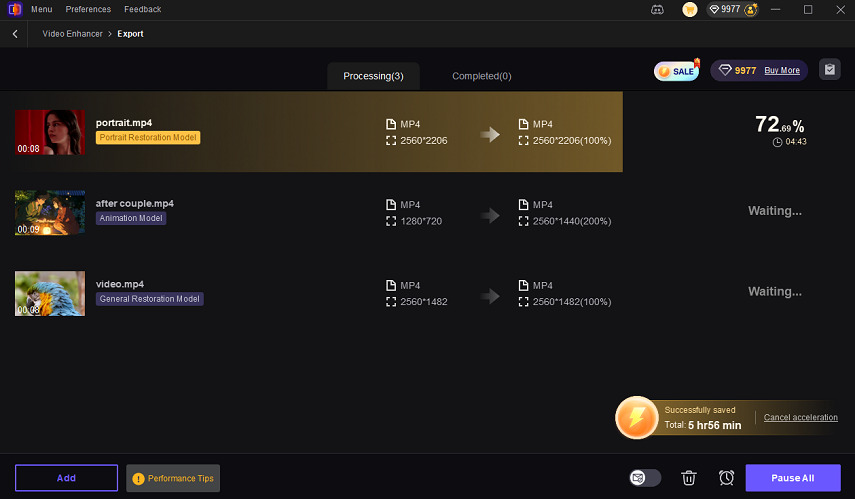
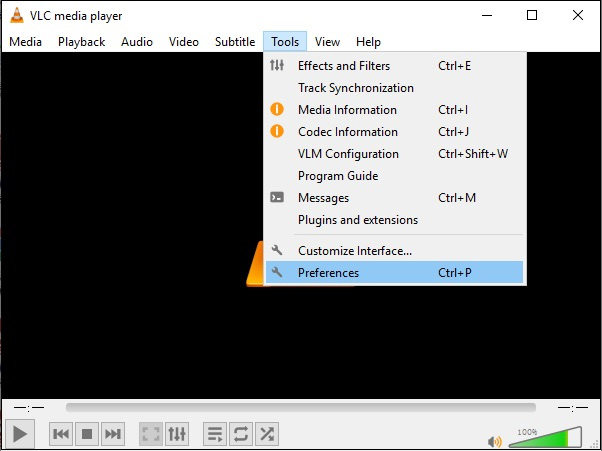
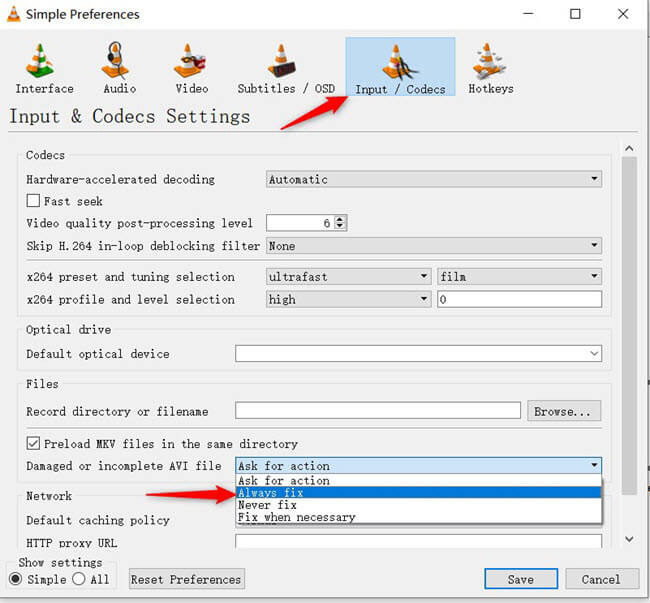

 HitPaw Univd
HitPaw Univd  HitPaw FotorPea
HitPaw FotorPea



Compartir este artículo:
Valorar este producto:
Juan Mario
Redactor jefe
Trabajo como autónomo desde hace más de cinco años. He publicado contenido sobre edición de video, edición de fotos, conversión de video y películas en varios sitios web.
Más ArtículosDejar un comentario
Introduce tu opinión sobre los artículos de HitPaw