Guía Completa Para Agregar Texto En Capcut En Pc/mac/android/iphone
Esta guía trata sobre enseñar cómo agregar texto en CapCut. Mientras que otros tutoriales se centran en un solo tema, es decir, subtítulos, leyendas o fundición, las secciones aquí cubren todos estos y explican los procesos de la manera más conveniente que puedas aprender.
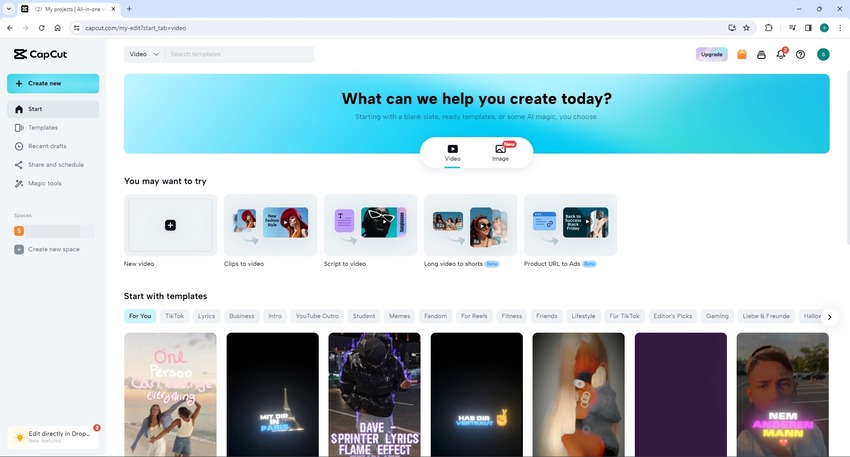
Además, uno de los siguientes segmentos también sugiere usar una solución alternativa para hacer tu tarea mucho más fácil en comparación con lo que ofrece CapCut. Continúa leyendo para ver y entender cómo agregar texto en CapCut de manera fácil y rápida.
Parte 1: Cómo Agregar Texto en CapCut en Línea
CapCut ofrece múltiples opciones cuando se trata de agregar texto a tus videos. Por ejemplo, puedes agregar un título a tu clip, insertar una leyenda en el video para que aparezca durante toda la reproducción o generar automáticamente subtítulos en tu idioma preferido para que tu clip sea comprensible para personas de todo el mundo.
Puedes aprender cómo agregar texto a CapCut en línea siguiendo las instrucciones a continuación:
Paso 1: Trae el Video Fuente al Línea de Tiempo
Abre tu navegador web favorito y ve a https://www.capcut.com/. Regístrate para obtener una cuenta gratuita si aún no lo has hecho, y una vez hecho, inicia sesión en tu perfil. En la página de inicio, haz clic en Nuevo video desde la sección superior, haz clic en la opción Haz clic para cargar en la siguiente página, localiza y carga el video fuente, y arrástralo desde el panel central hasta la Línea de Tiempo en la sección inferior de la interfaz.
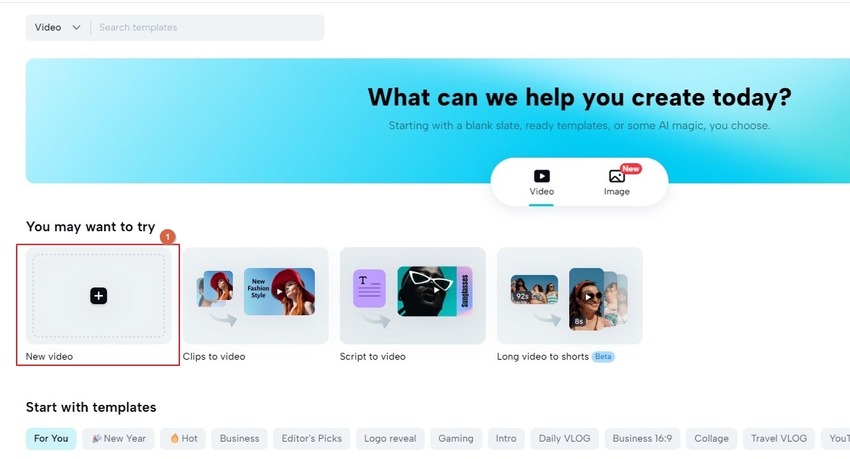
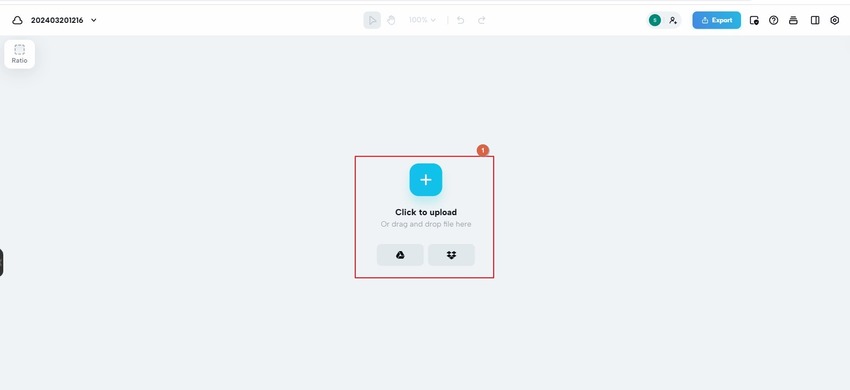
Paso 2: Agregar un Título (Texto Grande)
Coloca el Cabezal de Reproducción (Rascador) en el fotograma en la Línea de Tiempo donde deseas agregar el título en el clip. Haz clic en el botón Texto de la barra izquierda y luego en Agregar encabezado desde el panel central para insertar automáticamente el preset del título en la ventana de vista previa y crear su pista en la Línea de Tiempo.
Haz clic dentro del texto de marcador de posición en la ventana de vista previa y reemplázalo con el título del video. Arrastra el mango izquierdo o derecho del segmento de texto en la Línea de Tiempo para extender la duración de su visibilidad.
Opcionalmente, usa las opciones de formato en el panel flotante Básico de CapCut para ajustar la apariencia del texto.
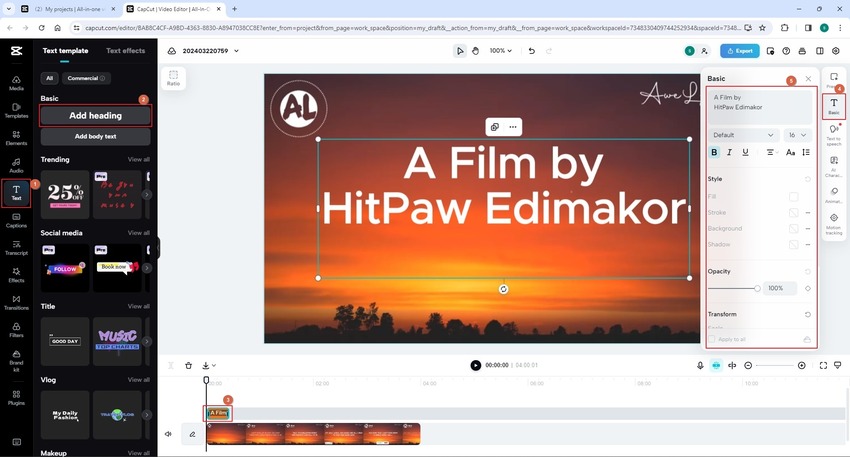
Paso 3: Agregar Leyendas/Subtítulos y Exportar
Coloca el Rascador en el fotograma en la Línea de Tiempo desde donde deseas agregar una leyenda o subtítulos. Haz clic en el botón Leyendas de la barra izquierda y elige tu opción preferida para generar subtítulos automáticos, agregarlos manualmente o cargar un archivo personalizado desde tu computadora local. En el caso de videos musicales, puedes hacer clic en la opción Letras automáticas para que CapCut genere automáticamente las letras y las sincronice con el clip.
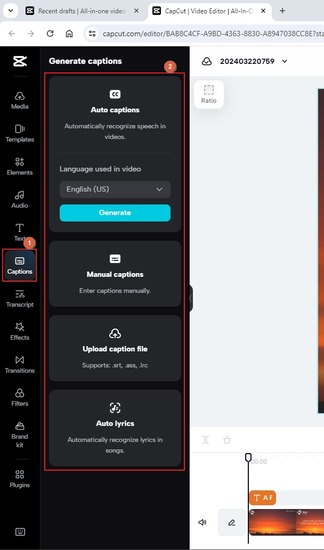
Una vez que todo esté listo, haz clic en Exportar en la parte superior derecha de la página y sigue las instrucciones en pantalla para definir las preferencias de salida y exportar el video.
Parte 2: Cómo Agregar Texto en el Programa de Escritorio de CapCut en PC/Mac
Si deseas tener más control sobre tu contenido y eliminar todas las limitaciones que impone la variante en línea de CapCut, usar un programa de escritorio sería la mejor opción. Además, como CapCut es compatible con las plataformas Windows y Mac, puedes instalarlo en cualquier computadora con la que te sientas cómodo.
Sigue los siguientes pasos para aprender cómo agregar texto en CapCut en una PC:
Paso 1: Agregar un Video al Línea de Tiempo de CapCut
Descarga CapCut desde el sitio web oficial e instálalo en tu computadora. Inicia el programa, haz clic en Nuevo proyecto en la pantalla principal, haz clic en Importar en la ventana del editor de video e importa el video fuente al programa. Arrastra el clip multimedia a la Línea de Tiempo del editor de video de CapCut en la parte inferior.
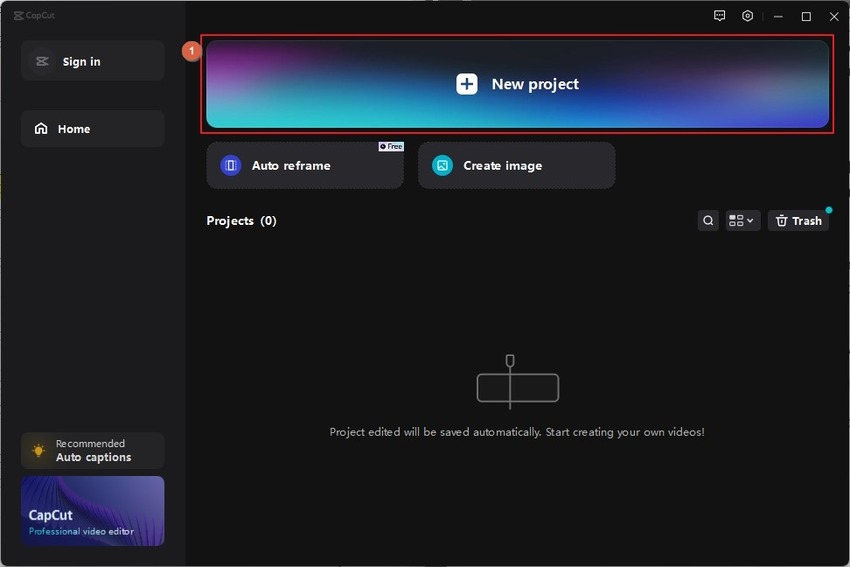
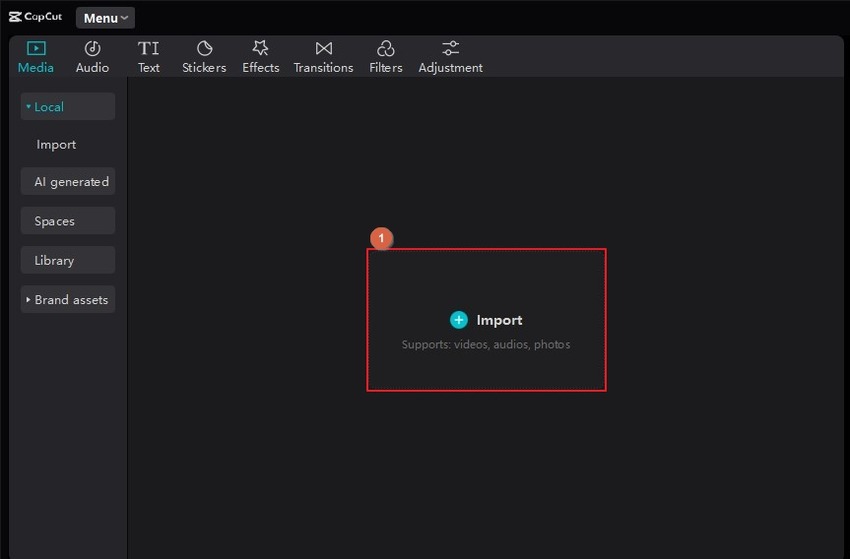
Paso 2: Agregar Título al Video (Texto Grande)
Haz clic en el botón Texto en la parte superior, expande el menú Agregar texto en el panel izquierdo y haz clic para elegir tu categoría preferida entre las opciones disponibles. Luego, haz clic en tu preset preferido en el panel central para colocarlo sobre el video. Utiliza las pestañas y opciones en el panel derecho para editar y dar formato al texto y hacer que el título luzca más atractivo. Haz clic en Exportar en la parte superior derecha cuando hayas terminado.
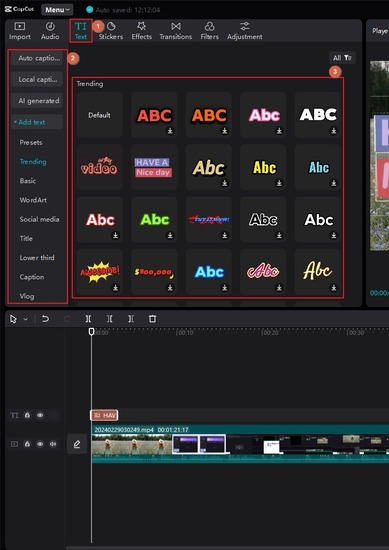
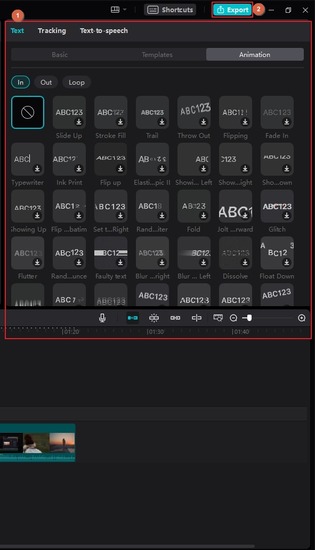
Paso 3: Exportar el Video
Define las preferencias de salida en el cuadro de Exportación y haz clic en Exportar en la parte inferior para producir el video con texto/subtítulos.
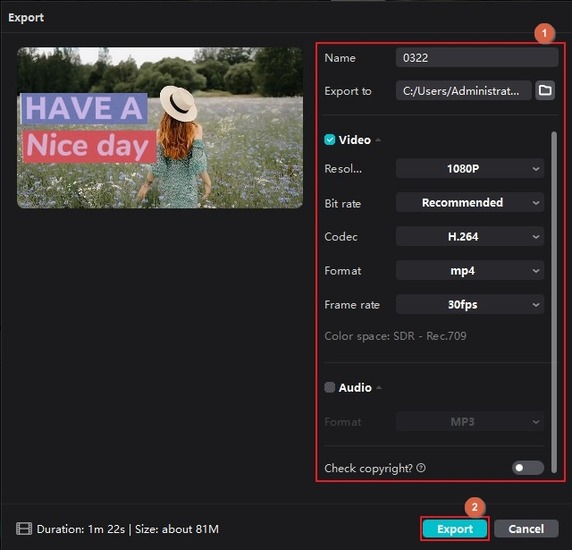
Parte 3: Cómo Agregar Texto en CapCut en Android/iPhone
CapCut también es compatible con plataformas Android e iOS. Si no deseas usar una computadora, te encantará la idea de tener la aplicación en tu dispositivo inteligente favorito. Una búsqueda rápida en la App Store o Google Play te llevará a la pantalla de descarga para instalar el programa. Una vez hecho esto, puedes seguir los siguientes pasos para aprender cómo agregar texto en CapCut en tu teléfono inteligente:
Paso 1: Importar Medios a CapCut
Inicia CapCut en tu teléfono inteligente e importa el video desde tu dispositivo.
Paso 2: Agregar y Formatear el Texto
Toca para seleccionar el medio en la Línea de Tiempo, toca la herramienta Texto (T) desde la parte inferior y escribe un texto en el campo Introducir texto. Utiliza la pestaña Fuente en la parte inferior para elegir una fuente. Opcionalmente, ve a otras pestañas y elige estilos, efectos, animaciones, etc. preestablecidos. Toca Hecho (la Marca de Verificación) una vez que estés satisfecho con la apariencia.
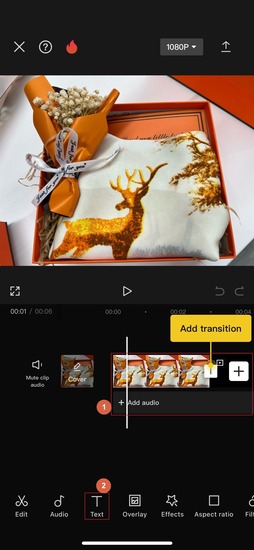
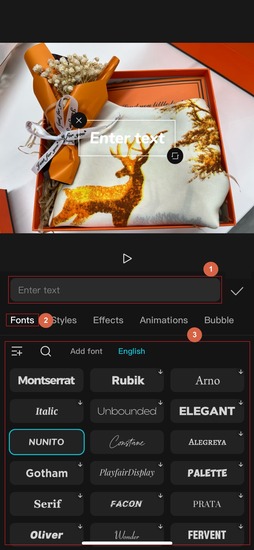
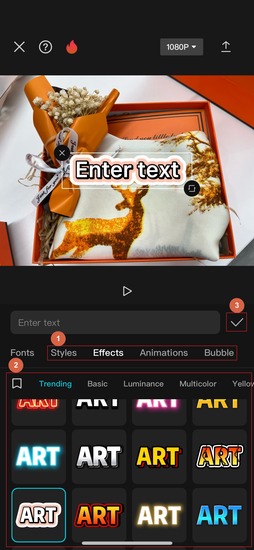
Paso 3: Compartir el Video
Toca el icono de Compartir desde la parte superior derecha, elige tu plataforma preferida en la pantalla Listo para compartir y toca Hecho para publicar el video sin salir de CapCut.
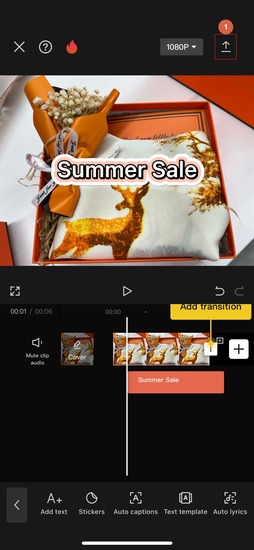
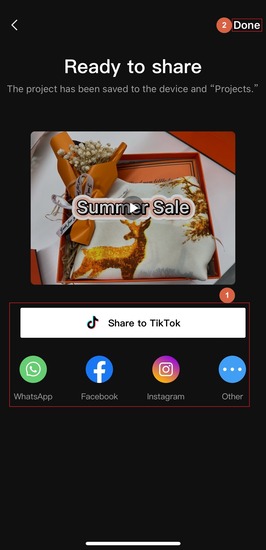
Parte 4: La Mejor Alternativa a CapCut para Agregar Texto en Videos
CapCut es una herramienta de postproducción ampliamente utilizada, sin duda. Sin embargo, no puedes usarla como una aplicación de producción, ya que carece de funciones de guionización impulsadas por inteligencia artificial e incluso no puede grabar la pantalla de una computadora, lo cual es bastante común en estos días.
Como resultado, muchos profesionales prefieren cambiar a una herramienta más eficiente llamada HitPaw Edimakor, que colma la brecha entre las características de producción y postproducción y las ofrece todas bajo un mismo techo. Además, al igual que CapCut, HitPaw Edimakor también está disponible para computadoras Windows y Mac, lo que te permite producir tu próximo contenido viral en la PC de tu elección.
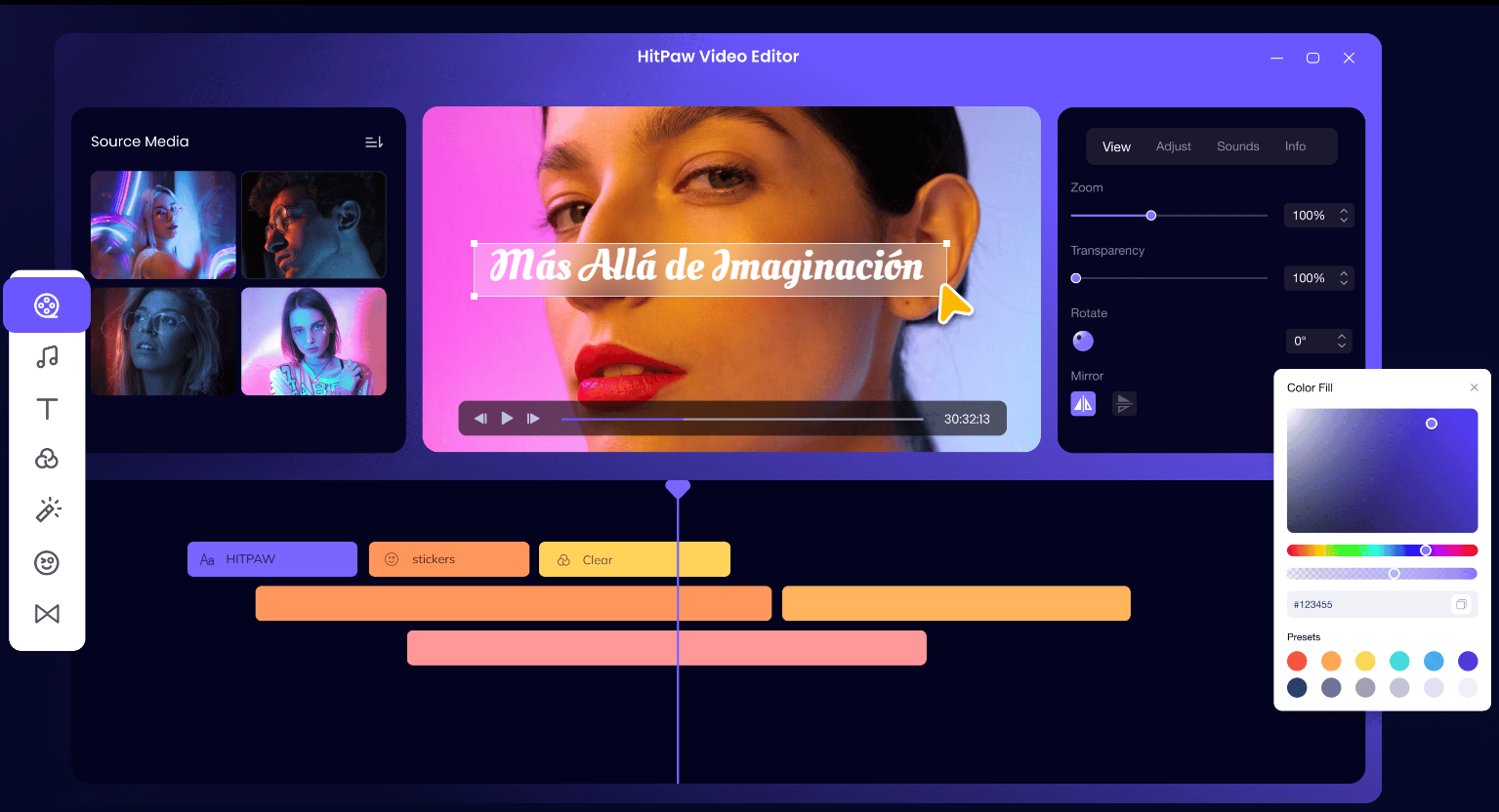
Las instrucciones paso a paso que siguen no explican cómo agregar texto en CapCut sino el proceso para hacer lo mismo en HitPaw Edimakor:
Paso 1: Preparar el Video para Editarlo en HitPaw Edimakor
Inicia HitPaw Edimakor y haz clic en Crear un video desde la parte superior de la pantalla inicial. Haz clic en Importar archivos en la interfaz del editor de video, importa el video fuente a Edimakor y arrástralo a la Línea de Tiempo en la parte inferior.
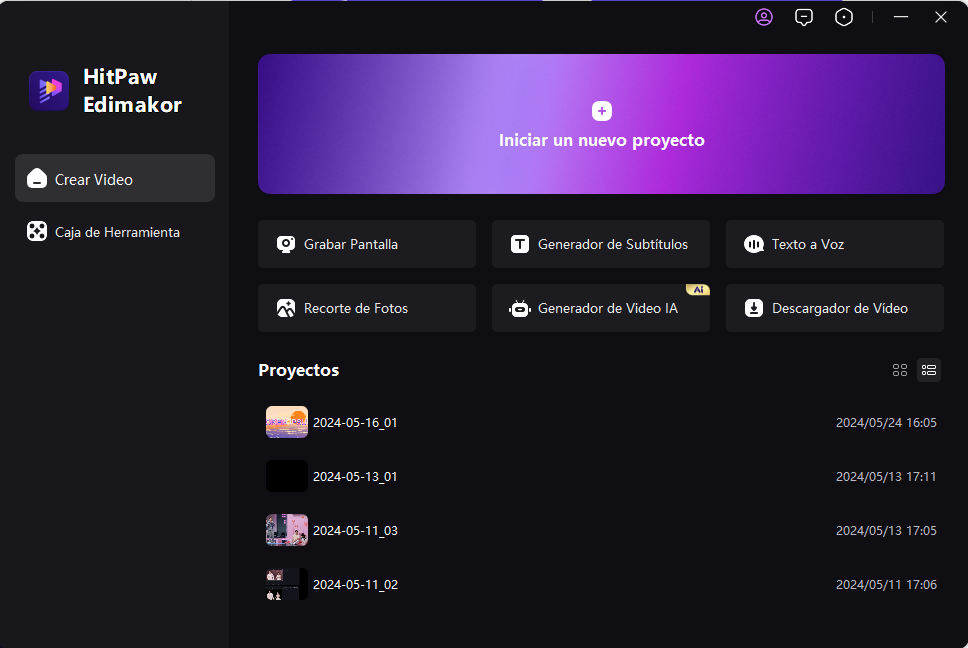
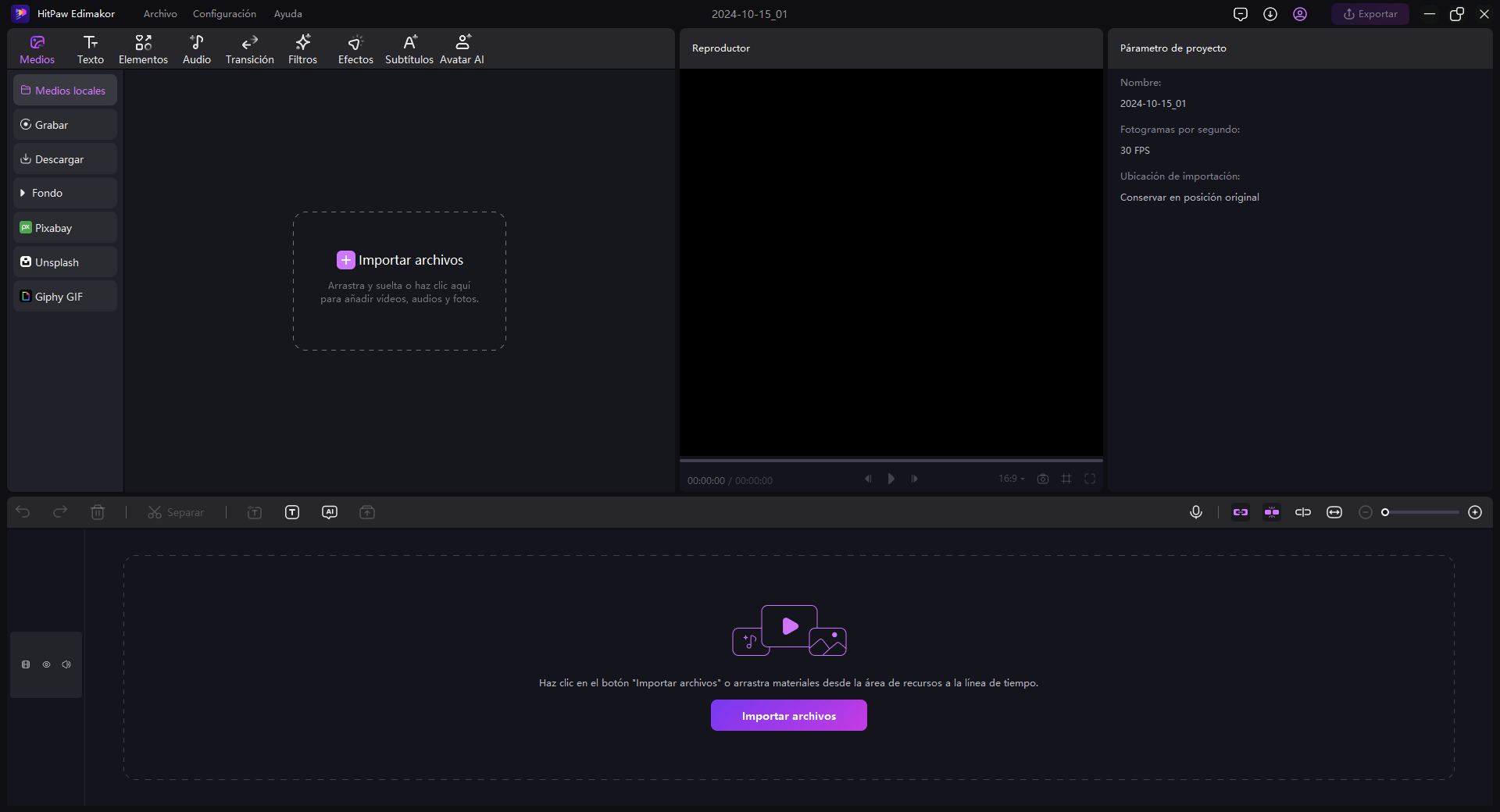
Paso 2: Agregar un Título (Texto Grande)
Haz clic en el botón de Texto en la barra de herramientas estándar en la parte superior, elige una categoría del panel izquierdo y arrastra tu preset de texto preferido a la Línea de Tiempo.
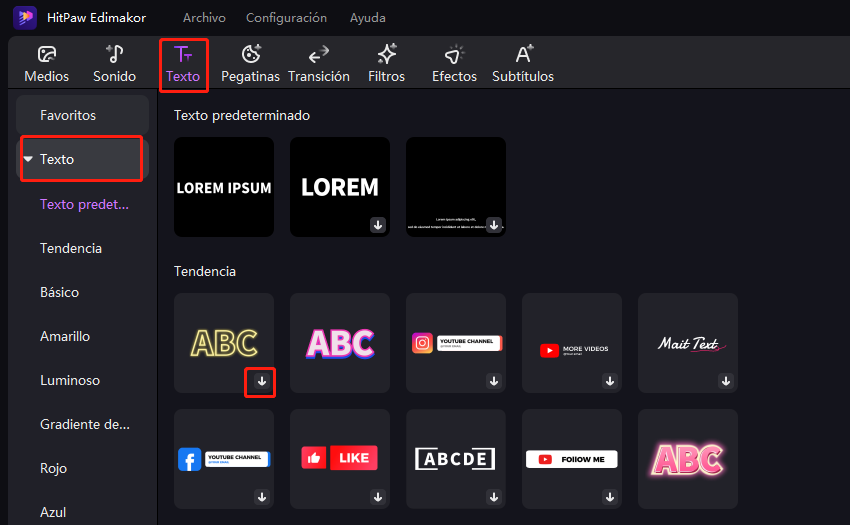
Opcionalmente, usa las pestañas, deslizadores y menús en el panel derecho para ajustar la apariencia y animación del título y hacer que luzca más animado.
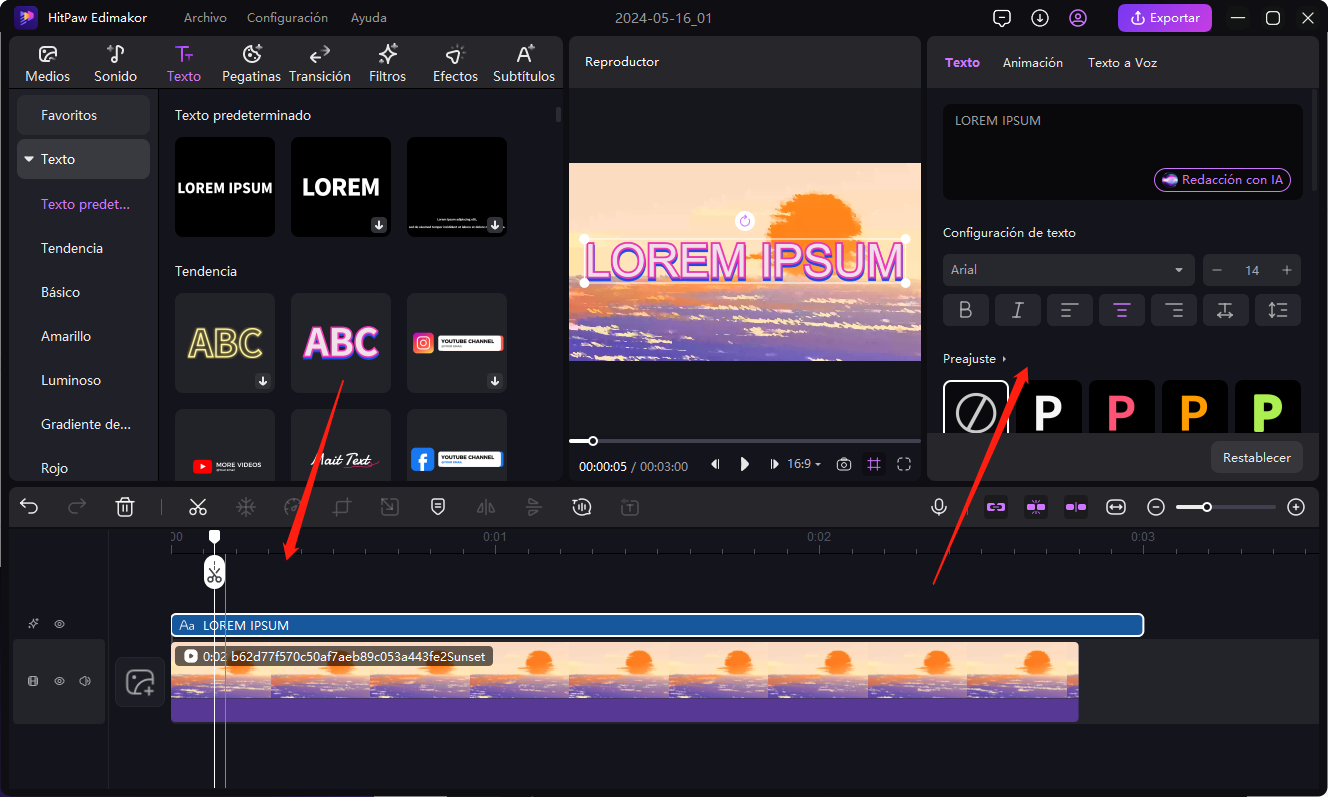
Paso 3: Agregar Subtítulos
Haz clic en el botón de Subtítulos en la parte superior, selecciona la pista de medios en la Línea de Tiempo, elige el botón de radio del clip seleccionado en la casilla de Subtítulo Automático y haz clic en Subtítulos Automáticos. Espera mientras HitPaw Edimakor genera automáticamente subtítulos y los sincroniza con el audio del video. Sigue el método del paso anterior para decorar el texto. Haz clic en Exportar en la parte superior derecha.
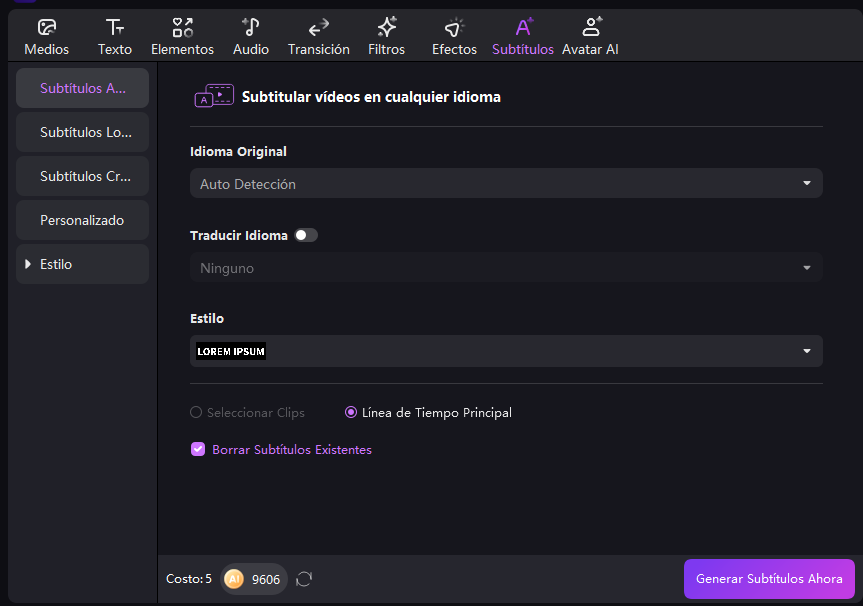
Utiliza las pestañas y opciones en la caja de Exportar para configurar las preferencias de salida y haz clic en Exportar en la parte inferior.
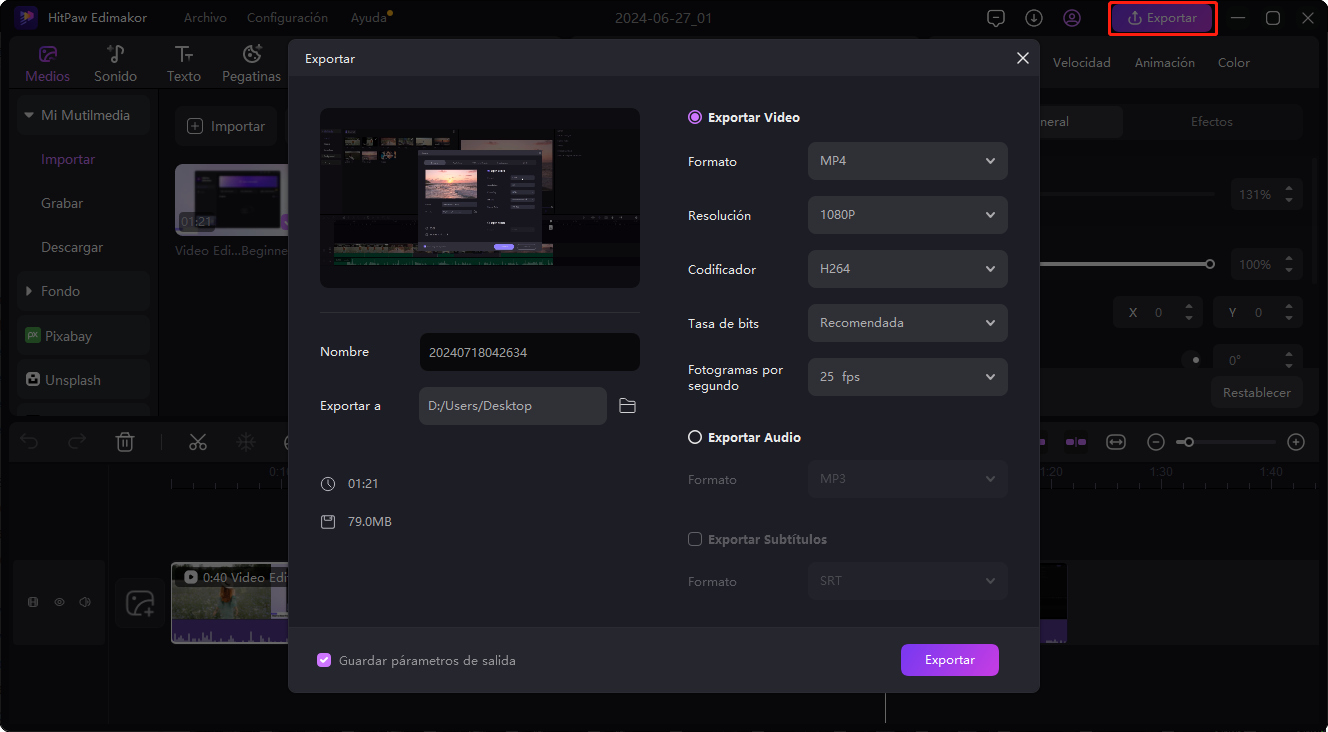
Parte 5: Tabla de Comparación entre CapCut y Edimakor para Agregar Texto en Videos
| Producto | CapCut | HitPaw Edimakor |
|---|---|---|
| Agregar Texto a través de la Versión Web | Sí | Sí (a través de HitPaw Editor de Video en Línea) |
| Agregar Texto a través de la Aplicación de Escritorio | Sí | Sí |
| Generador de Subtítulos con IA | Sí | Sí |
| Titulación y Subtitulación Manual | Sí (falla si no está actualizado) | Sí |
| Formato de Texto y Animaciones | Sí | Sí |
| Texto a Voz | Sí | Sí |
Parte 6: Preguntas Frecuentes sobre Cómo Agregar Texto en CapCut
P1. ¿Cómo hacer un superpuesto de texto en CapCut?
R1. En el caso de objetos, la versión web de CapCut tiene Overlay como uno de los modos de mezcla. Sin embargo, el portal trata el texto de manera diferente, por lo que debes ajustar su opacidad para obtener el efecto de superposición. Para que parezca más realista, puedes mover la pista de texto en la línea de tiempo arriba o abajo de la que tiene el objeto y luego ajustar la transparencia de ambos elementos en consecuencia.
P2. ¿Cómo agregar texto detrás de un objeto en CapCut?
R2. Para agregar el texto detrás o delante de un objeto en CapCut, puedes colocar su pista debajo o encima de la que contiene el objeto en la línea de tiempo, respectivamente.
P3. ¿Cómo poner texto libremente en CapCut?
R3. Independientemente del método para agregar texto en CapCut, puedes mover su marco en la ventana de vista previa para reposicionarlo.
Conclusión
Puede que desees aprender cómo poner texto en CapCut hasta que no estés al tanto de que existe otra herramienta más robusta en el mercado que funciona de manera más eficiente y ofrece más características en comparación con CapCut.





 HitPaw Univd
HitPaw Univd  HitPaw VikPea
HitPaw VikPea


Compartir este artículo:
Valorar este producto:
Juan Mario
Redactor jefe
Trabajo como autónomo desde hace más de cinco años. He publicado contenido sobre edición de video, edición de fotos, conversión de video y películas en varios sitios web.
Más ArtículosDejar un comentario
Introduce tu opinión sobre los artículos de HitPaw