Cómo Comprimir MP4 en Mac (MacBook, iMac, iMac Pro, etc)
Crear o ver un video en alta resolución es una experiencia hermosa y casi todos tienen la intención de optar por esta forma. Sin embargo, almacenar videos de alta resolución significa que estos videos ocuparán mucho espacio adicional en la Mac.
Por lo tanto, comprimir los archivos de video para reducir su tamaño es una buena decisión, siempre que no afecte la calidad de tu video. Te diremos cómo comprimir un archivo MP4 en Mac sin causar demasiada pérdida de calidad de video.
Parte 1. La Forma Más Fácil de Comprimir MP4 en Mac Por Lotes y Sin Pérdida de Calidad
Quieres comprimir MP4s en Mac y estás buscando un compresor de video apropiado para Mac. La mejor manera de comprimir archivos MP4 sin perder la más mínima calidad de video es adquirir los servicios de HitPaw Univd (HitPaw Video Converter). Es una herramienta multidimensional que ofrece muchos más servicios que cualquier otra.
Además de tener una interfaz de usuario asombrosa, HitPaw Univd te ayudará a disfrutar de funciones avanzadas y profesionales, lo que hará que el proceso de compresión sea fluido y sin esfuerzo.
Entonces, al comprimir los archivos de video, no debes pensar ni una vez antes de incorporar HitPaw Univd.
- Te permite comprimir MP4s en Mac sin afectar la resolución del video
- Viene con una interfaz de usuario intuitiva
- Admite más de 1000 formatos de audio y video
- Te permite editar tus videos apropiadamente
- 100% seguro para tu Mac
Cómo comprimir un archivo MP4 en Mac usando HitPaw Univd para Mac:
Paso 1.Instala HitPaw Univd en tu Mac e inicia el software. Después de ingresar a la interfaz principal de HitPaw Univd, selecciona el ícono de la caja de herramientas y presiona el compresor de video/imagen.
Paso 2.Después de visitar la pestaña de video, haz clic en el ícono ''Agregar video''.

Paso 3.Puedes seleccionar el nivel de compresión adecuado después de tocar el ícono de ajustes. La lista de formatos aparece con las opciones MP4 y Original. A continuación, haz clic en el ícono ''Vista previa'' para obtener una vista previa de los efectos de compresión. Guarda la configuración presionando ''Confirmar''.
Paso 4.Cuando seleccionas un nivel de compresión, se aplica a todos los archivos. El nivel más recomendado es medio. Puedes ver el tamaño del video antes y después de la compresión.
Paso 5.Haz clic en el ícono ''Comprimir'' para comenzar a comprimir el archivo de video.
Si le molesta en encontrar la función, también se puede comprimir archivos con HitPaw Video Compressor directamente.
Parte 2. Comprimir Videos MP4 en Mac usando QuickTime
QuickTime es una excelente herramienta integrada para Mac que admite varios formatos de video y audio. Dado que QuickTime también sirve como editor, puedes comprimir fácilmente MP4s en Mac.
Aquí se explica cómo comprimir un archivo MP4 en Mac usando QuickTime.
Paso 1.Inicia QuickTime y visita la carpeta que contiene el video que deseas comprimir. A continuación, selecciona el video y toca el ícono ''Abrir''.
Paso 2.Presiona el ícono ''Archivo'' y selecciona el ícono ''Exportar como''. Selecciona la resolución de video de salida deseada para continuar

Paso 3.Después de ir a la ventana Exportar, ingresa el nombre del archivo y elige la carpeta a la que deseas exportar el archivo comprimido. Completa los procedimientos presionando el ícono ''Guardar''.

Desventajas:
- QuickTime podría jugar con la resolución de tus videos.
- El proceso de compresión puede tardar más de lo habitual.
Parte 3. Cómo Comprimir MP4s en Mac Usando iMovie
iMovie es otra herramienta impresionante de edición de video presentada por Apple que te permite realizar varias técnicas de edición de video en tus videos. Si deseas cambiar el tamaño o comprimir archivos MP4, iMovie es un buen compresor de video para Mac. Es compatible con la compresión de video y tiene una interfaz de usuario sencilla.
Aquí se explica cómo comprimir un archivo MP4 en Mac usando iMovie
Paso 1.Después de iniciar el software iMovie en tu Mac, tienes que hacer clic en el ícono ''Importar medios'' para cargar el archivo de video que deseas comprimir.

Paso 2.Una vez que agregues el archivo a la interfaz principal de iMovie, eventualmente aparecerán los detalles sobre las etiquetas, la descripción, la calidad, la resolución y el formato. Ahora, puedes modificar la calidad y la resolución de tu archivo agregado a través de flechas. Si deseas comprimir videos en Mac, presione el ícono ''Siguiente''.

Paso 3.Cambia el nombre del archivo de video procesado y selecciona la ubicación donde deseas guardar el archivo. A continuación, toca el ícono ''Guardar'' para comprimir el archivo de video.

Desventajas:
- No mantiene la calidad original del video al comprimirlo.
- Lleva mucho tiempo comprimir el video.
Parte 4. Cómo Comprimir MP4s en Mac usando Mac Finder
Mac Finder podría ser una manera simple y fácil de comprimir MP4s en Mac. También te permite cambiar la velocidad de fotogramas, la tasa de bits, el códec, la resolución y más. Sigue la guía paso a paso a continuación para aprender cómo comprimir un MP4 en Mac.
Paso 1.Inicia la aplicación Mac Finder en el sistema Mac y localiza los archivos que deseas comprimir. Puedes utilizar las pestañas de la columna de la izquierda para examinar los archivos.

Paso 2.Abre los archivos MP4 deseados haciendo clic en Control+clic. A continuación, elige el archivo de video seleccionado.

Paso 3.Aparecerá una nueva ventana Codificar medios que te ayudará a configurar las opciones de salida del video. Ahora puedes cambiar los parámetros del video. Cambia la resolución del video y selecciona la ubicación de destino en la que deseas guardar los archivos de video. Toca el ícono ''Continuar'.
Paso 4.Presiona el ícono ''OK'' para comenzar el proceso de compresión y conversión de archivos, solo tomará unos minutos para terminar su trabajo.

Parte 5. Cómo Comprimir MP4 en Mac Usando Handbrake
También puedes optar por usar Handbrake si tienes la intención de reducir el tamaño del archivo MP4 en Mac. Es una excelente herramienta que te permite realizar varias funciones en tu video, incluyendo compresión. Aquí se explica cómo comprimir un video en Mac usando Handbrake.
Paso 1.Después de descargar e instalar Handbrake en tu Mac, toca el ícono ''Fuente'' para importar los archivos deseados en la interfaz principal.
Paso 2.Después de agregar el archivo MP4 deseado, debes tocar en Explorar y seleccionar el nombre del archivo de salida y el destino donde deseas guardar el video. Confirma la acción presionando el ícono '' Guardar ''.

Paso 3.Navega a la opción Configuración de salida y selecciona el formato de video del archivo de salida. Después de seleccionar el códec de video, tienes que seleccionar el ajuste preestablecido de perfil alto.

Paso 4.Tienes que tocar el ícono ''Configuración de imagen'' para modificar la resolución.

Paso 5.Después de poner todo en orden, toca el ícono ''Iniciar'' para comprimir el video.

Resumen
Este artículo podría ser útil si necesitas aprender a comprimir un video MP4 en Mac. Ofrece excelentes maneras de comparar MP4, ya que queríamos introducir métodos que no interfieren con la calidad general del video.
De todos los métodos que mencionamos en este artículo, HitPaw Univd para Mac es el mejor compresor de video. Es un software muy recomendado para reducir el tamaño de archivos MP4 en una Mac.





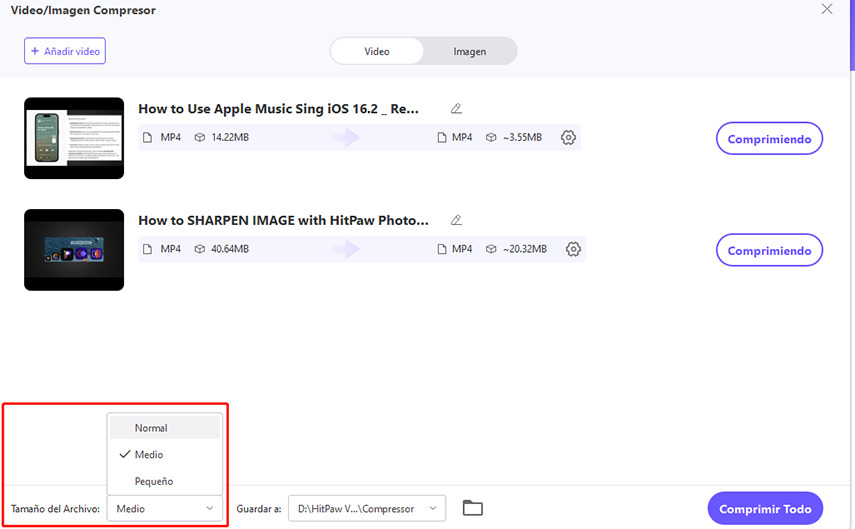
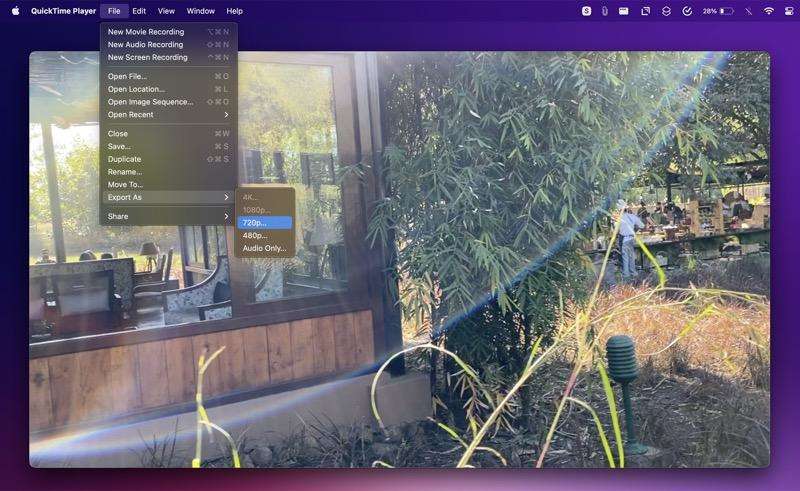
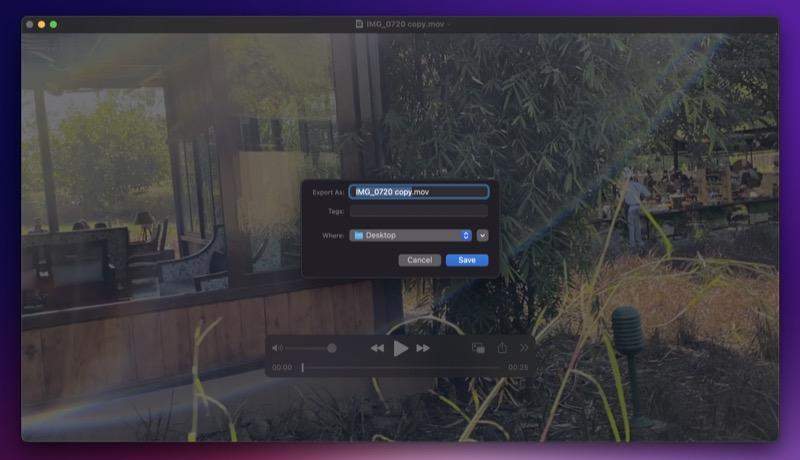



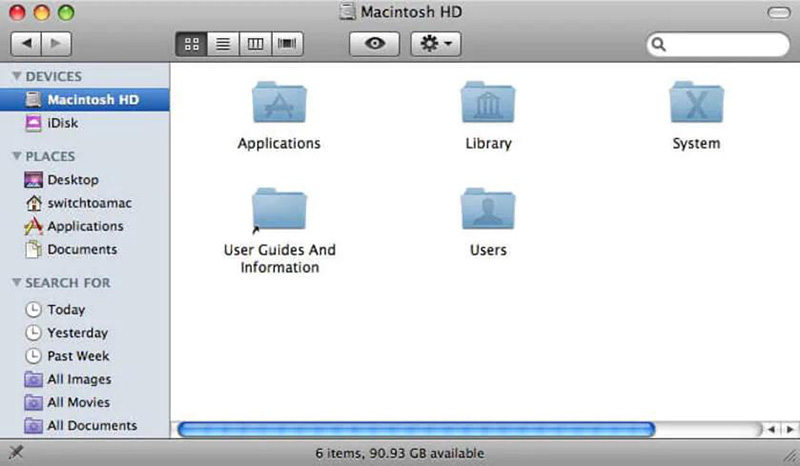
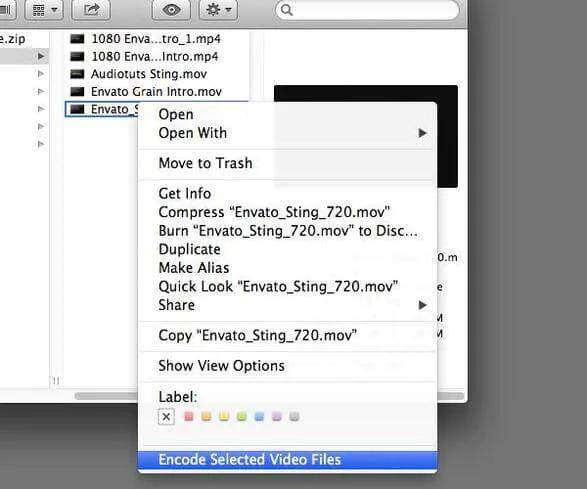
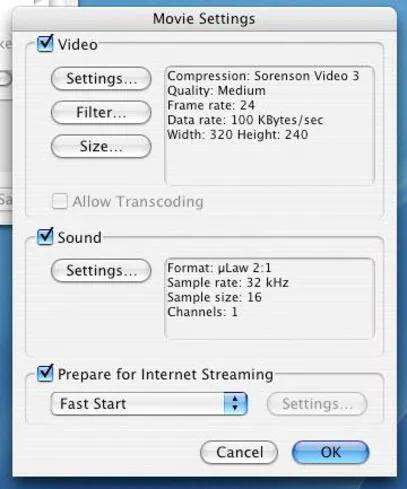
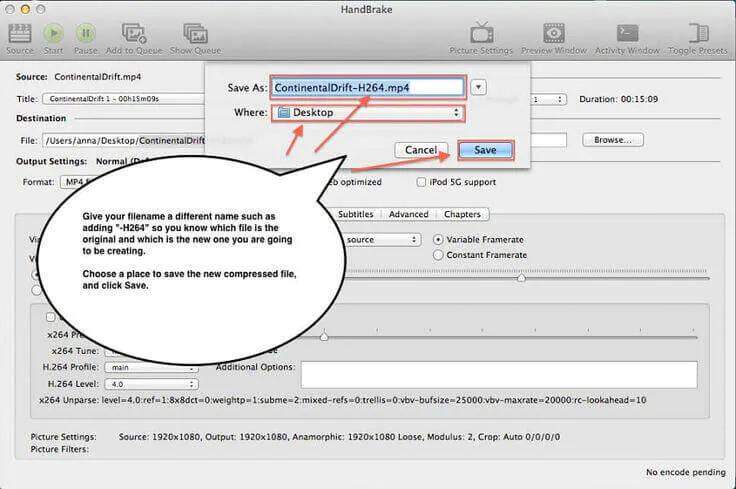
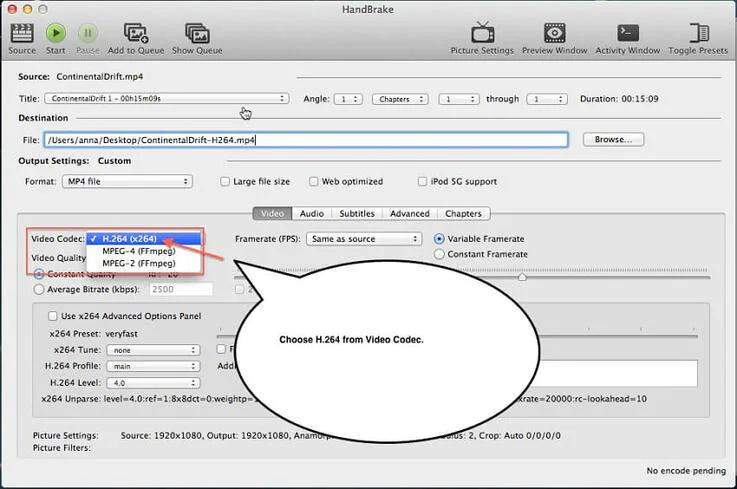
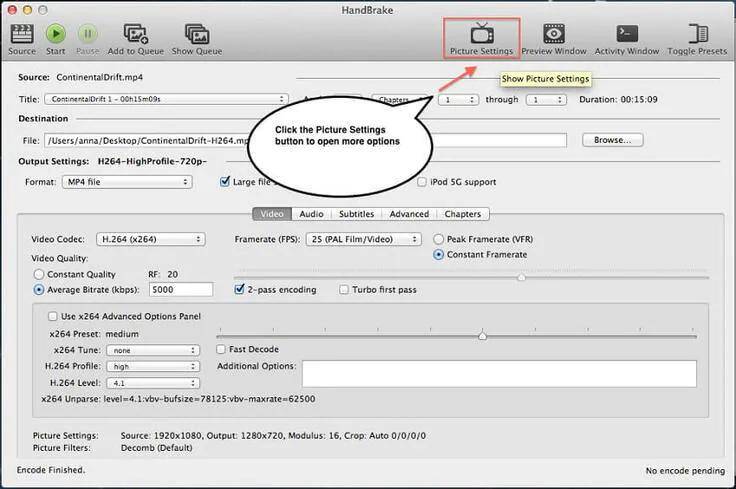
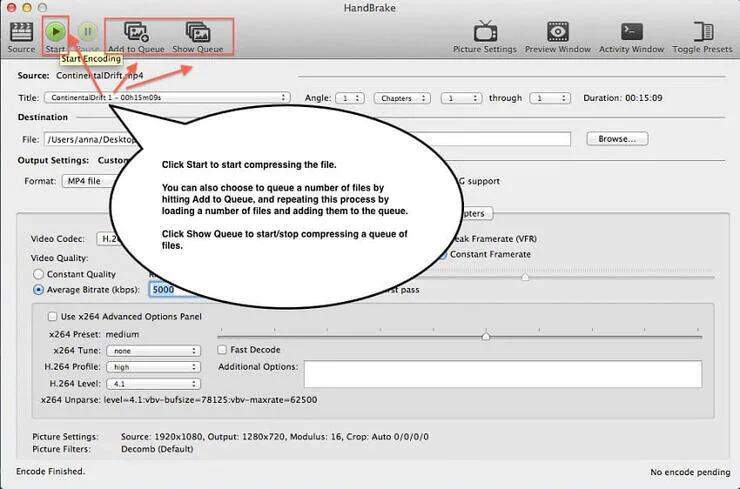

 HitPaw Univd
HitPaw Univd  HitPaw VoicePea
HitPaw VoicePea



Compartir este artículo:
Valorar este producto:
Juan Mario
Redactor jefe
Trabajo como autónomo desde hace más de cinco años. He publicado contenido sobre edición de video, edición de fotos, conversión de video y películas en varios sitios web.
Más ArtículosDejar un comentario
Introduce tu opinión sobre los artículos de HitPaw