Descubre VLC Repair MP4 y su Alternativa
Ver videos es bastante común para entretenerse mientras viaja, esperando a alguien, o cuando estás aburrido. Sin embargo, los videos también pueden corromperse como los otros datos. Sin duda, es frustrante descubrir que tu video no se puede reproducir, especialmente si es de mucho valor. Pero no te preocupes; existen soluciones para reparar tus videos MP4 corrompidos.
Uno de los métodos más conocidos es VLC MP4 Repair. En este artículo, vamos a repasar las razones por las que tus videos se dañan y las guías paso a paso para saber cómo reproducir archivos de video dañados.
Parte 1. ¿Por Qué Se Corrompen Los Archivos MP4?
Antes de profundizar en las soluciones de cómo reproducir archivos de video corrompidos, vamos a considerar las principales razones que causaron que los archivos de video mp4 no se puedan reproducir. Aquí está una lista:
- Caída repentina del sistema o apagado durante la edición o visualización de un video MP4
- Desconexión abrupta o corte de energía durante la descarga de video
- Transferencia o descarga incompleta de video
- Tus videos atacados por malware o virus
- Error en la lectura o escritura de datos
- Conexión a Internet inestable
- Algunos fallos aparecen en la unidad de almacenamiento de video MP4
- Uso indebido de la misma tarjeta SD para videos en varios dispositivos
Parte 2. ¿Cómo Funciona VLC Repair MP4?
Dado que MP4 es un formato compatible con todos los reproductores de video, incluyendo VLC, vamos a tomar el ejemplo de este formato de video para reparar videos que no se pueden reproducir. Aunque todo el mundo conoce las propiedades de reproducción del reproductor multimedia VLC, aquí exploraremos una función única para reparar tus MP4 con VLC utilizando la transcodificación, aumentando los valores de caché y cambiando el formato de salida. ¡Vamos a profundizar en sus detalles!
Método 1: VLC Repair MP4 mediante Transcodificación
Uno de los principales métodos para reproducir archivos de video corrompidos es reparar el MP4 con VLC usando Transcodificación. Te ayuda en la fijación de los códecs que faltan que conducen a hacer que el video no se pueda reproducir. A continuación se muestra un breve tutorial sobre cómo VLC repara archivos de video dañados utilizando el método de transcodificación:
1.Después de iniciar VLC Media Player, toca “Media” en el menú principal y elige “Convertir/Guardar”.

2.A continuación, haz clic en “Añadir”, importa el video MP4 corrompido y pulsa el botón “Convertir/Guardar” de la parte inferior.

3.En la siguiente ventana, tienes que seleccionar el códec deseado de la lista “Perfil” y pulsar “Examinar” para encontrar el “Archivo de destino”. Pulsa “Iniciar” y espera a que termine el proceso. Eso es todo.

Método 2: VLC Repair MP4 mediante el Incremento de los Valores de Caché
Aumentar los valores de caché de un video roto puede ser útil para mejorar su calidad de reproducción. Vamos a cumplir con los pasos dados en la reproducción de archivos de video dañados mediante el aumento de los valores de caché:
1.Una vez que inicies el reproductor multimedia VLC, ve al menú “Herramientas” y haz clic en “Preferencias”.

2.En segundo lugar, pulsa “Mostrar ajustes” > “Todos” para abrir la nueva ventana. Ahora, pulsa “Entrada/Códecs” y marca la sección “Avanzado” de la parte derecha.

3.Por último, busca la configuración de “Almacenamiento en caché de archivos (ms)” y aumenta su valor a 1000 o más. Pulsa “Guardar” y reinicia el programa. ¡Listo!

Método 3: VLC Repair MP4 mediante el Cambio de la Configuración de Salida
Si te encuentra con una pantalla en blanco o negro al reproducir un video dañado, intenta cambiar la configuración de salida del video a través de VLC. Aquí tienes una guía sobre cómo reparar un MP4 con VLC cambiando el formato de salida:
1.En primer lugar, tienes que abrir el reproductor multimedia VLC. Ahora, pulsa la pestaña “Herramientas” para seleccionar “Preferencias”.
2.A continuación, pulsa “Video” de las distintas opciones disponibles, ve a “Configuración de Video” y busca “Salida”

3.Aquí, despliegas el menú desplegable que dice “Automático” y ajústalo a “Salida de video DirectX (DirectDraw)”. Pulsa “Guardar”, reinicia el reproductor. ¡Y ya está!

Parte 3. ¿Falló la reparación de MP4 con VLC? Inténtelo con AI Video Repair & Enhancer
Si la reparación del video MP4 con VLC no funciona o quieres usar una alternativa profesional, prueba con HitPaw VikPea (Originalmente llamado como HitPaw Video Enhancer). Es el programa de reparación de video más recomendado que utiliza un algoritmo de IA para mejorar la calidad de tus videos. Con el lanzamiento de su última versión, puedes encontrar nuevos modelos como el Modelo de Interpolación de Cuadros y el Modelo de Estabilización.
Otra actualización importante es la función de Reparación de Video, que no sólo te ayuda con la fijación de videos no reproducibles, sino también con la pérdida de pantalla de video. Puedes restaurar sin esfuerzo el sonido de los videos, hacer correcciones y solucionar el desfase de los videos. Incluso puedes eliminar los parpadeos de tus videos. Así que, si tu video es inestable, está dañado, entrecortado, distorsionado o no se puede reproducir, HitPaw VikPea puede ayudarte a revitalizar las secuencias a su calidad original.
Características- Proporciona una interfaz sencilla, limpia e intuitiva
- Te ayuda a detectar y reparar archivos de video dañados
- Te permite aumentar la resolución de tus videos hasta una resolución de 8K
- Ofrece un procesamiento rápido mediante tecnología de IA madura
- Te permite previsualizar videos sin marcas de agua
Sigue los pasos dados sobre cómo reparar un video MP4 con IA:
Paso 1. Descargar e Instalar
El primer paso consiste en abrir el sitio web oficial de HitPaw VikPea para obtener el paquete de descarga original. A continuación, instálalo siguiendo las instrucciones que aparecen en pantalla.Paso 2. Elige la Opción de Reparación de Video
En segundo lugar, tienes que elegir la sección “Reparación de Video” de la columna lateral para ver varias opciones para arreglar la pérdida de pantalla del video, solucionar el sonido del video, eliminar el parpadeo, etc. Si no sabes qué opción elegir, haz clic en “Detección y Reparación Inteligente”.
Paso 3. Importar Video Dañado
A continuación, arrastra y suelta tu archivo de video dañado en la sección de reparación de videos. También puedes importar más de un video, ya que este software admite el procesamiento por lotes.
Paso 4. Iniciar la Tarea de Reparación
Una vez cargado el video dañado, pulsa el botón “Iniciar Reparación” de la esquina inferior derecha.
Paso 5. Comprueba la Sección de la Lista Completa
Una vez finalizado el proceso de reparación, debes ir a la sección “Lista Completa” del menú principal. Aquí, encontrarás el archivo como reparación completada. Pulsa la pestaña “Descargar” o “Exportar todo” para guardar el video.
Paso 6. Encontrar el Video de Salida
Para encontrar el video procesado en tu sistema, toca el pequeño icono de carpeta. Aquí verás los archivos de video finales. ¡Y ya está!
Conclusión
Para concluir, la guía anterior no proporciona las razones de la corrupción de archivos de video, sino los métodos de reparación de VLC repair MP4 para reproducir archivos de video dañados. Sin embargo, para un enfoque avanzado para la fijación de la corrupción de video HitPaw AI Video Enhancer es la solución definitiva. Esta herramienta profesional te ayuda en la mejora o la aumento de la resolución de tus videos para una mejor experiencia de visualización de video.

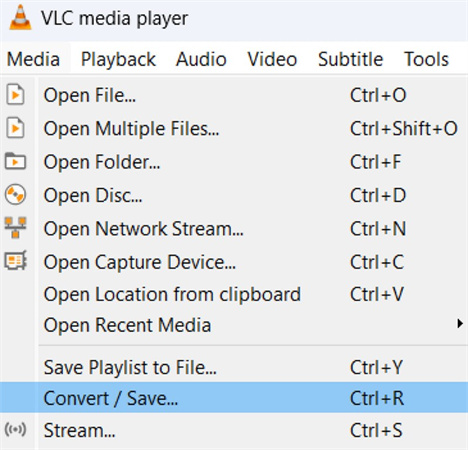
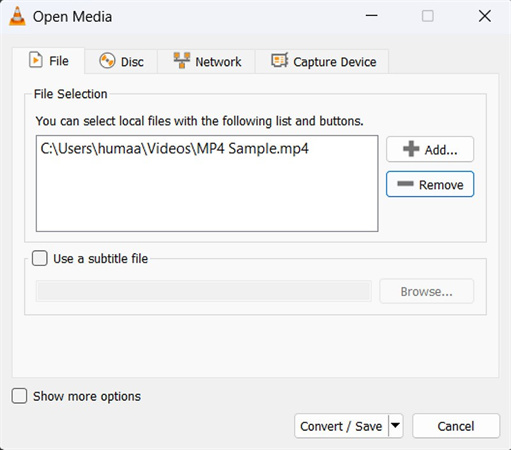
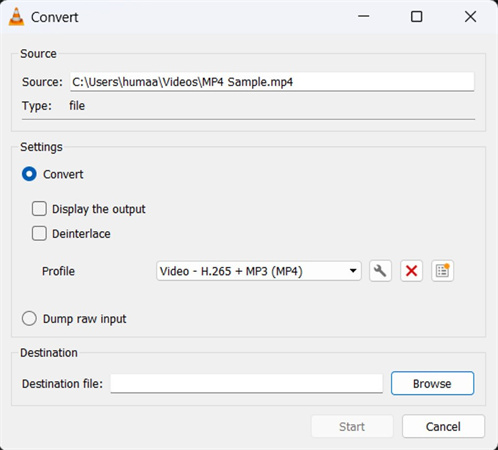
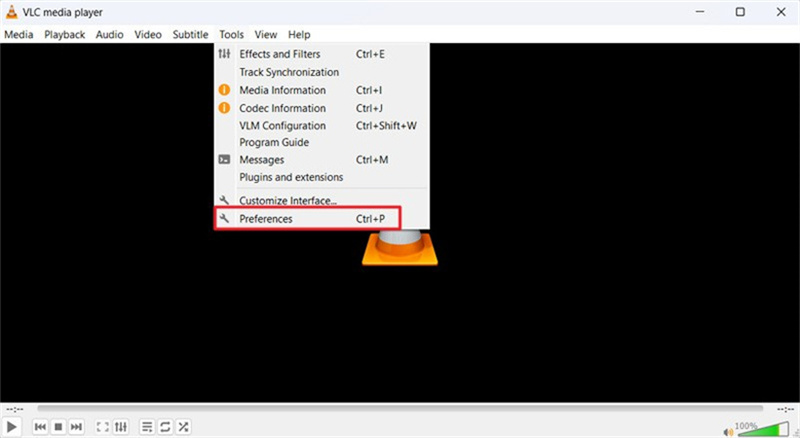

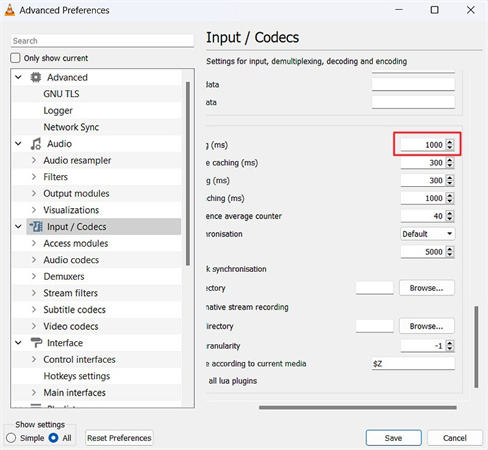
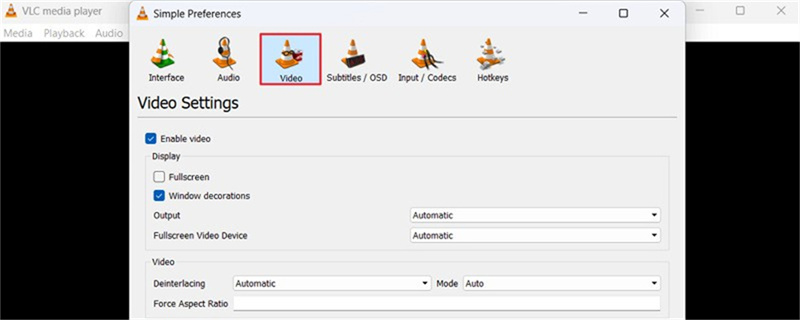
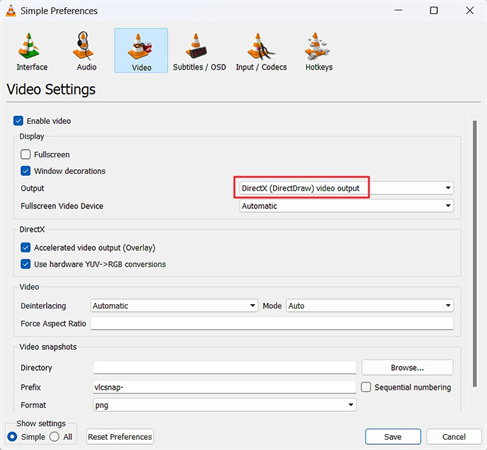










 HitPaw VikPea
HitPaw VikPea HitPaw Univd
HitPaw Univd 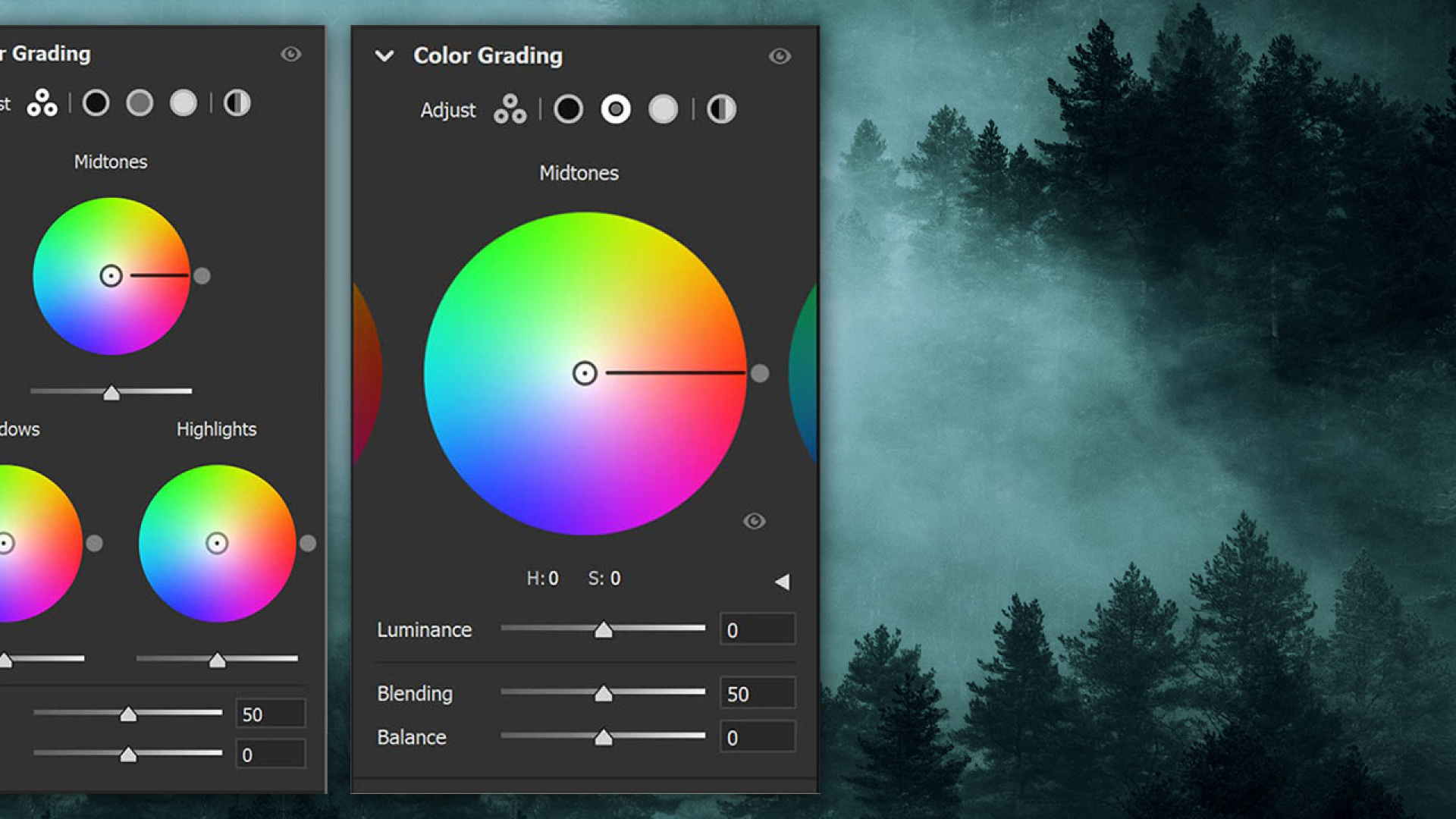



Compartir este artículo:
Valorar este producto:
Juan Mario
Redactor jefe
Trabajo como autónomo desde hace más de cinco años. He publicado contenido sobre edición de video, edición de fotos, conversión de video y películas en varios sitios web.
Más ArtículosDejar un comentario
Introduce tu opinión sobre los artículos de HitPaw