Las Mejores Configuraciones de Grabación OBS para 1080p 60FPS o Youtube
OBS (Open Broadcaster Service) es uno de los mejores software de grabación de video con una gran cantidad de usuarios en todo el mundo. Si eres usuario de OBS, o si estás a punto de probar OBS para grabar video, no deberías perderte este artículo, ya que te proporciona los mejores ajustes de grabación de OBS.
Parte 1. Mejores ajustes de grabación de OBS
OBS permite a los usuarios ajustar la configuración en el software para que puedan obtener lo mejor de él. En la mayoría de los casos, a las personas les gusta buscar y ajustar la configuración de OBS de vez en cuando para hacer las grabaciones lo más profesionales posible. Ahora, sin más preámbulos, te enseñaremos los mejores ajustes de grabación de OBS.
1. Mejores ajustes de grabación para OBS
Nota: para ajustar la configuración de OBS, te sugerimos que descargues e instales primero el software de OBS en tu computadora, para que podamos guiarte paso a paso.
- Paso 1: Ahora inicia el software de OBS y ve a Configuración. Luego, revisaremos todos los tipos de configuraciones uno por uno.
- Paso 2: Haz clic en la pestaña General a la izquierda y podrás ver todas las opciones de configuración general. Selecciona el idioma y el tema que desees. Luego, desplázate hacia abajo para marcar la casilla junto a Habilitar bajo Bandeja del sistema.
- Paso 3: Haz clic en Salida a la izquierda y puedes ajustar la configuración de salida de grabación. Elige Avanzado para el Modo de salida, y ve a Grabación > Ruta de grabación > Examinar para elegir tu ruta preferida para guardar todas tus grabaciones.
- Igual que el flujo: la calidad del video es la misma que la del flujo, y el tamaño del archivo suele ser aceptable.
- Calidad alta, tamaño de archivo medio: el video de grabación es bueno para verlo independientemente de la calidad del flujo, mientras que el tamaño del archivo es de tamaño medio.
- Calidad indistinguible, tamaño de archivo grande: el video será claro y preciso mientras que el tamaño del archivo es grande. Puedes elegir este si deseas grabar jugando a juegos o videos.
- Calidad sin pérdidas, tamaño de archivo tremendamente grande: esto creará un video sin pérdida de calidad, pero es un archivo extremadamente grande. Deberías verificar el espacio en disco si deseas elegir esta opción.
- Paso 4: Haz clic en la pestaña Audio a la izquierda para configurar los ajustes de audio.
- Paso 5: Configuración de video: para la Resolución Base (Lienzo), debes elegir la resolución correcta para tu monitor; la Resolución de salida (escalada) te permite reducir la resolución de grabación, y puedes elegir lo que desees del menú desplegable.
- Paso 6: Cuando se trata de Teclas de acceso rápido, son las teclas de acceso rápido que te gustaría configurar según tus preferencias.
- Paso 7: Haz clic en Avanzado, establece el Espacio de color en 709 y el Rango de color en Completo.
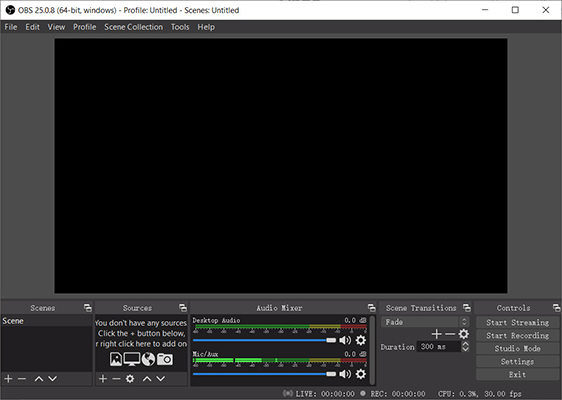
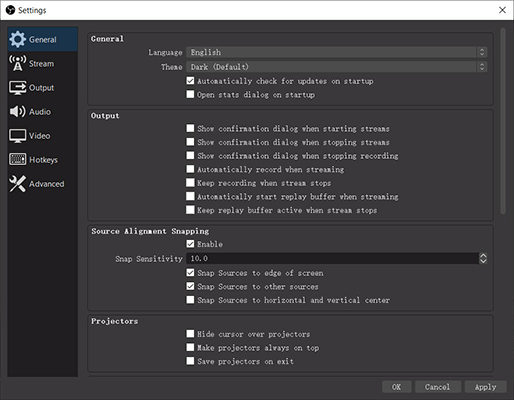
También puedes elegir el Formato de grabación entre estas opciones: flv, mkv, mov, mp4, ts y m3u8.
Para elegir la Calidad de grabación, hay 4 opciones:
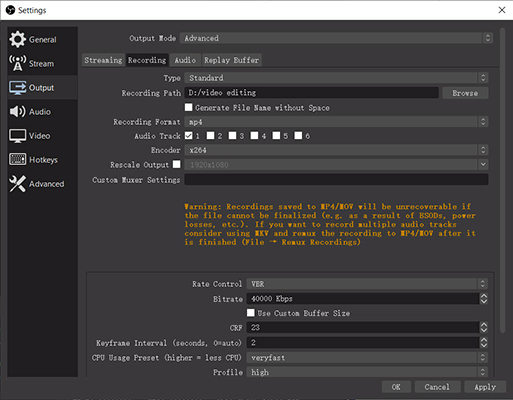
Deja la Tasa de muestreo y los Canales como predeterminados, es decir, 44.1 kHz y Estéreo. Si tienes más de un escritorio, asegúrate de elegir el dispositivo de audio de escritorio adecuado para tu grabación y desactiva el que no uses para grabar. Si estás usando un micrófono mientras grabas, también elige el dispositivo de audio de Micrófono/Auxiliar, o déjalo como está.
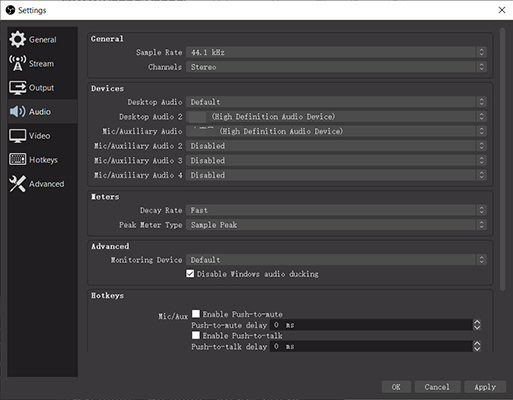
Para Valores de FPS Comunes, elige 60 si quieres tener un video de alta calidad. Sin embargo, si estás usando una computadora antigua sin buen hardware, entonces deberías elegir 30.
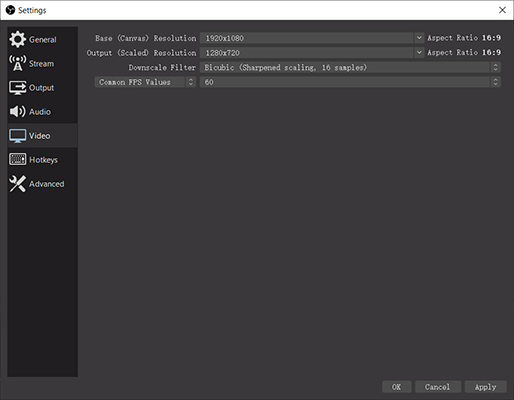
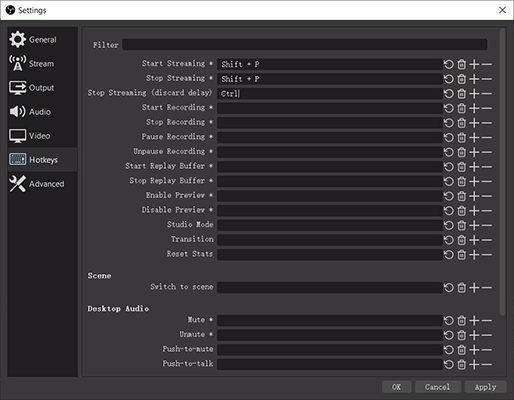
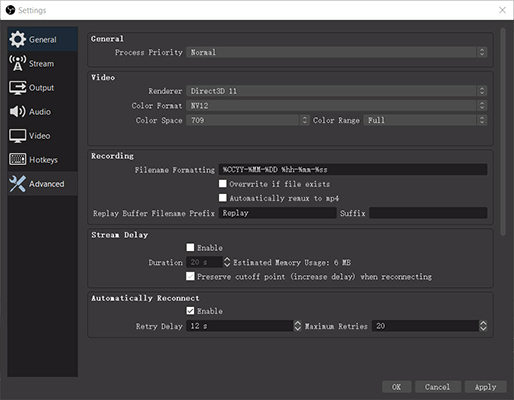
Ahí lo tienes; los mejores ajustes de OBS para grabar. Y esos ajustes son para usos comunes. Si deseas conocer los ajustes para casos específicos, como para YouTube, entonces sigue adelante con el siguiente.
2. Ajustes de Grabación de OBS para YouTube
Además, si eres un YouTuber o si deseas grabar videos para YouTube, considera los siguientes ajustes para asegurarte de obtener los mejores videos para YouTube.
Nota: si deseas jugar mientras grabas, es posible que desees activar el Modo Juego en tu computadora con Windows. Simplemente abre Configuración > Juegos > Modo Juego > Activa el Modo Juego. Esto optimizará tu PC mientras juegas y grabas videos.
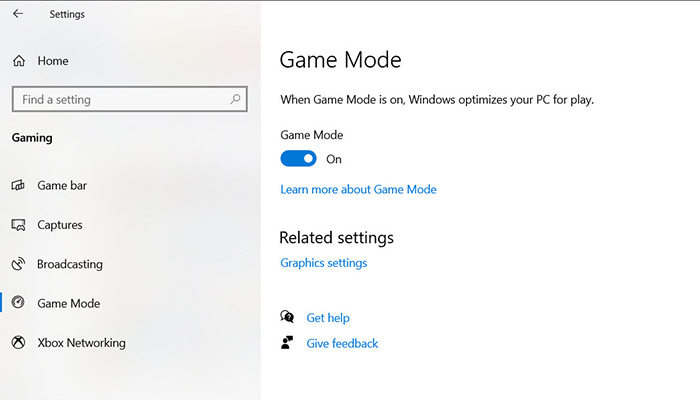
- 1. Abre OBS en tu computadora y haz clic en Configuración.
- 2. Haz clic en la pestaña Salida y elige Avanzado para Modo de Salida.
- 3. Haz clic en Grabación y elige el Tipo Estándar. Haz clic en Examinar para elegir la ruta de grabación donde deseas guardar tus grabaciones para los videos de YouTube.
- 4. Haz clic en el menú desplegable junto a Formato de Grabación y elige MP4 para la mayoría de los videos de YouTube.
- 5. Para la configuración de Codificador, elige tu tarjeta gráfica dedicada para ajustar sus configuraciones. Si no tienes una, elige x264.
- 6. Desplázate hacia abajo y configura Control de Tasa a VBR, Bitrate a 40000 - 60000, Intervalo de Fotograma Clave a 2 segundos, y Perfil a Alto. Luego haz clic en Aplicar para guardar.
- 7. Haz clic en Audio a la izquierda. Elige dónde va tu sonido desde la computadora para Dispositivo de Audio de Escritorio, y establece el Dispositivo de Audio de Micrófono/Auxiliar en el micrófono que estás usando mientras grabas. Luego haz clic en Aplicar para guardar tus cambios.
- 8. Haz clic en la pestaña Video a la izquierda. Establece la Resolución Base (Lienzo) a la resolución de tu monitor. Establece la Resolución de Salida (Escalada) a la que desees reducir la resolución de tu grabación. Por ejemplo, si deseas grabar un video en 1920*1080, entonces tu video sería de 1080P. Establece el Filtro de Reducción a Lanczos (Escalado mejorado, 36 muestras). Establece los Valores de FPS Comunes a 60 (o 30 si tu computadora está teniendo problemas de rendimiento).
- 9. Haz clic en Avanzado, establece el Espacio de Color en 709 y el Rango de Color en Completo.
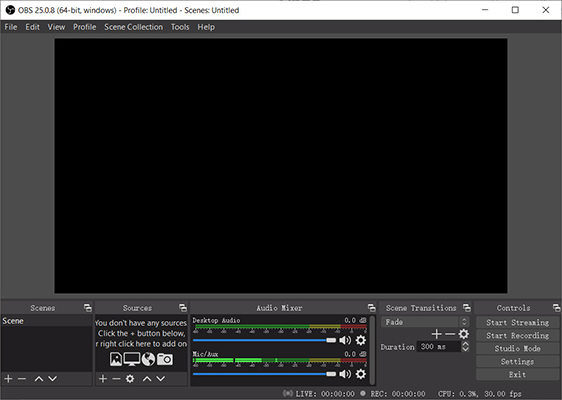
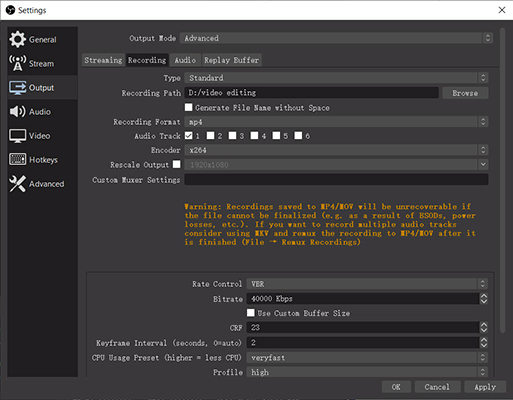
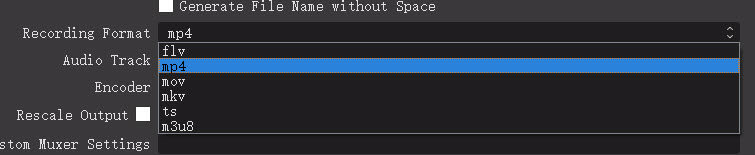

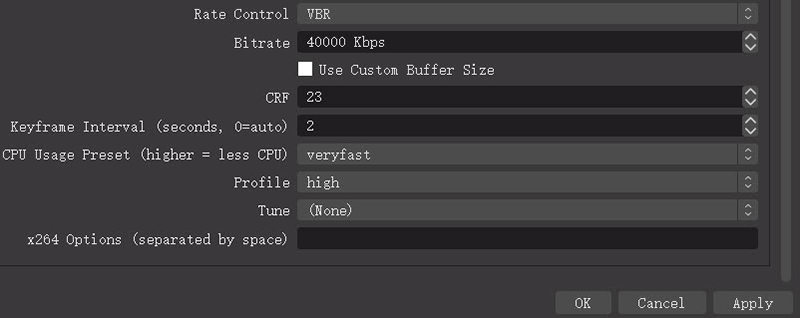
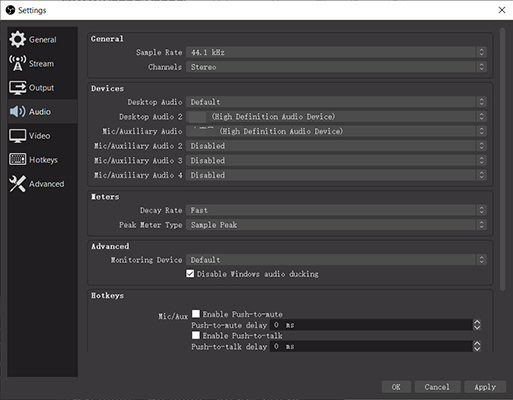
Entonces, si deseas grabar un video eligiendo una resolución de Escalado de 1920*1080, entonces deberían ser los ajustes de OBS para grabar en 1080P 60FPS.
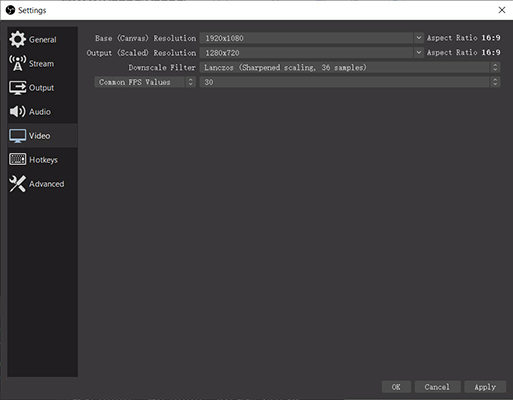
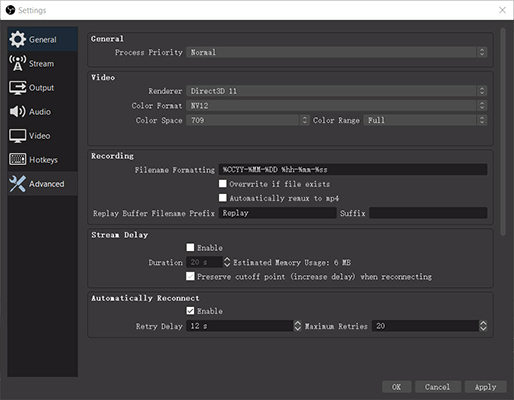
Esperamos que esto te ayude cuando desees entender mejor los ajustes de OBS para videos de YouTube.
Parte 2. Mejor Alternativa a OBS - Grabador de Pantalla HitPaw
Si encuentras que OBS es difícil de usar, entonces deberías buscar una alternativa para reemplazar a OBS Studio. En ese sentido, HitPaw Screen Recorder resulta ser la herramienta alternativa perfecta para OBS. ¡Con HitPaw Screen Recorder, puedes grabar tu pantalla con facilidad!
Por ejemplo, si estás buscando grabar la pantalla, HitPaw Screen Recorder ofrece un entorno fascinante para realizar tu trabajo. Además, HitPaw Screen Recorder es útil y efectivo para transmitir video en varias plataformas. Luego, también tiene la capacidad de grabar esa transmisión con calidad de alta resolución.
Las principales características de HitPaw Screen Recorder:
- Transmisión de Videos Simultáneamente: Te permite transmitir videos tanto pregrabados como en vivo simultáneamente a más de 30 plataformas, como YouTube, Facebook, Twitch, etc.
- Transmisión y Grabación al Mismo Tiempo: Puede actuar tanto como herramienta de transmisión en vivo como grabadora de pantalla al mismo tiempo.
- Estudio de Operación Avanzada: Su estudio de operación avanzada te permite agregar ventana, pantalla, juego, textos, cámara web y muchos más al mismo tiempo.
- Fácil de Usar: Ofrece una interfaz intuitiva basada en clics que es fácil de usar para la mayoría de los usuarios.
- Personalización del Área de Grabación: Puede grabar pantalla completa o porciones personalizadas según la solicitud del usuario.
- Seguro: Ofrece una garantía de certificado SSL de 256 bits.
Sigue los siguientes pasos para aprender cómo usar HitPaw Screen Recorder para transmisiones en vivo
A continuación, necesitarás iniciar el programa y elegir la opción de Transmisión en Vivo entre las opciones que encontrarás allí.

Elige una plantilla y agrega fuentes.
Después de seleccionar el icono ''Transmisión en Vivo'', puedes elegir las plantillas adecuadas para tu transmisión. Además, también puedes seleccionar el color de tus plantillas y agregar texto o stickers si es necesario.
Luego, necesitarás seleccionar tu cámara web después de hacer clic en el icono ''Agregar Fuente''. Ahora, podrás ver una webcam funcionando en tu pantalla. Soportamos la adición de Juego, Pantalla, Ventana, Webcam, Dispositivo iOS, imágenes y textos a tu transmisión en vivo.

Presenta en la transmisión en vivo o llamada de video y comienza la transmisión en vivo.
Ahora, podrás seleccionar la plataforma en la que te gustaría transmitir tu video. Puedes seleccionar Twitch desde allí. Inicia OBS Studio o Twitch Studio. Elige “Dispositivo de Captura de Video” en la lista de “Fuentes”, luego, selecciona “Cámara Virtual HitPaw” de la lista de dispositivos.

Comienza a grabar y transmitir en vivo simultáneamente.
Ahora puedes transmitir en Twitch en PC. Tu única tarea es comenzar a grabar la transmisión en vivo de Twitch haciendo clic en el icono ''Grabar'' en esta fase. HitPaw Screen Recorder te permite grabar y transmitir el vídeo simultáneamente.
Después de terminar la grabación, necesitarás hacer clic en ''Detener'' para pausar la grabación. Luego, necesitarás evaluar la transmisión grabada y descargarla a tu destino favorito.

Conclusiones
Ahí lo tienes. Este artículo te guía para configurar los mejores ajustes de OBS para grabar, y también te muestra los mejores ajustes de OBS para videos de YouTube para que puedas grabar excelentes videos para subir a YouTube.
Además, te recomendamos sinceramente usar HitPaw Screen Recorder. Te ayuda a grabar la transmisión en alta resolución con un esfuerzo mínimo.
También te puede interesar:
P1. ¿Cuál es el mejor formato de grabación para OBS?
R1. Para configurar los ajustes de OBS para grabación, debes ajustar los ajustes Generales, de Salida, de Audio, de Video y Avanzados. Si deseas obtener más detalles para cada ajuste, puedes consultar este artículo y lo sabrás.
P2. ¿Cuáles deberían ser mis ajustes de OBS??
R2. De hecho, no hay ajustes que deban ser tus OBS. OBS te permite personalizar tu programa para que puedas aprovecharlo al máximo. Antes de cambiar los ajustes de OBS, debes aprender esos ajustes cuidadosamente y entenderlos. Si no los conoces en absoluto, sigue los pasos de este artículo para realizar cambios.
P3. ¿Cómo hago que OBS grabe de manera más fluida?
R3. Para que tu OBS grabe de manera más fluida, debes tener una computadora con alto rendimiento, para que el programa no se congele ni se bloquee mientras grabas. Además, puedes ajustar tus ajustes para que sean más bajos y así hacerlo más fluido.





 HitPaw Univd
HitPaw Univd  HitPaw VikPea
HitPaw VikPea


Compartir este artículo:
Valorar este producto:
Juan Mario
Redactor jefe
Trabajo como autónomo desde hace más de cinco años. He publicado contenido sobre edición de video, edición de fotos, conversión de video y películas en varios sitios web.
Más ArtículosDejar un comentario
Introduce tu opinión sobre los artículos de HitPaw