Cómo Arreglar el Error VLC es Incapaz de Abrir el MRL: 6 Formas
El "MRL" se refiere a Media Resource Locator. Es un formato de dirección que indica la ubicación de un archivo de medios o stream. Se utiliza específicamente para ubicar archivos multimedia o flujos de datos de audio y video en una red, en un dispositivo de almacenamiento local, o en Internet. Hay ocasiones en las que VLC puede ser incapaz de abrir un MRL. Aquí te explico algunas razones por las cuales esto puede suceder:
- Problemas de red o de conexión a internet
- URL incorrecta
- Restricciones de acceso
- Códigos de códec no soportados
- Configuraciones de firewall o antivirus
- Problemas de software o necesidad de actualización
Si necesitas transmitir un video usando VLC y obtienes un mensaje de error, "VLC no puede abrir MRL", hay algunas maneras de resolver este problema. En este post, detallamos 6 formas diferentes de resolver el problema y continuar viendo tus películas favoritas en el reproductor VLC.
Parte 1. Cómo Solucionar el Error VLC es Incapaz de Abrir el MRL
Puede haber diferentes razones por las que VLC no puede abrir el mensaje de error MRL. Sin embargo, puede arreglar el problema encontrando la causa real del problema y tratándolo.
A continuación, se muestran los posibles mensajes de error que tu reproductor multimedia VLC puede mostrar.
- VLC no puede abrir el MRL 'dvd:///d:/'. vea el registro para más detalles.
- VLC no puede abrir el MRL 'bluray:///d:/'. vea el registro para más detalles.
- VLC no puede abrir el MRL 'dvd:///e:/'. vea el registro para más detalles.
- Su entrada no puede abrir VLC no puede abrir el MRL
- VLC no puede abrir el MRL. Vea el registro para más detalles.
- VLC no puede abrir el MRL 'dvd:///d:\'. vea el registro para más detalles.
- No se puede abrir la entrada: VLC no puede abrir el MRL 'dvd:///d:\'. vea el registro para más detalles.
- No se puede abrir la entrada: VLC no puede abrir el MRL 'dvd:///d:/'. vea el registro para más detalles.
Forma 1: Comprobar la red o la conexión a internet
En primer lugar es necesario comprobar la configuración de red en el ordenador Windows o Mac, si hay algo mal con la red, puede restablecerla por el siguiente método.
En Window:
- Haz clic en el botón Inicio (ícono de Windows) en la barra de tareas.
- Selecciona Configuración > Red e Internet > Estado > Restablecimiento de red, y haz clic en Restablecer ahora
En Mac:
- Haz clic en el menú Apple en la esquina superior izquierda de la pantalla.
- Selecciona Ajustes del Sistema > Wi-Fi > Detalles, y haz clic en Omitir esta red
Forma 2: Comprobar si la URL funciona
Debes asegurarte de que el enlace al vídeo o la ruta funciona correctamente. Una forma de comprobar si la URL funciona es probarla en otro reproductor de vídeo y ver si funciona. Si es así, el problema no es el enlace o la ruta. También puedes confirmar el estado de funcionamiento de la URL/ruta en VLC.
- 1.Inicia VLC y selecciona Medios.
- 2.Elige Abrir flujo de red en las opciones. También puede hacer click en CTR+N para abrir un flujo de red.
- 3.Resalta y copia la URL.
- 4.Pega el enlace en tu navegador y haz clic en "Enter" para visitar el enlace y confirmar si funciona o no.
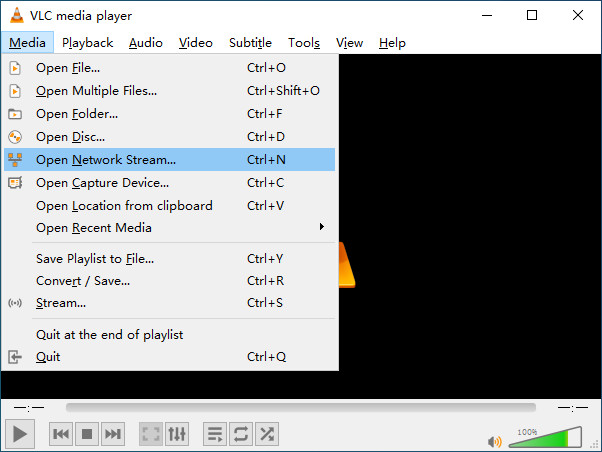
Si el enlace no funciona, puede deberse a una dirección de enlace incorrecta o a problemas con el servicio de streaming.
Forma 3. Tomar la propiedad del archivo para resolver VLC no puede abrir el MRL
A veces, la edición de la configuración del administrador en tu ordenador puede eliminar el persistente mensaje de error "VLC no puede abrir MRL". El proceso es bastante largo pero muy sencillo como se describe a continuación.
- 1.Busca la ubicación del archivo y haz clic con el botón derecho en él. Elige Propiedades.
- 2.Haz clic en Seguridad > Avanzada.
- 3.Selecciona Cambiar alrededor de la opción Propietario.
- 4.Haz clic en Avanzado > Buscar ahora > Administradores > Aceptar.
- 5.Elige Administración de MyPC y haz click en Aceptar una vez más.
- 6.Marca la casilla que dice "Reemplazar propietario en subcontenedores y objetos".

- 7.Vuelve a la configuración de seguridad avanzada para aplicar todos los cambios.
- 8.Vuelve a abrir Configuración de seguridad avanzada y haz clic en Editar.
- 9.Elige MyPC Manager y desmarca todas las casillas que deniegan permisos.
- 10.Haz clic en Aplicar > Aceptar.
Ahora puedes intentar acceder al archivo de vídeo de nuevo utilizando tu reproductor multimedia VLC.
Forma 4. Actualiza el script Lua de YouTube en VLC
Descargar el script youtube.lua más reciente
- 1.Accede al repositorio oficial de VLC en GitHub.
- 2.Haz clic en el archivo youtube.lua para abrirlo.
- 3.Haz clic en el botón Raw en la esquina superior derecha para ver el contenido en formato de texto plano.
- 4.Haz clic derecho en la página y selecciona Guardar como... para descargar el archivo en tu computadora.
Reemplazar el script antiguo en VLC
En Windows:
- Navega a la carpeta de instalación de VLC, generalmente ubicada en: C:\Program Files (x86)\VideoLAN\VLC\lua\playlist\
- Renombra el archivo descargado de youtube.lua a youtube.luac.
- Copia el archivo renombrado y reemplaza el archivo existente en la carpeta mencionada.
En macOS:
- Abre el Finder y navega a la siguiente ruta: /Applications/VLC.app/Contents/MacOS/share/lua/playlist/
- Renombra el archivo descargado de youtube.lua a youtube.luac.
- Copia el archivo renombrado y reemplaza el archivo existente en la carpeta mencionada.
Cierra y vuelve a abrir VLC para que los cambios surtan efecto.
Forma 5. Ajusta la configuración de tu cortafuegos para solucionar el Problema de MRL en VLC
Cuando los enlaces rotos no son las principales causas del error VLC no puede abrir MRL, el problema podría ser la fuerte resistencia del cortafuegos. En un intento de proteger el sistema, algunos cortafuegos bloquean los puertos que el reproductor VLC necesita para transmitir vídeos. Este suele ser el caso si se utiliza un firewall de terceros. Hay diferentes cortafuegos de terceros, pero usaremos AVG como ejemplo para mostrar cómo desbloquear los puertos que impiden al reproductor VLC hacer streaming.
- 1.Localiza los cortafuegos. Va a Configuración del cortafuegos/Herramientas.
- 2.Haz clic en Aplicaciones a la izquierda de la pantalla.
- 3.Mueve el cursor hacia el lado derecho de la pantalla para cambiar los permisos de VLC player a Permitir para todos.
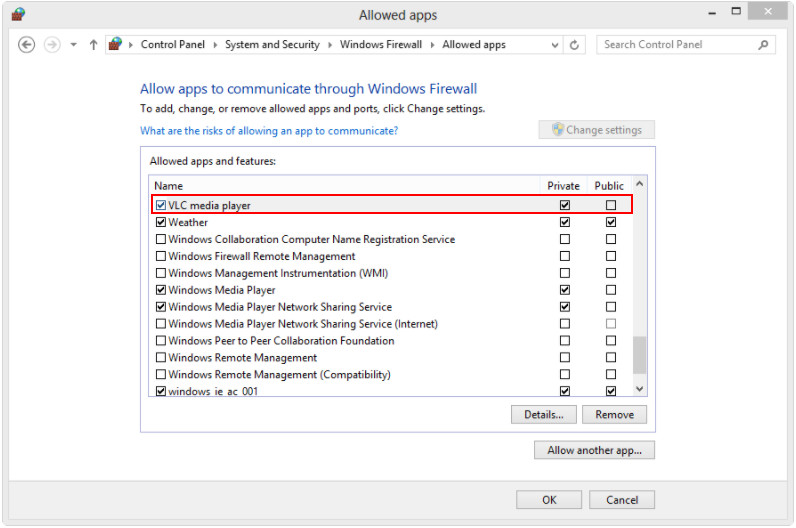
Si estás usando un cortafuegos de terceros diferente, simplemente desinstálalo e intenta transmitir el vídeo de nuevo en VLC player. Sigue los siguientes pasos para desinstalar el cortafuegos.
- Va a Programas en tu ordenador. Comprueba la lista de aplicaciones para localizar la aplicación.
- Haz clic con el botón derecho del ratón en la aplicación y selecciona "Desinstalar" en el menú que aparece.
- Sigue las instrucciones del asistente hasta que el cortafuegos se desinstale correctamente.
- Reinicia tu ordenador para que el firewall predeterminado de Windows Defender pueda activarse.
Forma 6. Descarga la última versión del reproductor VLC
Se ha observado que algunos reproductores VLC más antiguos tienden a dar el mensaje de error "VLC no puede abrir MRL BluRay" periódicamente. Este mensaje de error se puede solucionar descargando la última actualización de VLC en el PC u otros dispositivos.
- 1.Va a la esquina superior derecha del software VLC y haz clic en Ayuda - Buscar actualizaciones. Si se encuentra una nueva versión de VLC, te lo notificará.
- 2.Haz clic en el botón Sí para instalar la última actualización. Sigue las instrucciones del asistente hasta que el reproductor VLC se haya instalado correctamente.
- 3.Intenta abrir el vídeo de nuevo para comprobar si está resuelto.
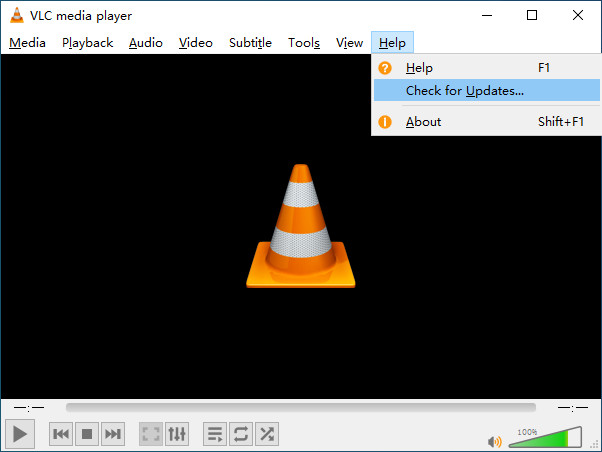
o Desinstalar y volver a instalar VLC Media Player
Si has probado los pasos anteriores y sigue recibiendo el mensaje de error "VLC no puede abrir el MRL", utiliza este método.
- 1.Va a Mis Programas en tu ordenador. Desplázalo hacia abajo para localizar VLC Media Player.
- 2.Haz clic con el botón derecho del ratón en el programa y selecciona Desinstalar en el menú.
- 3.Sigue el asistente para desinstalar VLC Media Player de tu ordenador.
- 4.Descarga la última actualización de VLC Media Player e instálalo.
- 5.Intenta acceder al archivo.
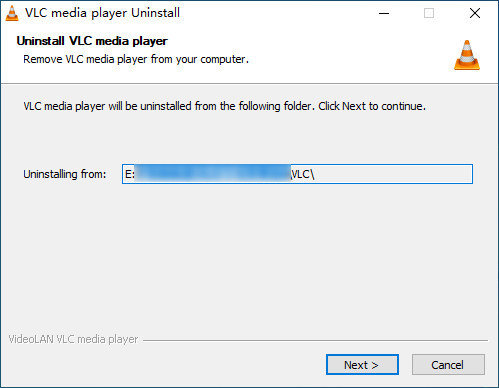
A continuación se presentan 6 métodos para resolver el error "VLC no puede abrir el MRL". Además, si experimentas problemas comunes como "VLC sigue fallando" o "'tu entrada no se puede abrir' en VLC", también hemos preparado guías para ayudarte.
Parte 2. El Mejor Software de Convertir Vídeo que VLC: HitPaw Univd
Si has intentado transmitir un vídeo en VLC y ha fallado repetidamente, prueba a cambiar el formato de vídeo en HitPaw Univd. Una vez que hayas cambiado el formato de vídeo, debería poder reproducir el vídeo en un reproductor multimedia VLC.
HitPaw Univd (HitPaw Video Converter) es una solución de edición y conversión de vídeo todo en uno para editores profesionales y principiantes. HitPaw Univd puede cortar, recortar, dividir, rotar y reemplazar, añadir efectos, audio, ajustar la velocidad y convertir vídeos en múltiples formatos.También puede convertir videos, audios o fotos a formatos diferentes.
-
Paso 01.Descarga e instala el software HitPaw Univd (HitPaw Video Converter) en tu ordenador.
-
Paso 02.Selecciona el botón "Convertidor" en la página principal.

-
Paso 03.Importa el vídeo que quieres convertir accediendo a la carpeta o simplemente arrastrando y soltando el archivo de vídeo. HitPaw también permite conversiones de vídeo por lotes. Sólo tienes que añadir tantos vídeos como quieras convertir.

-
Paso 04.Haz clic en Configuración del software. Elige el formato de vídeo/audio que quieras. También puedes ajustar la resolución del vídeo o dejarla.

-
Paso 05.Haz clic en Convertir si vas a convertir un solo vídeo. Para las conversiones y descargas por lotes, haz clic en Convertir todo para convertir todos los vídeos. Ve a la página Convertir para ver tus nuevos vídeos. Puedes previsualizar los vídeos desde esta página.
Parte 3. Preguntas frecuentes sobre VLC y MRL
P1. ¿Qué es el MRL en VLC?
R1. MRL es la abreviatura de Media Source Locator. Son las siglas que indican el tipo de fuente de medios al que pertenece un archivo. El MRL es reconocido por VideoLAN, Java Media Framework y VLC Media Player.
P2. ¿Cómo solucionar "VLC no puede abrir el MRL" en ningún video de Youtube probado?
R2. Si encuentras el error "VLC no puede abrir el MRL" al intentar reproducir videos de YouTube, puedes solucionarlo siguiendo estos tres pasos: Actualiza el script Lua de YouTube, permite el acceso de VLC a través del firewall y reiniciar VLC. Para una guía detallada de estos pasos, puedes consultar los métodos mencionados anteriormente.
P3. ¿Por qué no se abre VLC?
R3. Es posible que VLC no se abra si se intentan abrir varios procesos en el software. También puede ocurrir si el archivo de instalación está manipulado. Si VLC no puede abrir un archivo de vídeo, simplemente conviértelo a otro formato. VLC reproduce MOV, MKV, MP4, AVI y muchos otros formatos de archivo.
Conclusión
Hemos explicado diferentes maneras que puedes arreglar VLC no puede abrir MRL ventanas 10. Prueba estos enfoques en el orden dado. Debe ser capaz de ver el video cuando se llega al último método. Ten en cuenta que para los casos simples métodos 1 y 2 debería ser suficiente. Sin embargo, si estás buscando otro buen convertidor de vídeo, HitPaw Univd (HitPaw Video Converter) está aquí para ayudarte.

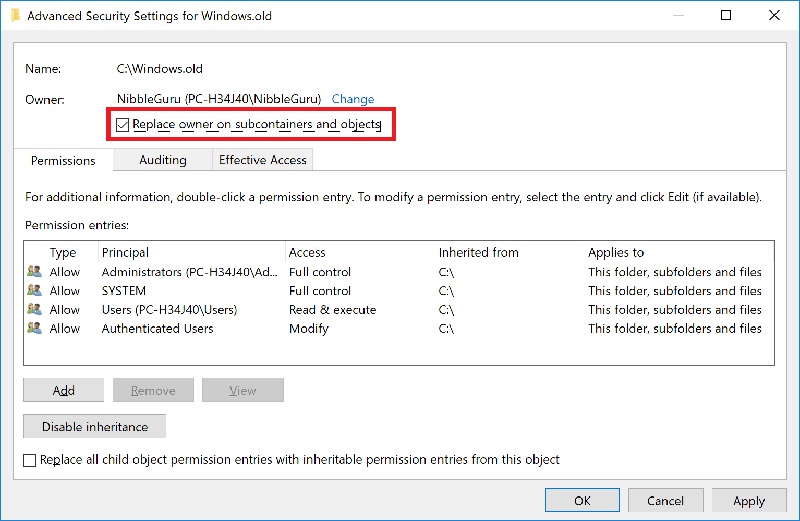





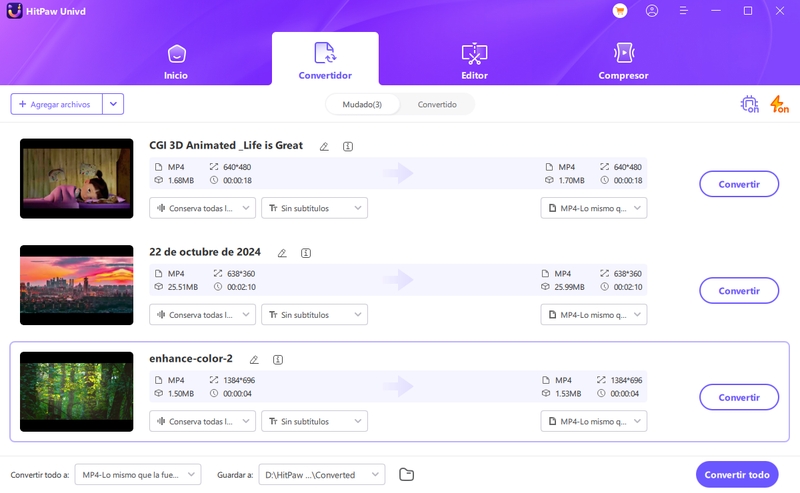
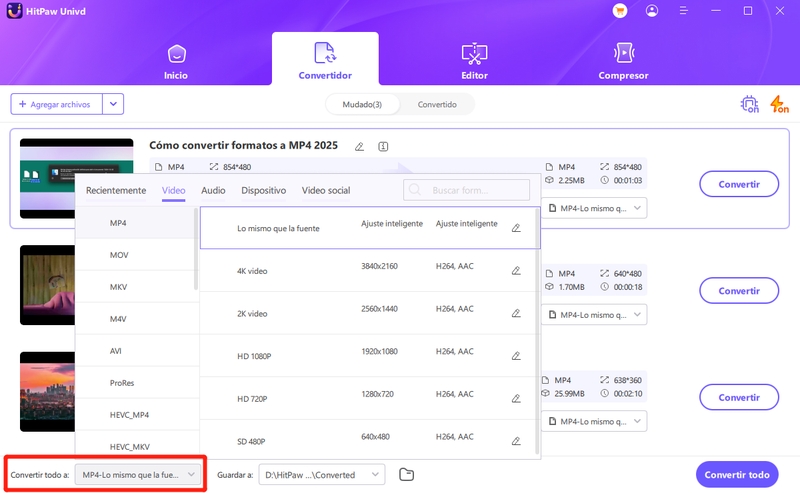

 HitPaw FotorPea
HitPaw FotorPea HitPaw Video Object Remover
HitPaw Video Object Remover
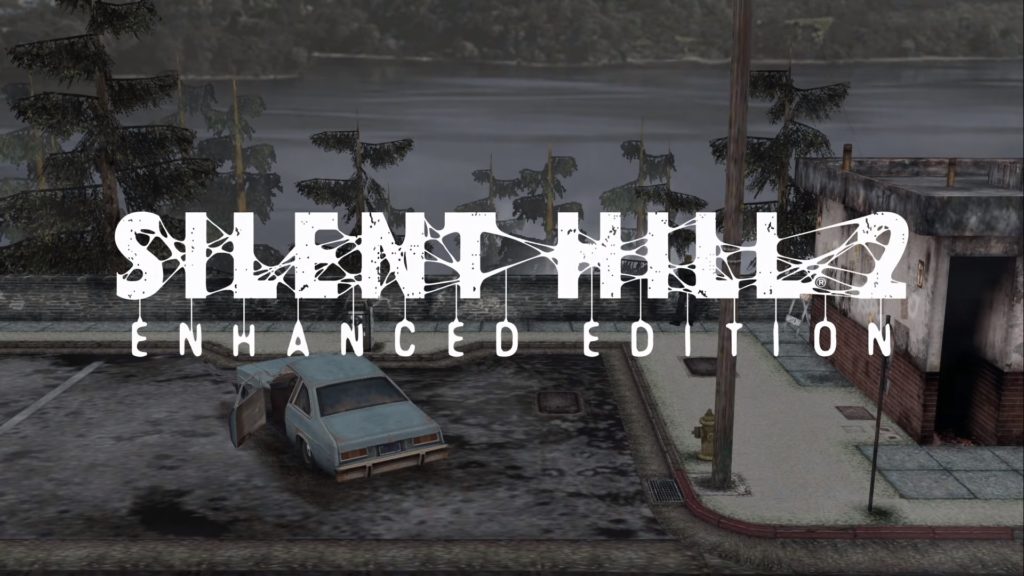

Compartir este artículo:
Valorar este producto:
Juan Mario
Redactor jefe
Trabajo como autónomo desde hace más de cinco años. He publicado contenido sobre edición de video, edición de fotos, conversión de video y películas en varios sitios web.
Más ArtículosDejar un comentario
Introduce tu opinión sobre los artículos de HitPaw