2024 Guía: Cómo Grabar Pantalla en Apple Music
No es ningún secreto que Apple Music ha revolucionado nuestra forma de escuchar música. Es fácil acceder a ella, está organizada de forma intuitiva y está repleta de toneladas de grandes canciones de los principales sellos, así como de multitud de artistas independientes.
Pero hay un gran problema: todos los soportes están protegidos por DRM, lo que significa que no podrá traspasarlos cuando caduque su suscripción. Por eso la grabación en pantalla de Apple Music es una opción popular para muchos usuarios que quieren disfrutar de su música sin preocuparse por las restricciones DRM.
En este artículo, echaremos un vistazo a las mejores formas de grabar en pantalla Apple Music en todos sus dispositivos. Tanto si utiliza un iPhone, un Mac o un PC, le ayudaremos a grabar buena música en un abrir y cerrar de ojos. Así que ¡Empecemos!
Parte 1. Cómo Grabar en Pantalla Apple Music en PC y Mac
Existen muchas herramientas de grabación de pantalla en el mercado, pero cuando se trata de las mejores, ninguna puede compararse con HitPaw Screen Recorder.
Este potente software de grabación de pantalla le permite grabar Apple Music en alta calidad, sin pérdida de calidad de sonido ni otros problemas. Incluso puede grabar varias pistas de audio a la vez y combinarlas en una sola grabación.
HitPaw Screen Recorder también ofrece una serie de funciones, como la edición en tiempo real y la grabación imagen sobre imagen. Es fácil de usar e incluye una interfaz de usuario intuitiva. Además, puede incluso subir sus grabaciones directamente a YouTube o a otras redes sociales como Facebook y Twitter.
Cómo Grabar Pantalla en Apple Music en Windows y Mac
Utilizar HitPaw Screen Recorder es muy sencillo. Todo lo que tiene que hacer es seguir los sencillos Pasos a continuación:
Descargue e instale el software en su PC o Mac.
Una vez hecho esto, ejecute el software y seleccione "Pantalla" desde la interfaz de inicio.

Ahora, elija el área de grabación (puede elegir la pantalla completa o un área personalizada).

El siguiente paso es personalizar los ajustes de grabación: puede elegir el formato de grabación, la calidad de video y las preferencias de audio.

Una vez hecho esto, haga clic en "Grabar" para empezar a grabar su Apple Music. Mientras graba, también puede dibujar y resaltar los puntos importantes utilizando las herramientas de dibujo integradas.

- Cuando haya terminado, pulse "Detener" para guardar la grabación.
Por último, puede previsualizar el video y realizar las ediciones necesarias antes de guardarlo en su ordenador o Mac.

Y con eso ¡Ya está! Ya está listo para compartir su grabación con familiares y amigos o escuchar su música favorita de Apple Music siempre que lo desee.
Parte 2. Cómo Grabar la Pantalla de Apple Music en iPhone
Si usted es un usuario de iPhone que disfruta escuchando Apple Music, es posible que desee compartir un fragmento de una canción o una lista de reproducción con sus amigos en las redes sociales. Afortunadamente, puede utilizar la función de grabación de pantalla integrada en su iPhone para capturar audio de la aplicación Apple Music.
Aquí se explica cómo grabar la pantalla de Apple Music en iPhone:
Primero, asegúrese de que la función de grabación de pantalla está activada en su iPhone. Para ello, vaya a Ajustes > Centro de Control > Personalizar Controles, y añada Grabación de Pantalla a la lista de controles disponibles.

- Abra la aplicación Apple Music y seleccione la canción o la lista de reproducción que desee grabar.
- Deslice el dedo hacia arriba desde la parte inferior de la pantalla del iPhone para acceder al Centro de control y pulse el icono de grabación de pantalla. El icono tiene el aspecto de un círculo con un punto en su interior.
Una vez que empiece a grabar, tendrá una cuenta atrás de tres segundos antes de que comience la grabación. Durante este tiempo, navegue hasta la app Apple Music y comience a reproducir la canción o lista de reproducción.

- Cuando haya terminado de grabar, vuelva a deslizar el dedo hacia arriba desde la parte inferior de la pantalla para acceder al Centro de control y pulse el icono de grabación de pantalla para detener la grabación.
- La grabación se guardará en su Camera Roll y, a continuación, podrá editarla o compartirla como desee.
Siguiendo estos sencillos Pasos, podrá grabar fácilmente en pantalla Apple Music en su iPhone y compartir sus canciones favoritas con sus amigos y seguidores.
Parte 3. ¿Por Qué No Puedo Grabar Apple Music?
¿Ha intentado alguna vez grabar en pantalla una canción de Apple Music en su teléfono u ordenador, sólo para descubrir que no funciona? No está solo. Muchos usuarios se han preguntado por qué no pueden grabar la pantalla con sus canciones favoritas de la popular plataforma de streaming.
La razón es sencilla: Apple Music ha implementado una función de seguridad que impide a los usuarios grabar audio y video desde la aplicación. Esto se hace para proteger los derechos de autor de la música y garantizar que los artistas reciban una compensación adecuada por su trabajo.
Aunque esto puede resultar frustrante para los usuarios que quieran grabar una canción para uso personal o para compartirla con sus amigos, es importante respetar los derechos de los artistas y de la plataforma que proporciona la música.
Parte 4. ¿Cómo Convertir Apple Music a MP3 para Todos los Dispositivos?
Una vez que haya grabado la música de Apple Music que desea escuchar, necesitará convertirla a un formato compatible con todos los dispositivos. Y eso requiere un conversor de Apple Music de primera categoría como HitPaw Video Converter.
El Apple Música Convertidor de HitPaw Video Converter no sólo le permite convertir Apple Music a MP3, sino que también conserva la calidad original y las etiquetas ID3 sin ninguna pérdida. Puede convertir audio a MP3, M4A, AAC, AC3, AIFF, AU, etc. Además, cuenta con una velocidad de conversión de audio hasta 120 veces superior sin pérdida de calidad.
Además, puede convertir por lotes archivos de Apple Music, iTunes M4P, Podcasts y Audiolibros. También le ayuda a eliminar la protección DRM de Apple Music, iTunes Music, FairPlay y Audible.
HitPaw Video Converter es una gran herramienta para los adictos a Apple Music que buscan compartir sus canciones favoritas con sus amigos o asegurarse de que nunca se quedarán sin melodías que escuchar.
Así que, ¿Por qué esperar? Pruébelo hoy mismo y convierta Apple Music con facilidad.
Paso 1. Descargue e instale el software en su PC o Mac.
Paso 2. A continuación, inicie el software y seleccione "iTunes Music" en la pestaña Convertir.

Paso 3. A continuación, el software activará automáticamente su cuenta de iTunes y comenzará a escanear su biblioteca musical. Asegúrese de que ha iniciado sesión con el mismo ID de Apple que utilizó para suscribirse a Apple Music.

Paso 4.Una vez finalizado el proceso de análisis, seleccione las canciones que desea convertir y haga clic en "confirmar".

Paso 5. Por último, seleccione el formato de salida como MP3, M4A, AAC, etc. y haga clic en "Convertir todo".

Paso 6. Una vez finalizada la conversión, encontrará sus canciones convertidas en la carpeta de destino.
¡Eso es todo! Con HitPaw Video Converter, podrá convertir fácil y rápidamente Apple Music a MP3 u otros formatos y disfrutar de sus canciones favoritas en cualquier dispositivo.
Conclusión
Grabar la pantalla de Apple Music puede ser una forma estupenda de compartir sus canciones favoritas con amigos y seguidores. Pero debido a la protección de los derechos de autor, no siempre es fácil hacerlo.
Por suerte, HitPaw Screen Recorder y HitPaw Apple Música Convertidor pueden convertirlas con facilidad. Con sólo unos clics, podrá grabar fácilmente Apple Music y convertirlo al formato que prefiera.
¿A qué esperas? Pruébalo hoy mismo y empiece a compartir sus canciones favoritas con el mundo.










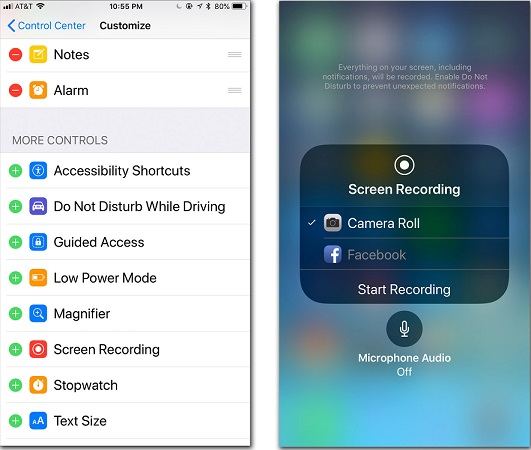
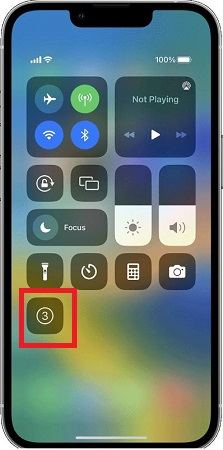
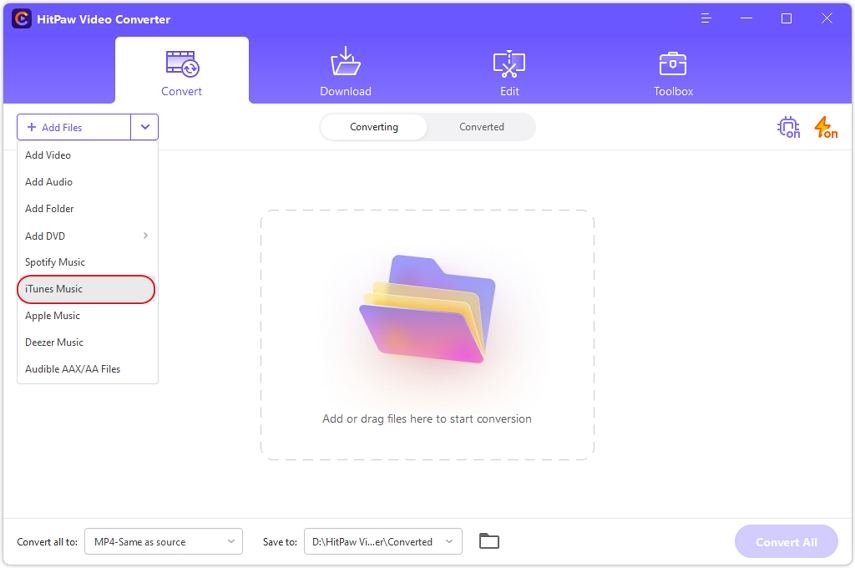
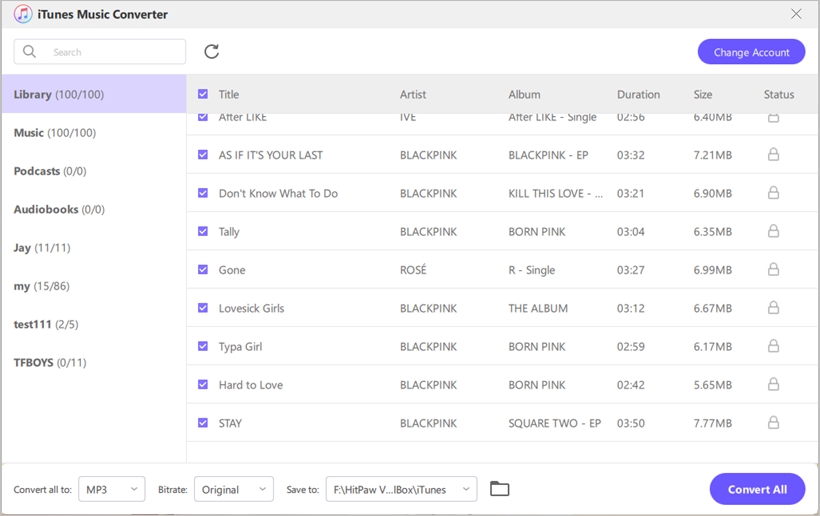
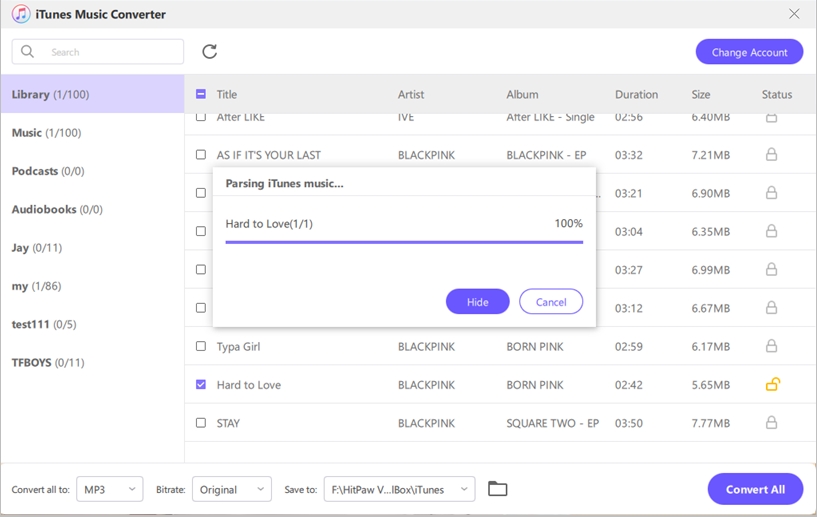

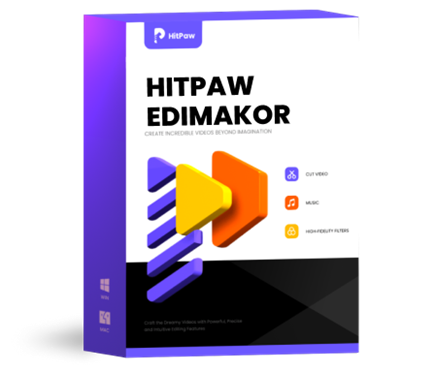


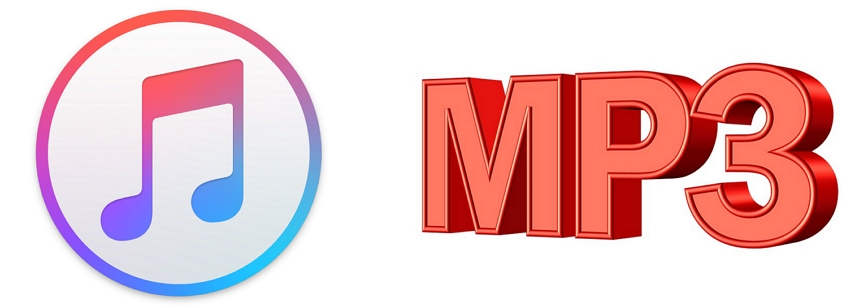
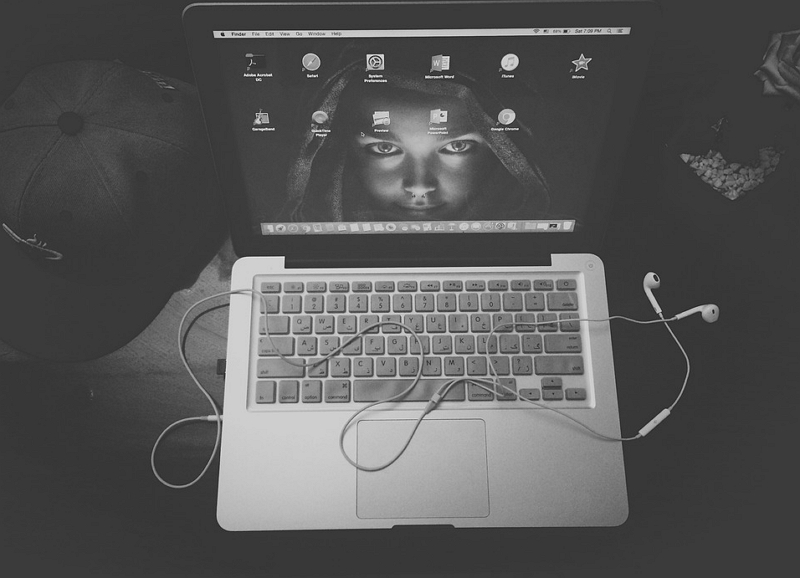

Inicio > Consejos sobre Audio > 2024 Guía: Cómo Grabar Pantalla en Apple Music
Selecciona la calificación del producto:
Juan Mario
Jefe Redactor
Trabajo como autónomo desde hace más de cinco años. Siempre me impresiona encontrar cosas nuevas y los últimos conocimientos. Creo que la vida no tiene límites, pero yo no los conozco.
Ve todos artículosDeja un Comentario
Crea su opinión para los artículos de HitPaw