Paso a Paso Para Añadir Subtítulos a Videos de YouTube
Cuando publicas un video en YouTube, puedes hacerlo público, lo que implica que todo el mundo puede ver tu video. Sin embargo, las personas que viven en diferentes partes del mundo hablan diferentes idiomas, y puede suceder que muchas personas necesiten ayuda para comprender el idioma en el que publicaste el video.
¿Qué debes hacer en esta situación? Agregar subtítulos a los videos de YouTube puede ayudar a la audiencia a comprender el mensaje que estás tratando de transmitir a través de tu video. Te presentaremos herramientas increíbles para ayudarte a saber cómo poner subtítulos en YouTube.
Parte 1. [Más recomendado] Cómo Agregar Subtítulos a Videos de YouTube Fácilmente
La aparición del HitPaw Univd (HitPaw Video Converter) ha hecho que sea bastante sencillo agregar subtítulos a los videos de YouTube. Es una herramienta notable que estimula la adición de subtítulos a los videos de YouTube en unos pocos clics.
Además, HitPaw Univd te permite agregar subtítulos ilimitados a tu video.
Aquí hay algunas características únicas del conversor de video de HitPaw [Windows y Mac]:
- Convertir archivos de audio y video a más de 1000 formatos
- Editor incorporado para generar un video fascinante
- Agregar subtítulos con formatos ASS, SRT, VTT y SSA
- Admite JPG, HEIC, WEBP, TIFF, SVG, etc.
- Aceleración de hardware y operación por lotes
- Crear GIFs a partir de videos
Cómo poner subtítulos a los videos de YouTube:
Paso 1.Instala HitPaw Univd en tu PC o MacBook después de descargarlo con el botón de arriba.
Paso 2.Sube el video a la interfaz principal del conversor de video de HitPaw y luego ve a la sección de información meta del video para verificar el estado de los subtítulos.

Paso 3.Haz clic en el icono "Agregar subtítulos" para agregar los subtítulos a tu video. A continuación, selecciona los subtítulos que deseas agregar a tu video. El conversor de video de HitPaw admite agregar subtítulos de los siguientes formatos, incluyendo VTT, SSA, ASS, SRT, etc. El conversor de video de HitPaw te permite agregar tantos subtítulos de video como desees.

Paso 4.Una vez que se agregan los subtítulos a tu video, deberás seleccionar el formato de salida en el que deseas convertir el video.

Paso 5. Pulsa el icono "Convertir todo" o "Convertir" para convertir el video al formato de archivo preferido.

Parte 2. Cómo Poner Subtítulos Videos de YouTube Utilizando Función de Subtítulos de YouTube
Agregar subtítulos a los videos de YouTube es posible gracias a la función de subtítulos de YouTube. Aquí te mostramos cómo agregar subtítulos a un video de YouTube:
Paso 1.Inicia sesión en tu cuenta de YouTube y selecciona el icono "Mi canal".

Paso 2.Haz clic en "Administrador de videos", lo que te llevará a una lista de videos subidos.

Paso 3.Selecciona el icono de "Subtítulos y CC" después de hacer clic en la flecha de "Editar". Esto te llevará a la interfaz de subtitulado.

Paso 4.Selecciona "Crear subtítulos nuevos" después de hacer clic en el icono de "Nuevos subtítulos". Ahora aparecerá un área de texto para ingresar los subtítulos.

Paso 5.En esta fase, deberás seleccionar el idioma de los subtítulos. Muchas personas suelen elegir el inglés como idioma de los subtítulos.

Paso 6.Después de reproducir el video, deberás detenerlo cuando desees agregar un subtítulo.

Paso 7.Haz clic en el icono "+" para comenzar a agregar el subtítulo. Podrás ver el subtítulo en el transcripción.

Paso 8.El subtítulo seleccionado se agregará a tu línea de tiempo donde detuviste el video. Puedes arrastrar la barra para cambiar el momento en que aparece el subtítulo.

Paso 9.Después de agregar los subtítulos al video de YouTube, haz clic en el icono de "Publicar" para subir el video con subtítulos.
Parte 3. Cómo Subir Subtítulos a Videos de YouTube Desde Un Archivo
Aparte de agregar subtítulos a los videos de YouTube a través de la función de subtítulos de YouTube, también puedes agregar subtítulos a los videos de YouTube a través de un archivo. Aquí te mostramos cómo agregar subtítulos a los videos de YouTube usando un archivo.
Paso 1.Abre el Bloc de notas en Windows.

Paso 2.Crea los subtítulos que te gustaría agregar a los videos de YouTube.

Paso 3.Selecciona el icono ''Guardar como'' después de hacer clic en ''Archivo''.

Paso 4.Ingresa un nombre de archivo y asegúrate de que termine en ''.srt''. Por ejemplo: ''subtitulos.srt''.

Paso 5.Haz clic en el icono ''Guardar como tipo'' después de hacer clic en ''Todos'' (All). Al elegir el icono ''Todos los archivos'', permites que la extensión sea cualquier cosa menos texto sin formato.

Paso 6.Selecciona el icono ''UTF-8'' después de hacer clic en la opción ''Codificación'' (Encoding). Necesitarás esta codificación para hacer funcionar SubRip. Luego haz clic en ''Guardar'' para continuar.
Paso 7.Ingresa al administrador de videos de YouTube e inicia sesión con tu cuenta de YouTube.

Paso 8.Haz clic en el icono ''Subtítulos y CC'' después de hacer clic en el icono ''Editar''.

Paso 9. Haz clic en el icono ''Cargar archivo'' después de presionar el botón ''Agregar subtítulos nuevos''. A continuación, haz clic en el icono ''Archivo de subtítulos'', lo que te pedirá que selecciones el archivo que deseas subir.

Paso 10.Haz clic en ''Cargar'' después de buscar el archivo que has creado. A continuación, ajusta la duración de tus subtítulos.
Paso 11.Haz clic en el icono ''Publicar'' para comenzar a subir el video.

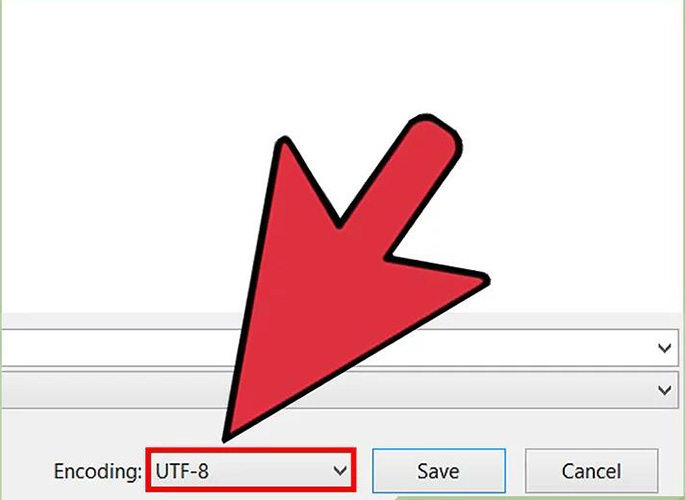
Parte 4. Usar la Sincronización Automática de Transcripción de YouTube para Agregar Subtítulos a Videos de YouTube
También puedes agregar subtítulos a YouTube utilizando la sincronización automática de transcripción de YouTube. Este proceso puede ser un poco complicado para los recién llegados, pero puedes seguir la guía a continuación para agregar subtítulos a YouTube.
Paso 1.Ingresa las credenciales de YouTube y haz clic en el icono "Mi Canal". Luego, haz clic en el icono "Administrador de Videos".

Paso 2.Haz clic en "Subtítulos y CC" después de hacer clic en el icono "Editar". Puedes encontrar el botón Editar junto al video al que deseas agregar los subtítulos.

Paso 3.Haz clic en "Agregar nuevos subtítulos" y elige la opción "Transcribir y sincronizar automáticamente". Ahora aparecerá un área de texto para la entrada de subtítulos.

Paso 4. Selecciona el idioma de los subtítulos. Puedes elegir el idioma nativo, ya que YouTube te permite elegir entre varios idiomas.

Paso 5.Ahora, puedes escribir las palabras que hablaste en el video en el área de texto. Recuerda que debes estar bien con el tiempo del video.

Paso 6.Haz clic en el icono "Establecer tiempos", que ayudará a YouTube a establecer automáticamente el tiempo de lo que has escrito en texto.
Paso 7.Ahora, puedes ajustar los subtítulos para una mayor precisión en el tiempo.
Paso 8.Ahora, puedes ajustar los subtítulos para una mayor precisión en el tiempo.

Palabras Finales
Agregar subtítulos a los videos de YouTube se ha vuelto más fácil, ya que puedes seguir esta guía para agregar subtítulos a tus videos de YouTube. Hemos mencionado un par de excelentes formas, incluyendo la función de subtítulos de YouTube, el archivo y la sincronización automática de transcripción de YouTube para agregar subtítulos en YouTube.
De todas las formas que hemos discutido en esta publicación, HitPaw Univd (HitPaw Video Converter) parece ser la opción más segura. Con esta herramienta, puedes agregar subtítulos a los videos de YouTube de manera rápida y sin esfuerzo.









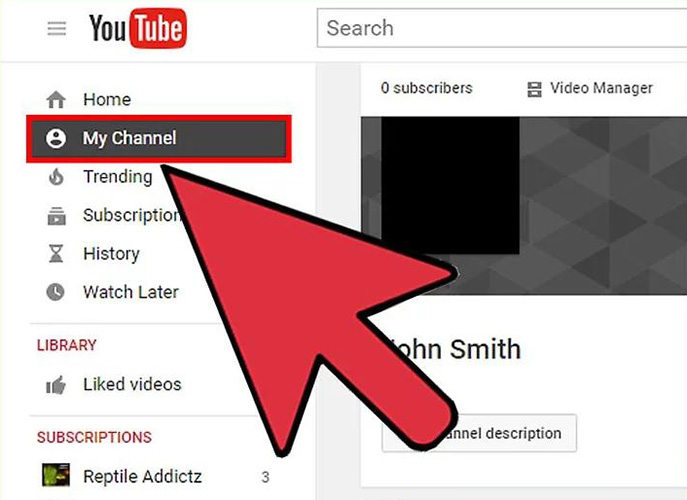
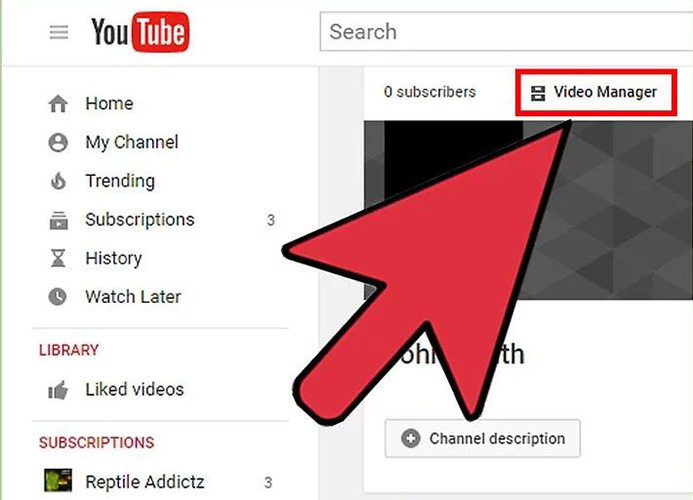
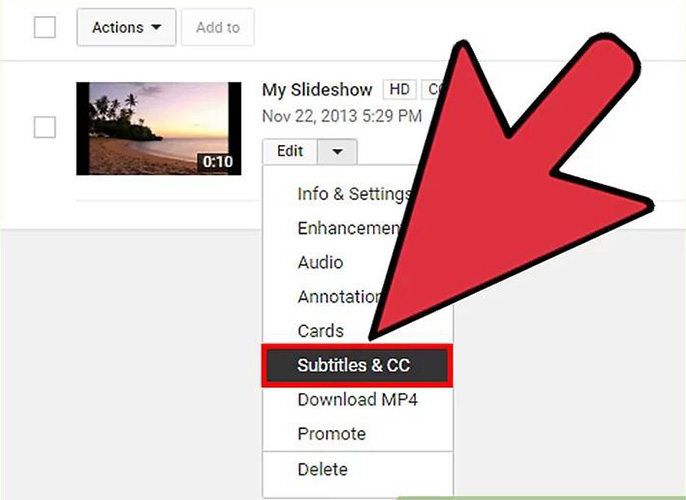
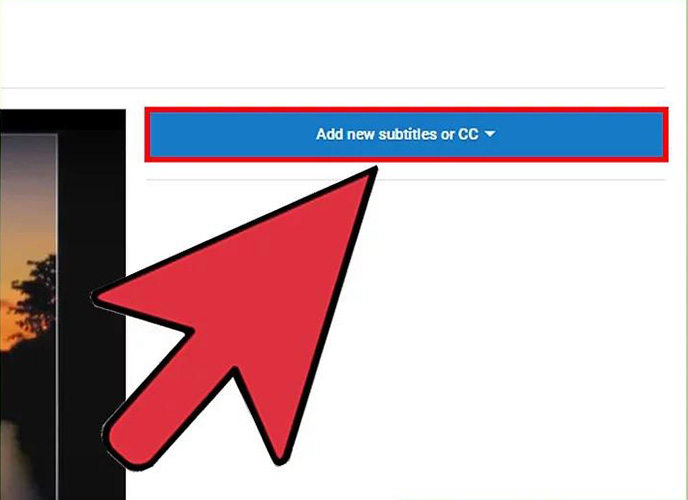
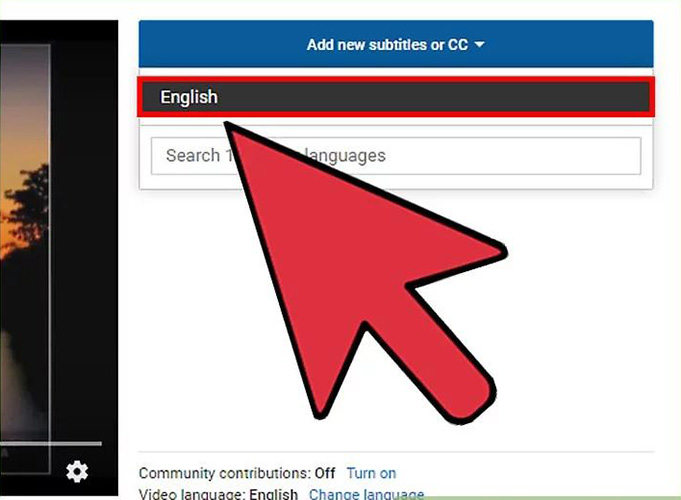
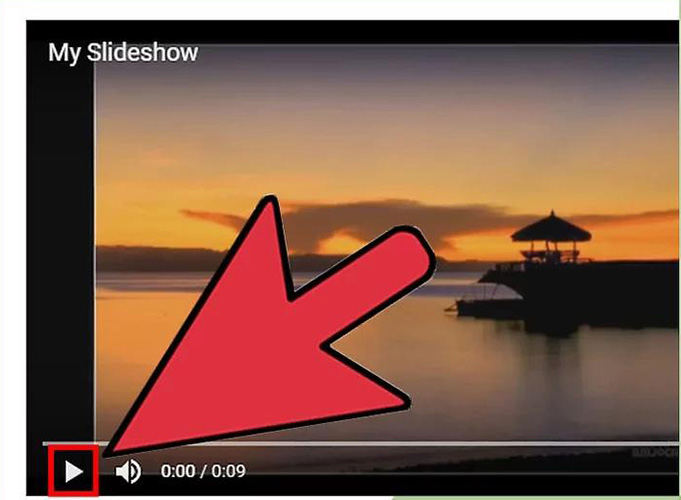
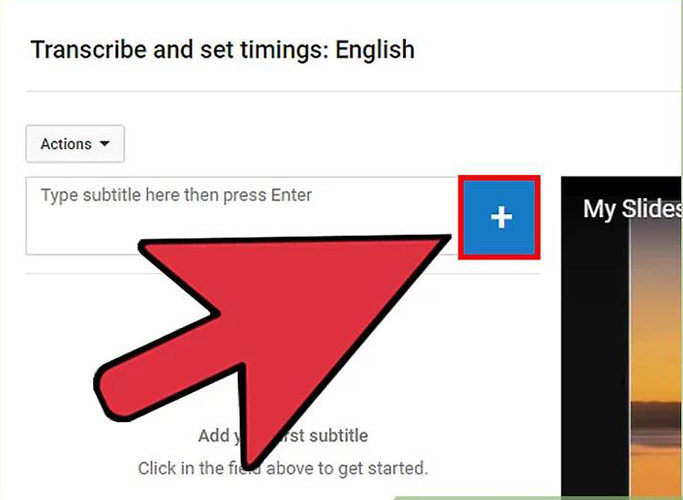
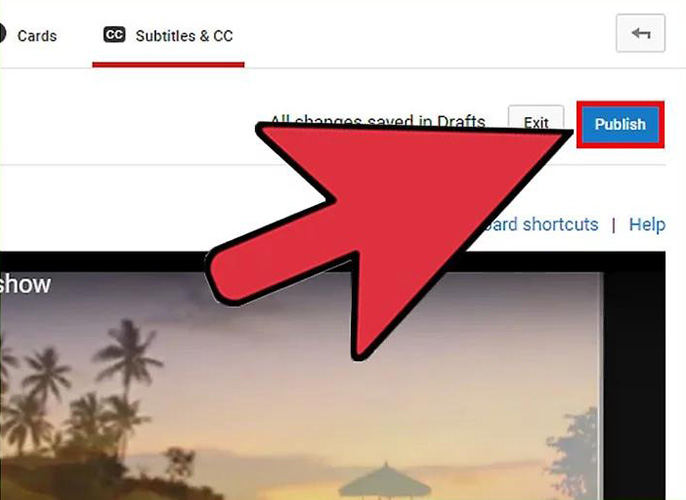
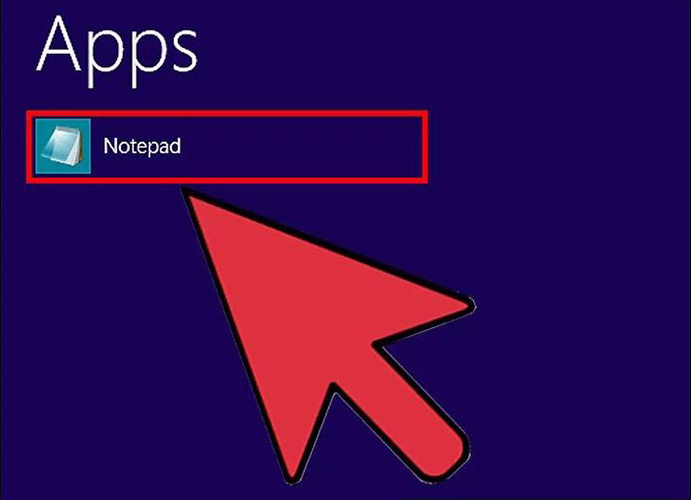
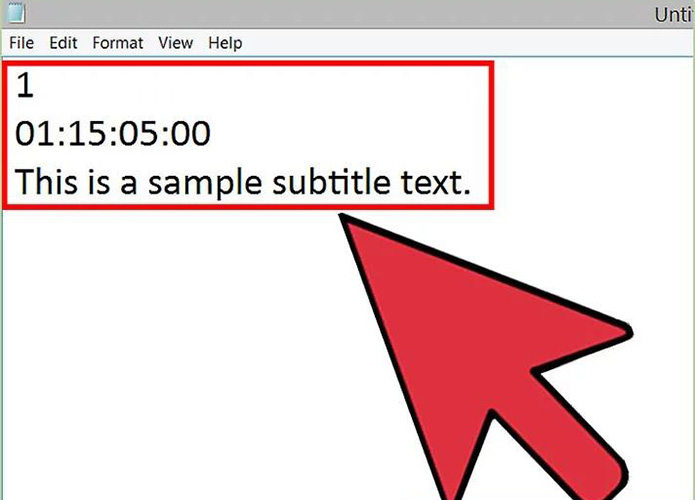
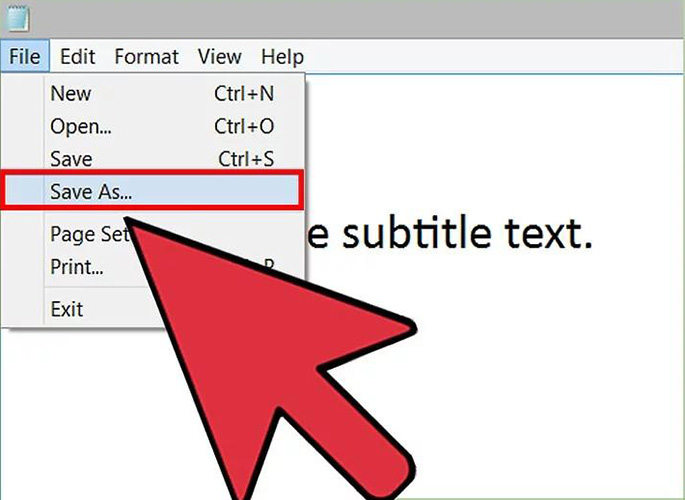
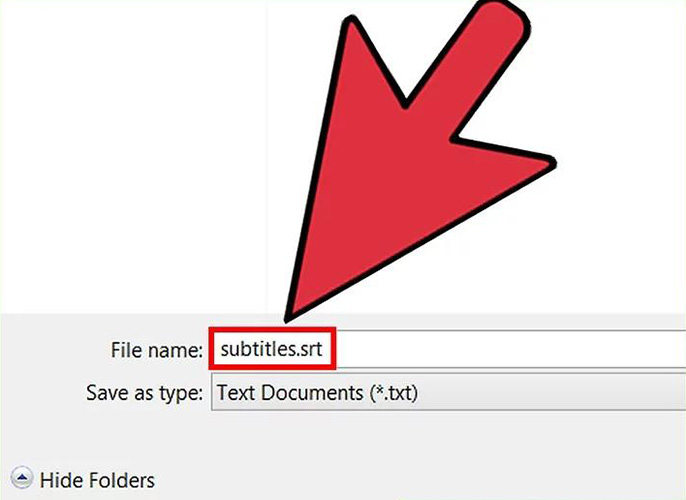
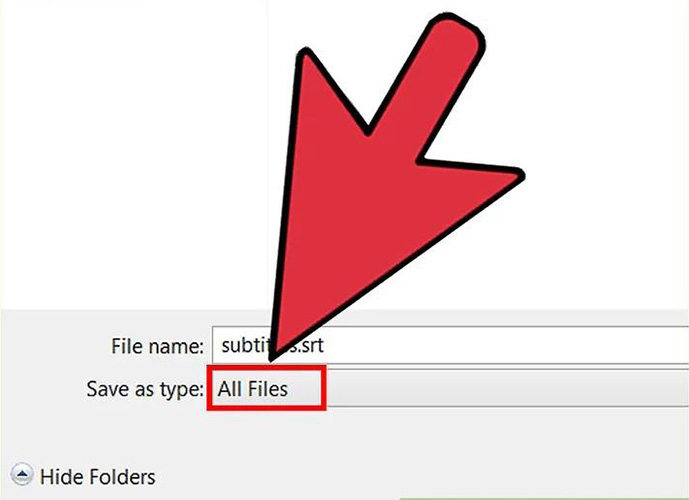
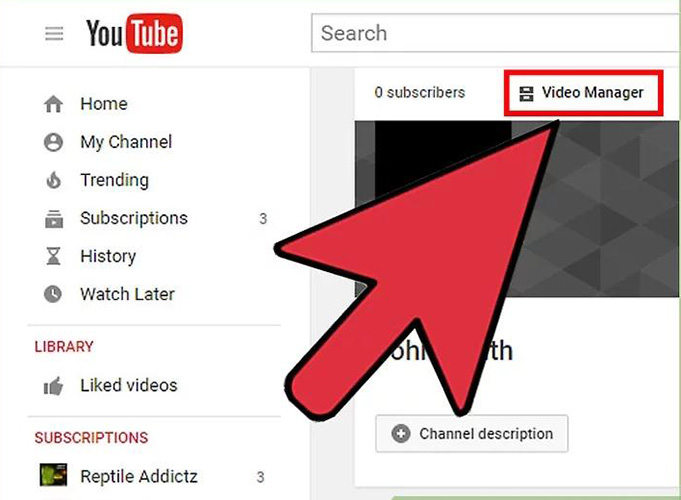
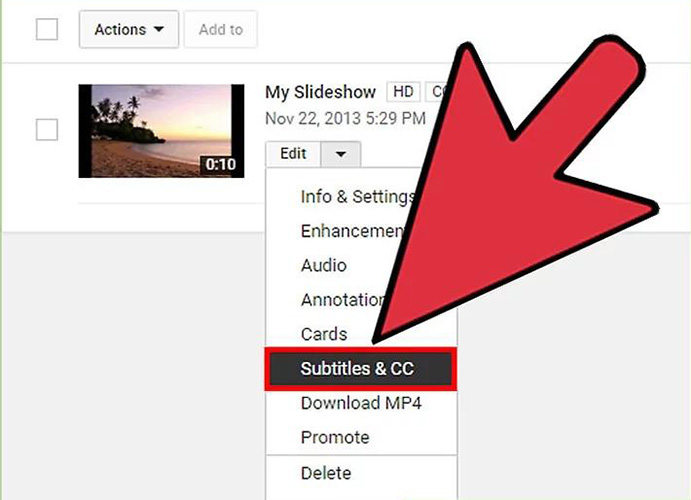
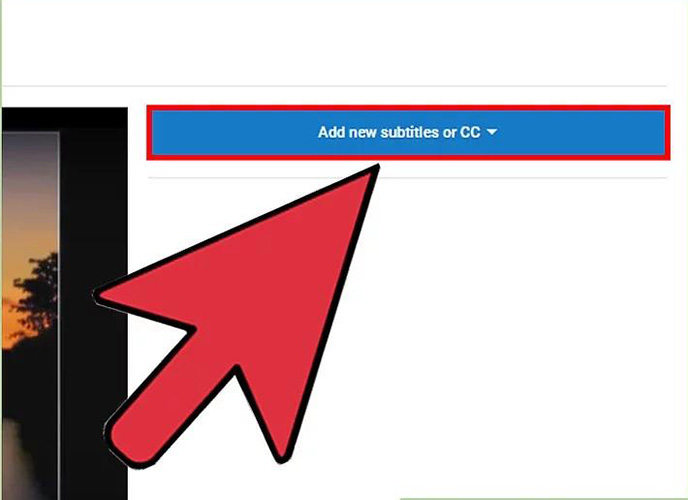
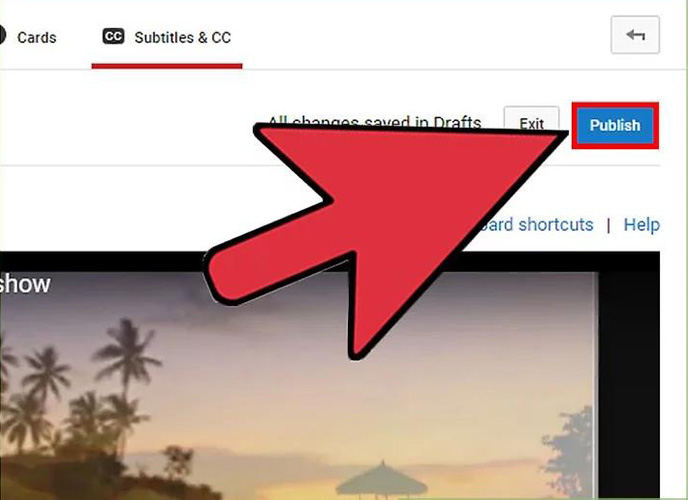
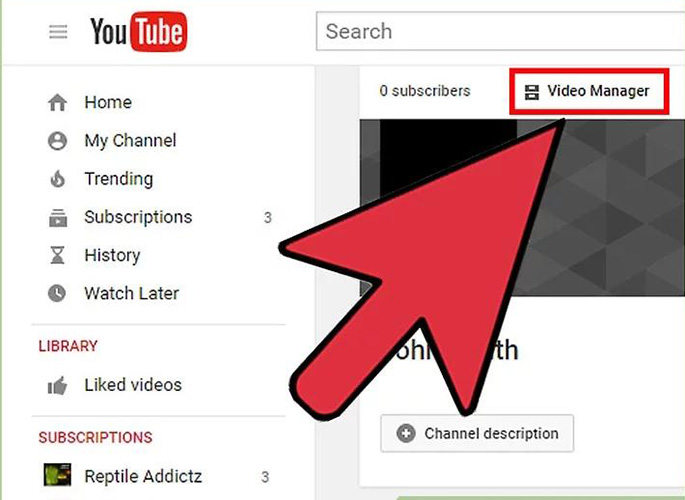
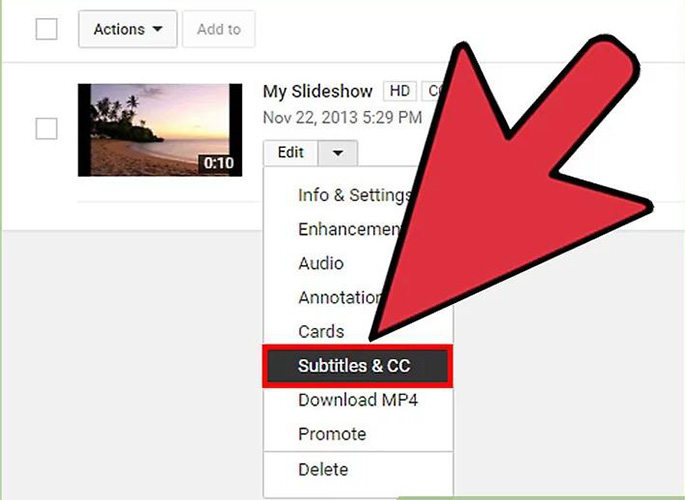
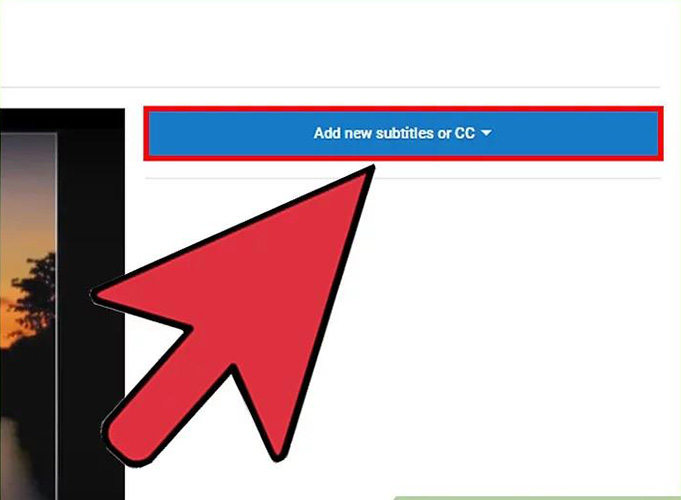
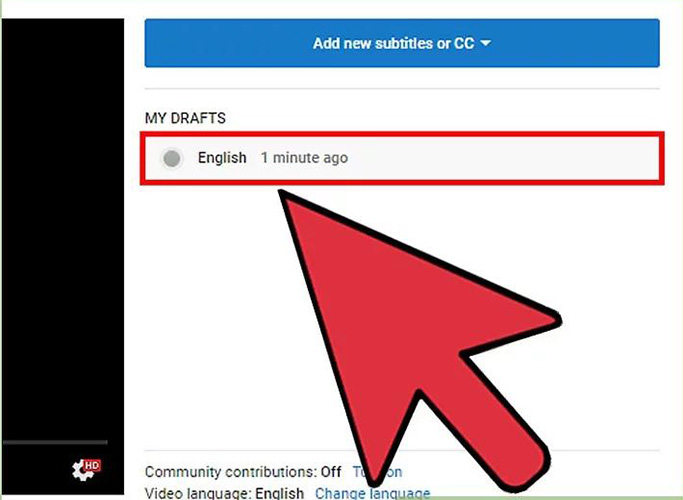
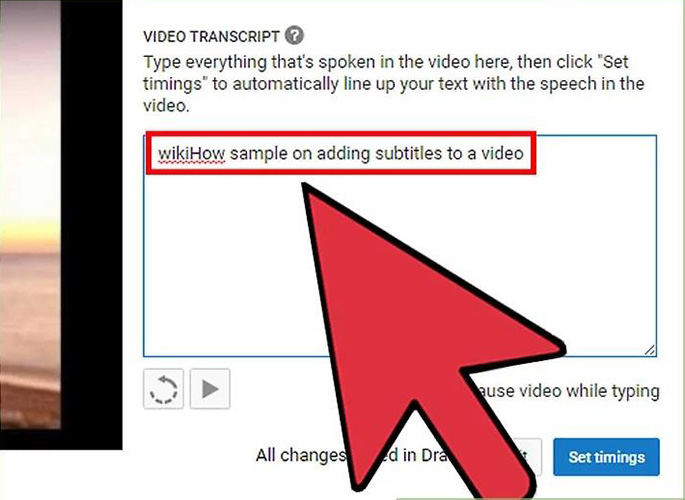
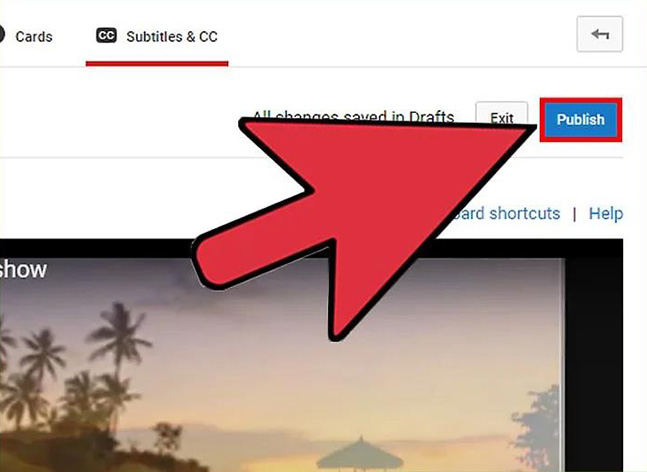

 HitPaw Univd
HitPaw Univd 
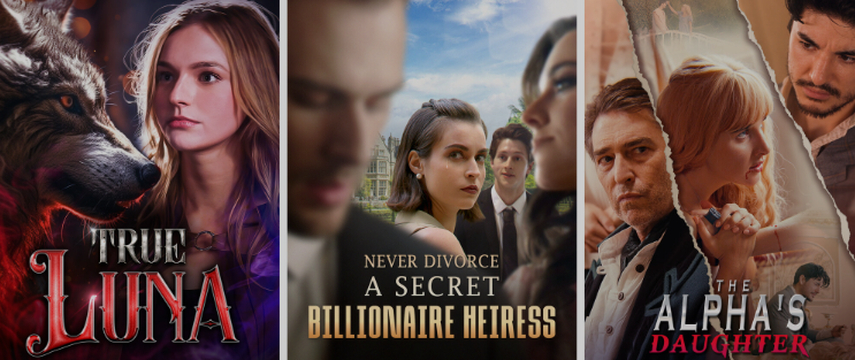
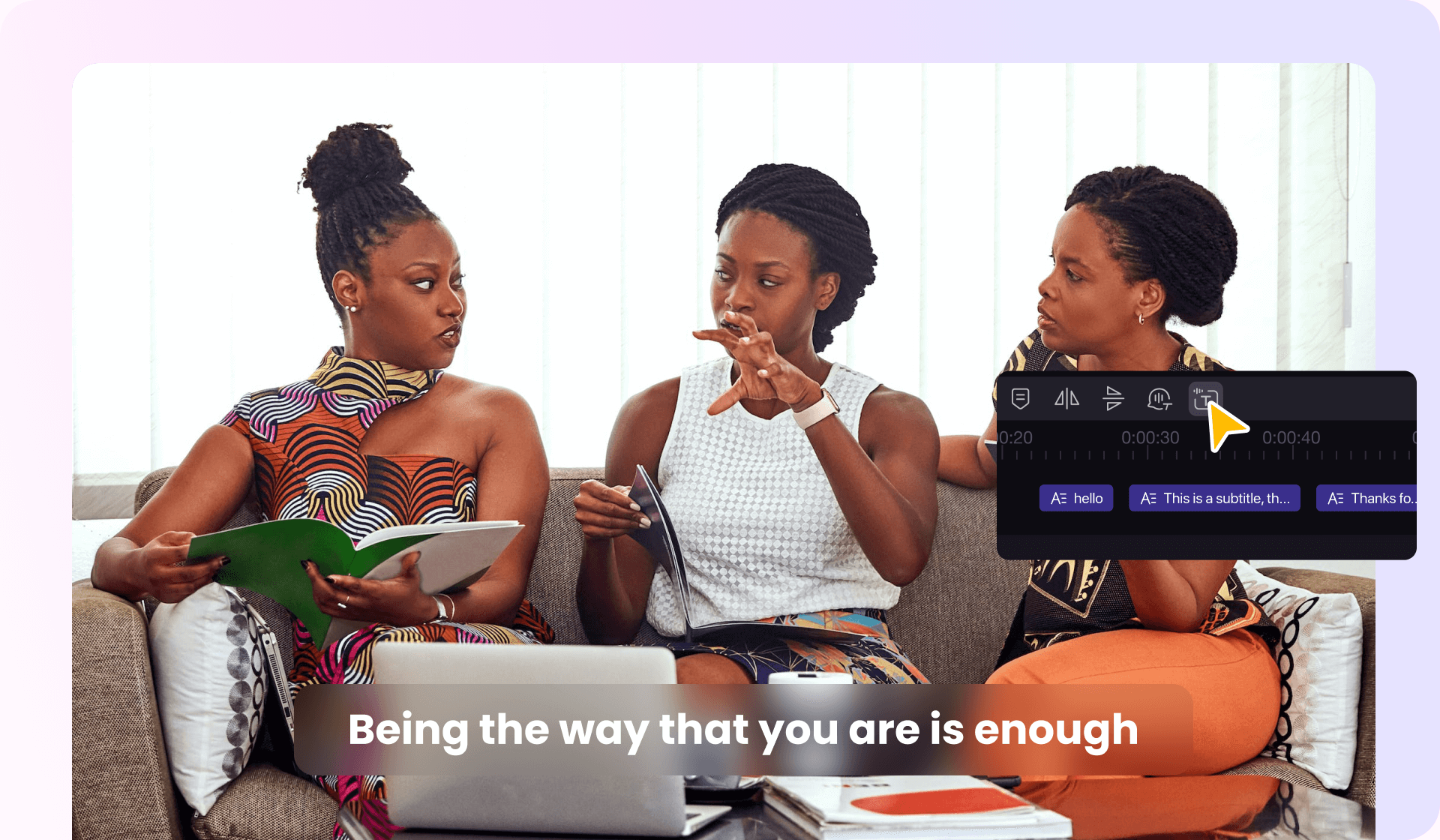

Compartir este artículo:
Valorar este producto:
Juan Mario
Redactor jefe
Trabajo como autónomo desde hace más de cinco años. He publicado contenido sobre edición de video, edición de fotos, conversión de video y películas en varios sitios web.
Más ArtículosDejar un comentario
Introduce tu opinión sobre los artículos de HitPaw