Cómo agregar subtítulos en iMovie on Mac/iPhone/iPad
Los camarógrafos añaden subtítulos en sus películas por muchas razones. Algunos quieren hacer su trabajo más comprensible, otros quieren mejorar la calidad de su película y otros simplemente necesitan agregar créditos finales. iMovie es el editor de vídeo perfecto para todos los usuarios de Apple, pero la verdadera pregunta es cómo agregar subtítulos en iMovie. No te preocupes, simplemente sigue esta guía y agrega fácilmente subtítulos elegantes a tus videos.
Parte 1: ¿Puedes agregar subtítulos en iMovie?
Dado que no hay una función específica de subtítulos o leyendas disponibles en iMovie, es posible que te preguntes si es posible agregar subtítulos en este software. La respuesta es sí, puedes hacerlo utilizando la opción de "títulos". Sin embargo, desde un punto de vista técnico, estos subtítulos no son los archivos de subtítulos estándar habituales. En cambio, básicamente son una capa de texto en tu película, por lo que tu audiencia no puede desactivarlos. Sin embargo, estos subtítulos dan un efecto muy genuino y no te obligan a comprometer la calidad de tu video. Tus espectadores no podrán distinguirlos de los subtítulos estándar reales.
Parte 2: ¿Cómo agregar subtítulos en iMovie 10 en Mac?
Agregar subtítulos en iMovie varía de una versión a otra. iMovie 10 tiene una interfaz de operación diferente a iMovie 11/9/8. Asegúrate de seguir estos pasos específicos si estás utilizando iMovie 10 en tus dispositivos Mac.
- 1. Abre la aplicación iMovie en tu dispositivo y abre tu proyecto de iMovie. Haz clic en "archivos" y luego selecciona "Nuevo proyecto". Ahora arrastra el clip hacia abajo en la línea de tiempo.
- 2. Haz clic en el elemento del menú "título" en el navegador en la parte superior.
- 3. Todos los títulos disponibles en esta versión aparecerán en la pantalla. Elige el estilo deseado que mejor sirva como subtítulo para tu película. Para ver la vista previa, arrastra el título a la línea de tiempo y mueve el cursor alrededor del clip para ver cómo se ve. Puedes colocarlo al principio del video, en la parte superior, en la parte inferior, en el centro y al final del video. También puedes dividir el video y poner los títulos y subtítulos entre las imágenes.
- 4. Para cambiar el fondo de los títulos, haz clic en "fondo" en la parte superior de la página y elige el color de tu elección.
- 5. Ahora resalta el texto y escribe tu propio texto.
- 6. Una vez que resaltes el texto, aparecerán varias opciones de estilo encima del visor. Puedes hacer el texto en negrita, aplicar cursiva y contornearlo. Además, también puedes cambiar el estilo, tamaño y color de la fuente.
- 7. Para ajustar la duración de los subtítulos, arrastra uno de los bordes para aumentar o disminuir la duración. También puedes hacer clic en el pequeño ícono "i" encima del visor e ingresar el número de segundos durante los cuales deseas que duren los subtítulos.
- 8. Ahora, si estás satisfecho, puedes exportar el archivo y guardarlo en tu dispositivo. Haz clic en Archivo > Compartir > Archivo, o también puedes hacer clic en cualquier aplicación en la que desees compartir tu trabajo.
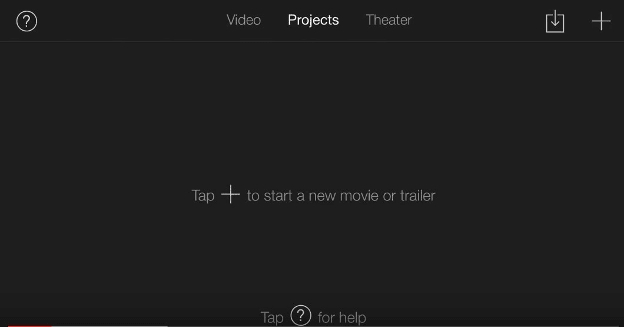
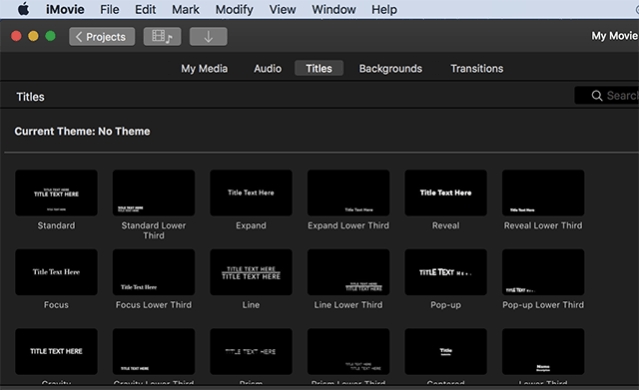
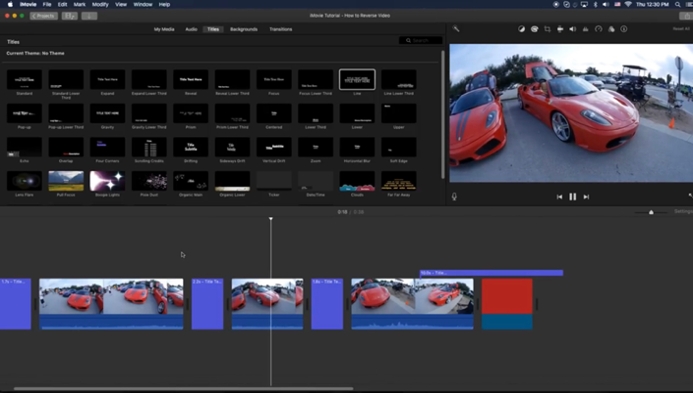
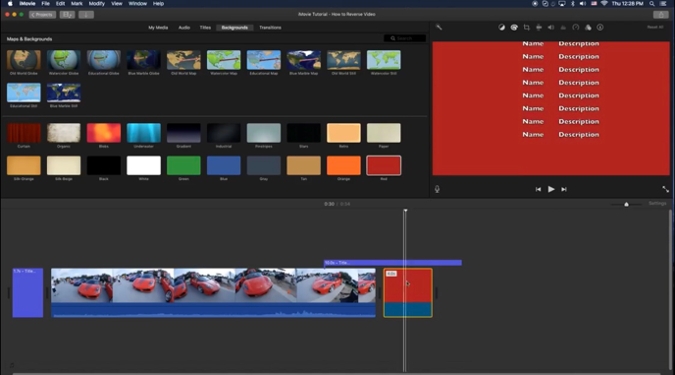
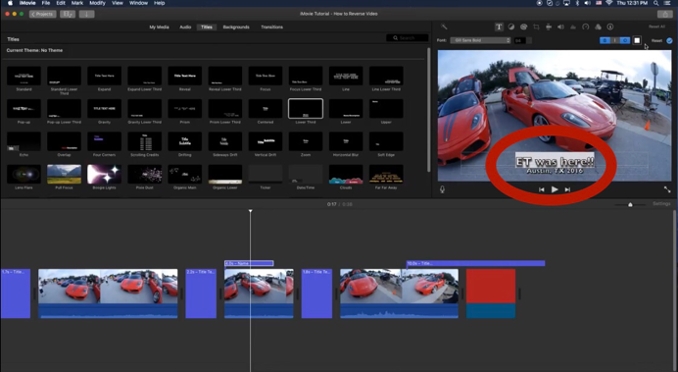
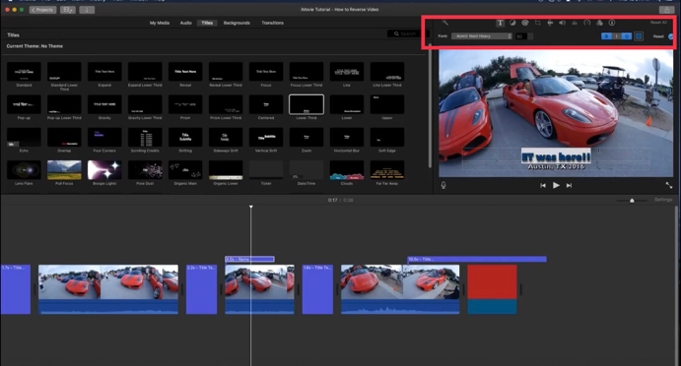
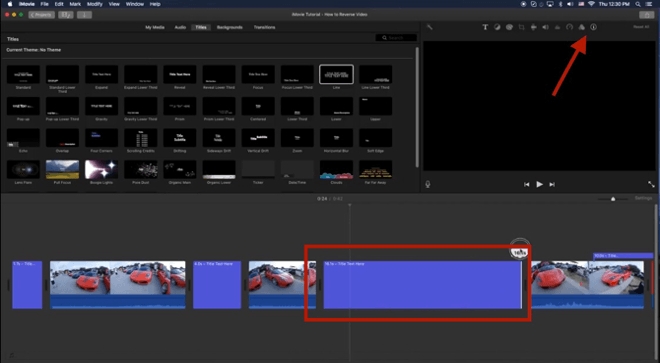
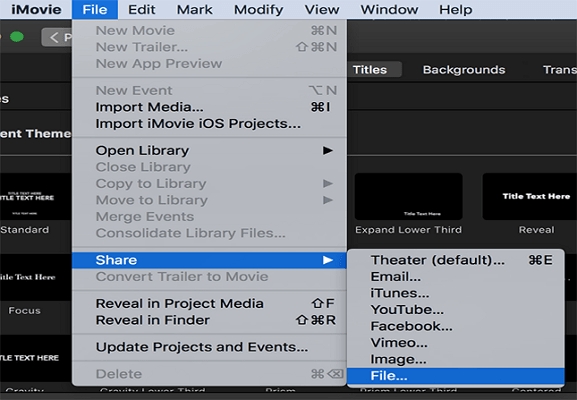
Parte 3: ¿Cómo Agregar Subtítulos en iMovie para iPad/iPhone?
Con el iPad y el iPhone, es extremadamente fácil agregar subtítulos y leyendas en películas. El usuario solo necesita descargar iMovie desde la App Store y disfrutar de todas las divertidas herramientas que este software tiene para ofrecer. A continuación, se detallan los pasos que te ayudarán a agregar texto a tu video de manera conveniente.
- 1. Abre la aplicación y toca el ícono “+” para crear un nuevo proyecto.
- 2. Ahora haz clic en “Biblioteca Multimedia” y selecciona el video que deseas editar en la línea de tiempo.
- 3. Una vez que hayas seleccionado el video, toca el ícono “T”. Aparecerá una variedad de estilos de texto en la pantalla, cada uno con un estilo y tamaño de fuente diferentes junto con una animación única asociada. Toca cada diseño para ver la vista previa y luego selecciona el más apropiado.
- 4. Ahora escribe el texto y colócalo donde desees que se muestre en el video.
- 5. Una vez que hayas terminado, reproduce el video para ver si los subtítulos están sincronizados con el video.
- 6. Si estás satisfecho, toca "Listo" y cárgalo en cualquier canal de redes sociales.
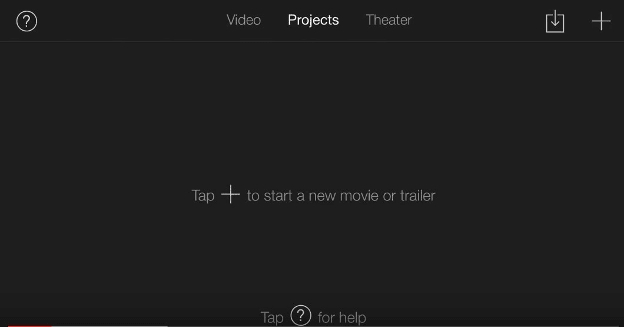
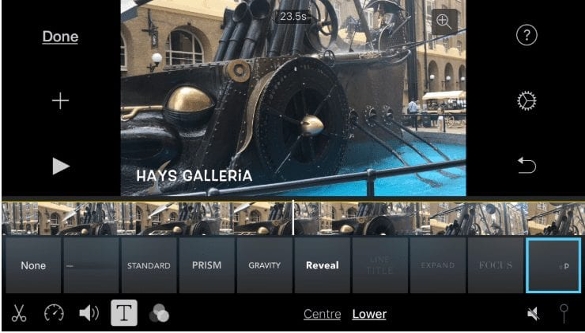
Parte 4: La Forma Más Sencilla de Agregar Subtítulos a Videos en Windows
Si estás buscando un programa profesional pero fácil de usar para agregar subtítulos a tu video, descarga HitPaw Edimakor de inmediato. El software ofrece muchas herramientas de edición avanzadas como superposiciones, transiciones, filtros y textos, junto con la opción de cortar, recortar, dividir, recortar, fusionar y agregar una función de mosaico, lo que hace que tu experiencia de edición sea muy simple. No importa si eres un principiante o un experto, el software cumple con las necesidades y demandas de cada usuario.
Por lo general, el software iMovie no ofrece una interfaz fácil de usar. Las personas a menudo se confunden y enfrentan dificultades al agregar subtítulos a sus imágenes porque el programa no tiene una función específica de subtítulos. Por lo tanto, es mejor tener un software de edición de respaldo, HitPaw Edimakor, en tu Windows. Usar este software para agregar subtítulos a tus videos es muy fácil, todo lo que necesitas hacer es:
- Paso 1. Instala el programa y ábrelo una vez descargado.
- Paso 2. Haz clic en “Media” > “Arrastra & suelta archivos aquí” y elige el video en el que deseas trabajar.
- Paso 3. Ahora arrastra y suelta el archivo en la línea de tiempo.
- Paso 4. Haz clic en la pestaña “Texto” y selecciona la plantilla deseada para tu video. Luego, arrástrala y suéltala en la línea de tiempo y haz doble clic en el ícono “T” para abrir el panel de edición. Aquí puedes optar por cambiar el tamaño de fuente, estilo, color y otras configuraciones.
- Paso 5.Una vez que hayas terminado, haz clic en “Exportar” para guardar tu trabajo en la computadora.
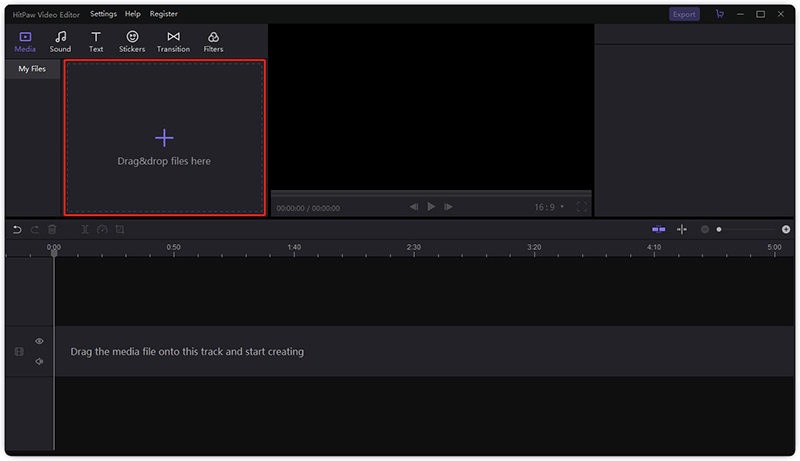
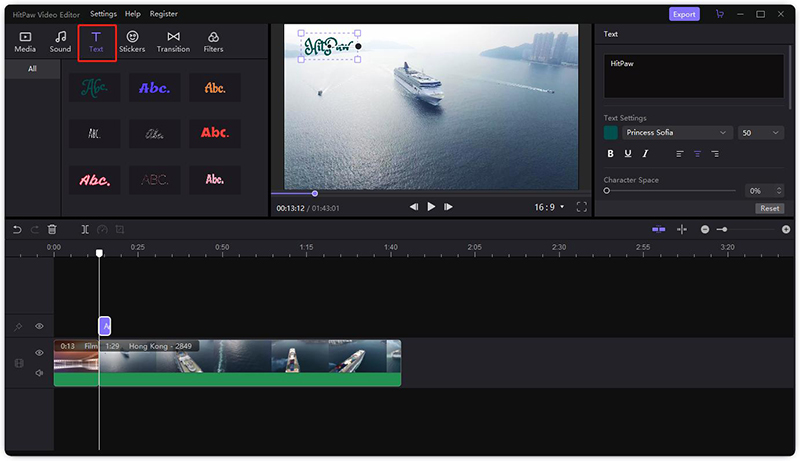
Conclusión
Los subtítulos son una excelente manera de facilitar la comprensión de tu trabajo para los usuarios. No solo eso, sino que agregar subtítulos también hace que tu video sea accesible para una audiencia mucho más amplia, aumentando la participación del espectador en casi un 14%. Con suerte, la función de títulos de iMovie te ayuda a lograr precisamente eso. Y si no es así, prueba a usar HitPaw Edimakor, que está repleto de increíbles funciones avanzadas que normalmente no encuentras en iMovie. Esperamos que encuentres útil esta guía sobre cómo agregar subtítulos en iMovie y que hagas de tu creación un éxito.





 HitPaw Univd
HitPaw Univd  HitPaw VikPea
HitPaw VikPea

Compartir este artículo:
Valorar este producto:
Juan Mario
Redactor jefe
Trabajo como autónomo desde hace más de cinco años. He publicado contenido sobre edición de video, edición de fotos, conversión de video y películas en varios sitios web.
Más ArtículosDejar un comentario
Introduce tu opinión sobre los artículos de HitPaw