Cómo Cortar Partes de un Vídeo en iMovie (Soluciones Definitivas Aquí)
Cuando necesites enviar vídeos importantes a tus compañeros, familiares o amigos, es posible que tengas que recortar algunas partes por diferentes motivos. Las restricciones de tamaño y la necesidad de transmitir sólo la información esencial pueden justificar que recortes vídeos. iMovie es un editor de vídeo muy valorado que funciona en Mac e iOS. Veamos cómo recortar partes de un vídeo en iMovie.
1. Cómo Cortar Partes de un Vídeo en iMovie Mac
A continuación te diremos cuáles son los pasos para eliminar parte de un clip en iMovie.
- Inicia iMovie en Mac. Haz clic en el menú "Proyecto" y selecciona Crear nuevo > Película, en el menú emergente.
-
Haz clic en Archivo > Importar medios para localizar el vídeo de destino desde su ordenador al software iMovie.

- Utiliza el ratón para arrastrar y soltar el vídeo de destino en la línea de tiempo de iMovie. Luego, usa el ratón para situar el cabezal de reproducción en las partes del vídeo que quieras eliminar. Finalmente, haz clic para capturar las partes seleccionadas.
- Selecciona Modificar y haz clic en Dividir Clip para separar el vídeo en dos partes. Alternativamente, utiliza Comando+B para una acción más rápida. Completa el proceso haciendo clic en el botón Eliminar para cortar la parte seleccionada del vídeo. Aquí te mostramos cómo eliminar parte de un clip en iMovie.
2. Cómo recortar partes de un vídeo en iMovie iPhone/iPad
Aprende a eliminar parte de un vídeo en iMovie para dispositivos móviles paso a paso:
- Abre la aplicación iMovie en tu iPhone/iPad. El icono de la aplicación es el de una cámara de vídeo morada. Localiza la aplicación en tu carpeta de aplicaciones o en la pantalla de inicio.
- Toca Proyectos para localizar el vídeo que quieres editar en tus carpetas. Marca el título del vídeo deseado y pulsa el botón Editar para abrir el vídeo en la línea de tiempo.
Mira hacia el final de la pantalla para ver el rollo de edición en todo el vídeo. Pulsa y arrastra el rodillo de edición para situar el cabezal de reproducción en las partes del vídeo que quieras cortar.

- Utiliza la herramienta de edición de rollo de vídeo para resaltar la parte del vídeo que deseas cortar antes de que aparezcan las herramientas de edición debajo de la pantalla. Localiza y haz clic en el icono Tijeras para mostrar las acciones de vídeo.
- Elige cómo borrar parte de un clip en imovie entre las acciones de vídeo que se muestran a continuación. Esto eliminará la parte resaltada del vídeo. Así es como iMovie corta parte del vídeo.
3. Cómo utilizar la alternativa de iMovie para Windows para cortar vídeo
a. Usa HitPaw Edimakor
HitPaw Edimakor es una de las mejores herramientas de edición de vídeo para dividir, formatear, fusionar y recortar vídeos. Una característica destacada es que HitPaw Edimakor está disponible como software de edición de vídeo para Windows. A continuación te decimos los pasos que debe seguir para utilizar HitPaw Edimakor para cortar vídeos en Windows.
-
Descarga e instala HitPaw Edimakor en tu PC con Windows. .
- Inicia el software HitPaw Edimakor y haz clic en Arrastrar y soltar archivos aquí en la pantalla de inicio.
- Importa el vídeo de destino a la línea de tiempo simplemente arrastrando y soltando el vídeo en la línea de tiempo.
-
Haz clic en el vídeo que desea cortar en la línea de tiempo para luego hacer clic con el botón derecho para elegir la opción Dividir.

Una vez que haya dividido la parte que desea cortar, haz clic con el botón derecho y elije la opción Eliminar.

- Haz clic en Exportar para realizar algunos ajustes de salida y guardar el nuevo vídeo. Cambia el nombre del vídeo o utiliza el nombre sugerido por el software.
En caso de que necesites otras herramientas de edición de vídeo que te ayuden a cortar vídeos aparte de las mencionadas anteriormente, hay más. Las cinco alternativas a iMovie que te presentamos a continuación pueden ayudarte a cortar vídeos con facilidad en tu PC con Windows.
b. MiniTool Movie Maker
Este es un software de edición de vídeo muy capaz para Windows PC. Puede cortar, formatear, recortar y fusionar vídeos en unos pocos clics. A continuación se presentan los pasos necesarios para utilizar MiniTool Movie Maker para cortar vídeos.
- Descarga e inicia MiniTool Movie Maker en tu PC con Windows. Haz clic en el Modo de Funciones Completas para ver la ventana principal.
- Haz clic en Importar Archivos Multimedia para localizar el vídeo que quieres cortar en la carpeta de tu ordenador. Alternativamente, puedes arrastrar y soltar el vídeo en la línea de tiempo.
- Utiliza el ratón para arrastrar el icono de recorte hasta el punto inicial y final de las partes del vídeo que quieras cortar. Elige el método de recorte rápido o recorte completo para cortar el vídeo. Haz clic en Aceptar para cortar las partes seleccionadas. Haz clic en Exportar para guardar el nuevo vídeo.
c. Windows 10 Photos App
Este es otro de los mejores editores de vídeo creado por Microsoft para usuarios de Windows. Aunque esta herramienta estaba pensada para fotos originalmente, se puede utilizar para cortar vídeos en Windows PC sin necesidad de aplicaciones de terceros.
- Abre tu carpeta para localizar el vídeo. Haz clic con el botón derecho, selecciona Abrir con y elige Fotos.
- Haz clic en Editar y Crear en el menú principal y selecciona Recortar.
- Arrastre los dos cursores situados a ambos lados de la barra de reproducción para marcar los puntos inicial y final de las partes del vídeo que desee conservar. Previsualiza la parte seleccionada del vídeo.
- Haz clic en Guardar una copia para conservar la parte recortada del vídeo en tu PC.
d. Online Video Editor
También puedes recrear vídeos de YouTube recortando algunas partes utilizando el YouTubeOnlineVideoEditor. Se trata de un método más rápido para cortar vídeos en tu PC con Windows, ya que no es necesario descargar software de terceros.
- Accede a tu cuenta de YouTube Studio Beta y ve a la izquierda para elegir el vídeo que quieres editar.
- Haz clic en el título del vídeo de destino y haz clic en Editor en el menú de la izquierda.
- Selecciona Recortar en el menú desplegable para que aparezca un cuadro azul en la línea de tiempo.
- Utiliza el ratón o el trackpad para mover los lados del cuadro azul de modo que todas las partes del vídeo que necesites queden dentro del cuadro. Deja las partes no deseadas fuera del cuadro azul. Haz clic en Guardar para almacenar el vídeo recortado en tu PC.
e. Shotcut
Shotcut es un editor de vídeo de código abierto compatible con Windows y Mac. Ofrece muchas funciones profesionales de edición de vídeo de forma gratuita. Sigue los pasos que se indican a continuación para utilizar Shotcut para cortar partes de un vídeo.
- Descarga e instala Shotcut para Windows.
- Haz clic en Abrir archivo para seleccionar el vídeo que deseas cortar. En cuanto el archivo esté en la pantalla de inicio, haz clic en Control + S para guardar el proyecto. Elige un nombre que puedas recordar.
- Haz clic en el menú Ver y selecciona Línea de tiempo. Arrastra el vídeo a la línea de tiempo.
- Arrastra el cursor sobre el vídeo para mostrar los marcadores de posición. Utiliza los marcadores de posición para seleccionar el punto inicial y final de las partes de vídeo no deseadas. Haz clic con el botón derecho en la línea de tiempo y selecciona Cortar.
f. Lightworks
Al igual que Shotcut, Lightworks es otra popular herramienta de edición de vídeo de código abierto. Puedes utilizar Lightworks para cortar vídeos y editar vídeos profesionales sin pagar un céntimo.
- Descargue e instale Lightworks en su PC.
- Inicie el software y haga clic en Crear un nuevo proyecto en la pantalla de inicio. Cambia el nombre del proyecto.
- Importe el vídeo que desea editar y añádalo a la línea de tiempo.
- Arrastra el cursor sobre la línea de tiempo para que aparezca un corchete. Utiliza ambos lados del corchete para determinar el punto inicial y final de las partes de vídeo no deseadas. Luego, previsualiza el vídeo cuando estés satisfecho. Haz clic con el botón derecho en la línea de tiempo y selecciona Cortar.
- Haz clic en Exportar para guardar el nuevo vídeo.
Conclusión
Hemos estudiado cómo seleccionar parte de un clip en iMovie y cómo eliminar partes de un vídeo en iMovie y Windows. Podrás elegir cualquiera de las herramientas recomendadas para recortar aquellas partes de vídeo que no necesites. Si no quieres utilizar una aplicación de terceros como HitPaw Edimakor,Prueba con YouTube en línea o con editores de fotos. Finalmente, prueba nuestra guía sobre cómo cortar una parte de un vídeo en iMovie.

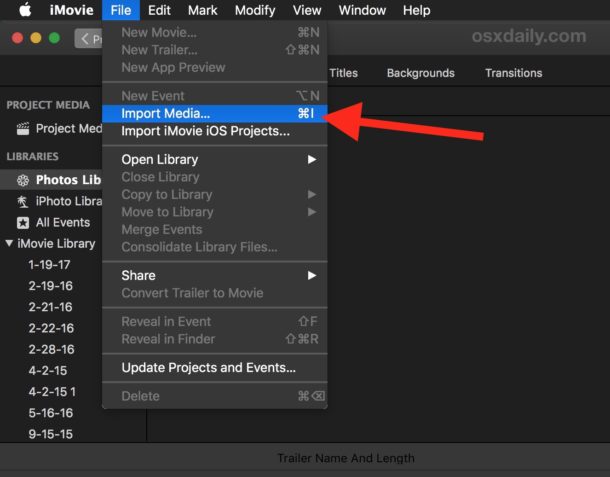
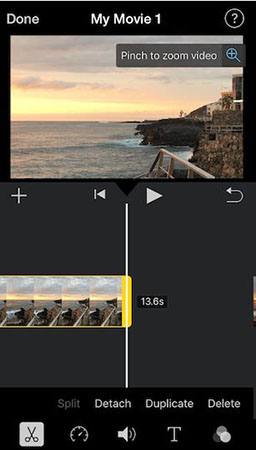




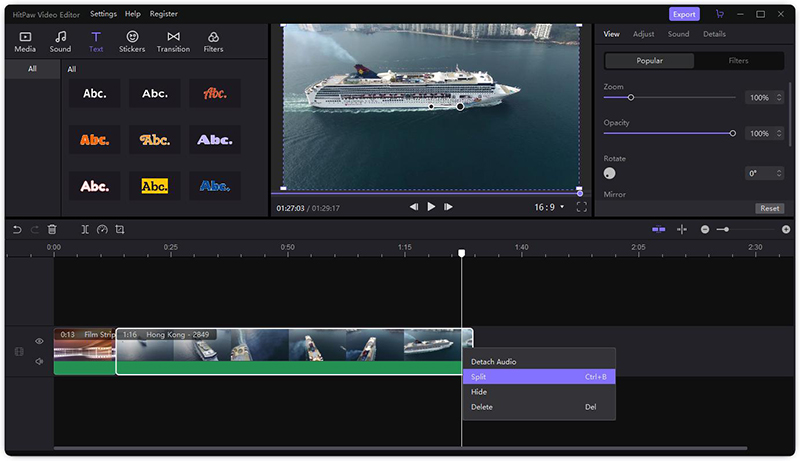
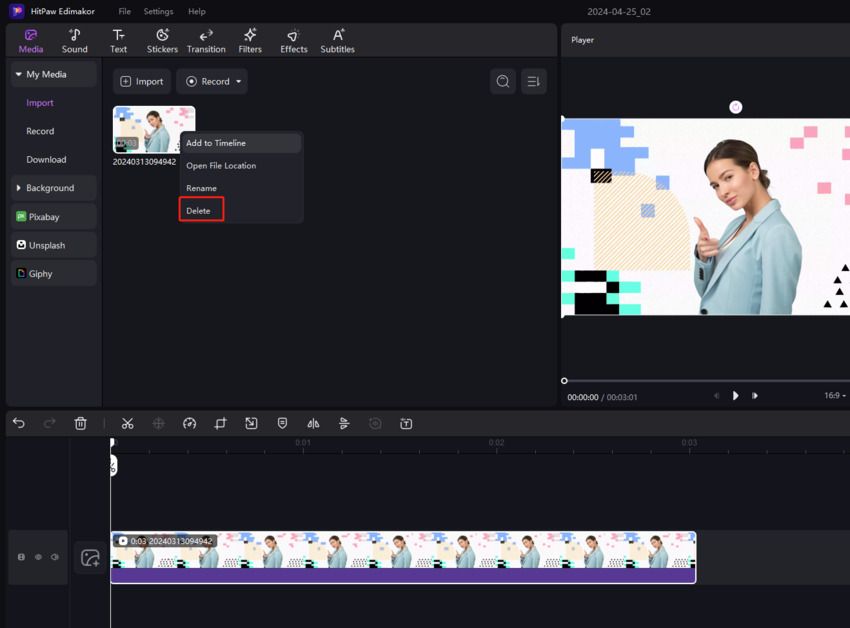
 HitPaw Univd
HitPaw Univd  HitPaw VikPea
HitPaw VikPea



Compartir este artículo:
Valorar este producto:
Juan Mario
Redactor jefe
Trabajo como autónomo desde hace más de cinco años. He publicado contenido sobre edición de video, edición de fotos, conversión de video y películas en varios sitios web.
Más ArtículosDejar un comentario
Introduce tu opinión sobre los artículos de HitPaw