Aprender Cómo Recuperar Video con Guía Nueva en 2025
Un amigo te envió un video grabado en una fiesta la noche anterior, cuando haces clic en él, aparece el mensaje: Este archivo de video no se puede reproducir. ¿Cómo puede ser?
Aquí está la página correcta para ti. Sigue leyendo para encontrar soluciones para reparar el video.
Parte 1: ¿Por qué mi archivo de video no se reproduce o no se reproduce bien?
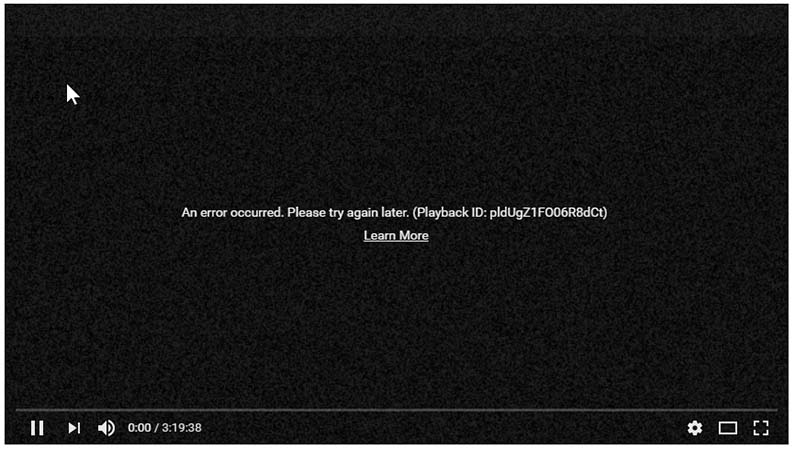
Como normalmente entendemos, existirán diferentes razones que causan la corrupción del video. Te guiaremos a través de los problemas y encontraremos soluciones.
1. Códec no compatible
Es un problema común que el video se corrompa porque el códec no es compatible. Algunos formatos de video solo se pueden reproducir mediante el códec correspondiente. Esto se puede solucionar mediante la actualización regular del reproductor de video en tu computadora, ya que los códecs antiguos no son compatibles con los últimos.
2. Ataque de virus o malware
Otra causa más común de la corrupción de archivos de video es que, generalmente, el archivo de video ha sido atacado por un virus o una falla del sistema operativo. Entonces podemos aprender cómo realizar la reparación de MP4 o la reparación de MOV.
3. Baja calidad
Algunos videos se pueden reproducir en varias plataformas y dispositivos, pero la resolución o calidad es mala. Tal vez veas videos con problemas de corte, alias y moiré. Cuando esto sucede, necesitarás mejorar la calidad del video, a continuación presentamos una gran herramienta para reparar videos de baja calidad. ¡Sigue leyendo para encontrarla!
4. Formato no compatible
Algunos de los videos no reproducibles se deben a que el formato no es compatible. Por ejemplo, si tienes una PC con Windows y un amigo te envía un video a través de una Mac, es posible que el formato no sea compatible con tu computadora. Cuando te enfrentes a este problema, es necesario convertir el formato y reparar el archivo de video corrupto.
Parte 2: ¿Cómo reparar un archivo de video que no se reproduce debido a un formato no compatible?
Muchos videos no se pueden reproducir porque el formato no es compatible con el reproductor de medios. En estas circunstancias, la conversión de formatos para reparar videos se vuelve necesaria. ¿Hay alguna manera fácil de solucionar esto?
Entre todas estas herramientas de reparación de video en el mercado, HitPaw Univd es una excelente herramienta para solucionar problemas de formato de video. Todo se hace más fácil al convertir el video al formato deseado. Con el uso de HitPaw Univd, puedes reparar videos lado a lado de una sola vez.
-
Paso 1. Descarga HitPaw Univd en tus computadoras con Windows o Mac. Abre el software. Arrastra o agrega el archivo de video que necesita ser reparado.

-
Paso 2. Selecciona el formato al que necesitas convertir y elige la carpeta de destino en "Guardar en".

-
Paso 3. Haz clic en Convertir todo, y todos tus archivos comenzarán a convertirse instantáneamente. Verifica los archivos convertidos en la carpeta descargada.

Parte 3: ¿Cómo reparar videos de baja calidad con HitPaw VikPea?
Como hemos visto en la parte anterior, a veces los videos no se pueden reproducir. Además de los archivos de video corruptos, algunos videos tienen baja calidad y pueden reproducirse normalmente pero con problemas de tartamudeo y una resolución pobre. Con el fin de mejorar la calidad de video y mejorar los videos de baja resolución, existe HitPaw VikPea, un programa impulsado por inteligencia artificial para reparar videos de baja calidad.
HitPaw VikPea tiene una interfaz fácil de usar, y con la tecnología madura de IA integrada, se puede lograr el efecto deseado con solo unos pocos clics. Esta herramienta de IA también le permite previsualizar el video Antes y Después sin marcas de agua, para que pueda comparar el efecto antes de exportar el video final.
Eche un vistazo a las características de HitPaw VikPea:
- Repara perfectamente videos que no se reproducen bien debido a la baja calidad
- Procesador maduro impulsado por IA para mejorar automáticamente el video
- 4 tipos de modelos de IA integrados para satisfacer perfectamente sus necesidades
- Vista previa sin marcas de agua y 100% seguro de usar
Estos son los pasos para utilizar HitPaw VikPea para mejorar la calidad del video y reparar los videos de baja calidad:
-
Paso 1. Descargue e instale HitPaw VikPea en su computadora. Ahora es el momento de reparar el video con su ayuda. Haz clic para examinar las carpetas o arrastra y suelta los archivos de video en el marco para reparar los videos dañados.

-
Paso 2. Después de seleccionar todos los videos que desea reparar, haz clic en el botón "Iniciar la reparación" en la esquina inferior derecha.

-
Paso 3. Una vez reparados con éxito los archivos de video, encuéntrelos en la lista Completo mostrando "Reparación completada". A continuación, haz clic en el botón "Descargar" de la derecha o en el botón "Exportar todos" de la esquina inferior derecha.

-
Paso 4. Si está satisfecho con el resultado, haga clic en el botón "Exportar" para guardar el video mejorado. Ahora es el momento de compartir su nuevo video pulido con el mundo.
Mire cómo funciona HitPaw VikPea:
Parte 4: ¿Cómo reparar videos dañados o corruptos con VLC Repair Video?
En este caso, utilizar VLC Repair Video será una elección sabia. Es un reproductor multimedia popular conocido por la mayoría de las personas que utilizan computadoras de escritorio o portátiles. Pero no todos sabemos cómo utilizarlo para reparar videos.
Veamos los pasos de VLC para reparar videos corruptos:
-
1. Abra el reproductor VLC en su ordenador.
-
2. Haga una copia del archivo de video corrupto para completar la reparación MP4 o la reparación MOV.

-
3. Luego cambie el nombre del archivo a AVI.
-
4. Haga clic en la opción Enter o Códigos, luego haga clic en el botón Guardar.
-
5. Elige la opción Always Fix.

Ahora, por favor, compruebe los resultados de esta reparación de video con VLC, se reproducirá automáticamente sin ningún error.
Parte 5: ¿Cómo reparar videos corruptos utilizando herramientas gratuitas de reparación de videos en línea?
Si bien el uso de herramientas de escritorio como VLC Repair Video puede ser conveniente en algunas circunstancias, requerirá espacio en el disco duro y un buen procesador de CPU en su computadora para su funcionamiento. Una vez que haya espacio insuficiente en el disco o RAM insuficiente en la computadora, el video que está editando puede presentar fallas o incluso eliminarse accidentalmente.
En este caso, la gente tiende a reparar videos en línea. Es fácil de operar y no requiere muchas habilidades. A continuación, se presentan 3 herramientas de reparación de video en línea gratuitas:
1. FileConverto
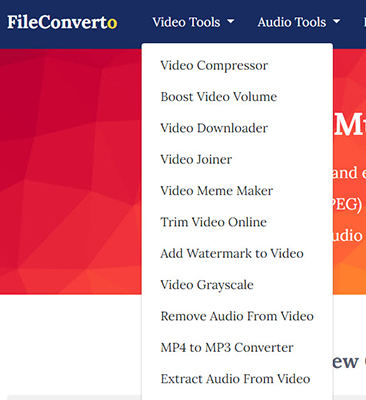
FileConverto es una de las herramientas en línea para reparar videos. Puede usarlo para reparar todo tipo de videos corruptos, como videos filmados con DJI, GoPro Camera, Canon, Nikon, cámara Sony, Panasonic.
Si desea utilizarlo para reparar videos, simplemente cargue su archivo de video corrupto en el sitio web y la herramienta de reparación de video en línea hará el resto.
2. OnlineConverter
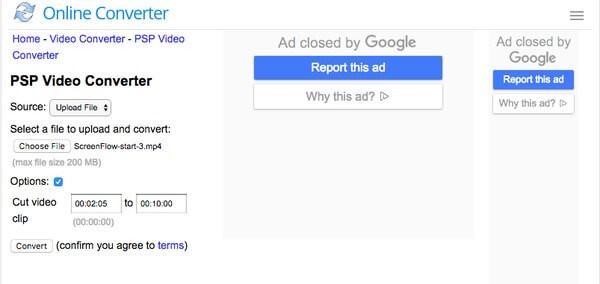
Otra gran herramienta en línea para reparar videos es OnlineConverter. Como su nombre indica, proporciona funciones de reparación de MP4. La herramienta extrae datos de video y audio de videos corruptos y también puede manejar videos MOV, 3GP, M4V. Vale la pena mencionar que la herramienta genera automáticamente el formato MP4 de salida.
3. Fix.Video
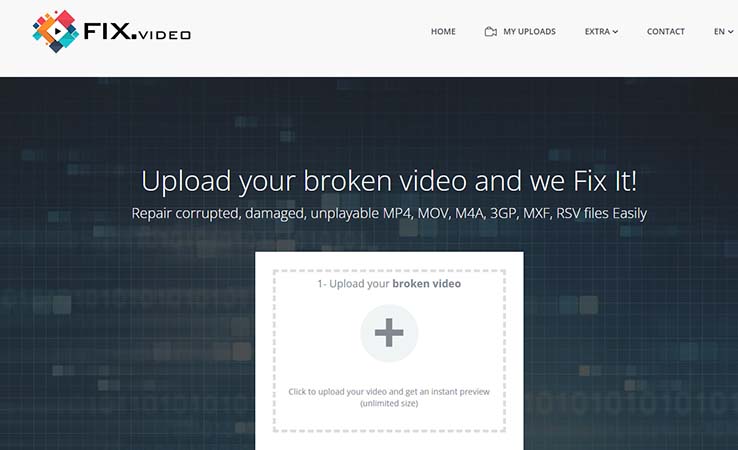
Por último, pero no menos importante, puede probar la reparación de MOV con fix.video. Esta herramienta repara archivos MP4, MOV, M4A, 3GP, MXF, RSV dañados, corruptos o que no se pueden reproducir. También solo requiere un simple clic y carga, su archivo de video corrupto será como nuevo.
Conclusión
Con todos los tipos de herramientas de reparación de video presentadas, puede estar seleccionando y preguntándose cuál elegir para reparar videos. De hecho, tienen diferentes ventajas para trabajar con usted. Puede reparar fácilmente videos que no se reproducen debido a un formato de archivo no compatible con HitPaw Univd. Y si su video no se reproduce bien debido a baja calidad, HitPaw VikPea será su mejor herramienta de reparación de calidad de video. Esperamos que este artículo ayude y elija la herramienta de reparación de video que más le convenga.








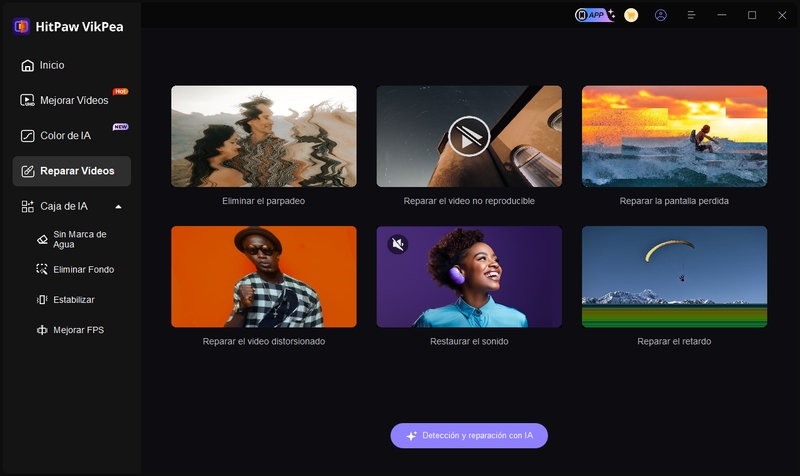
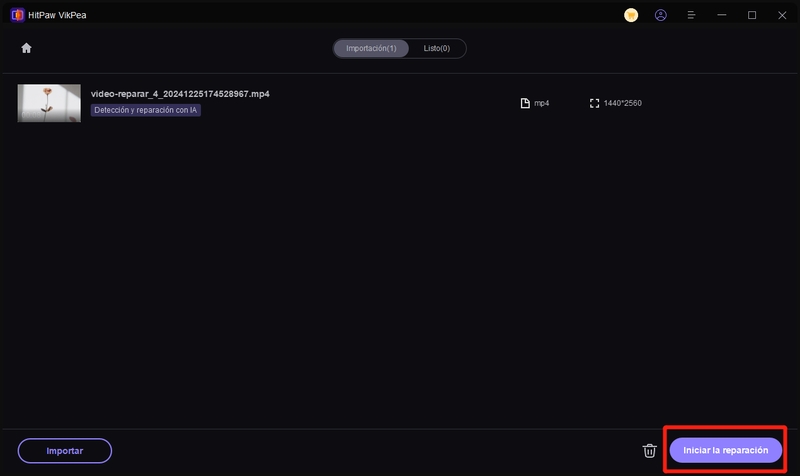
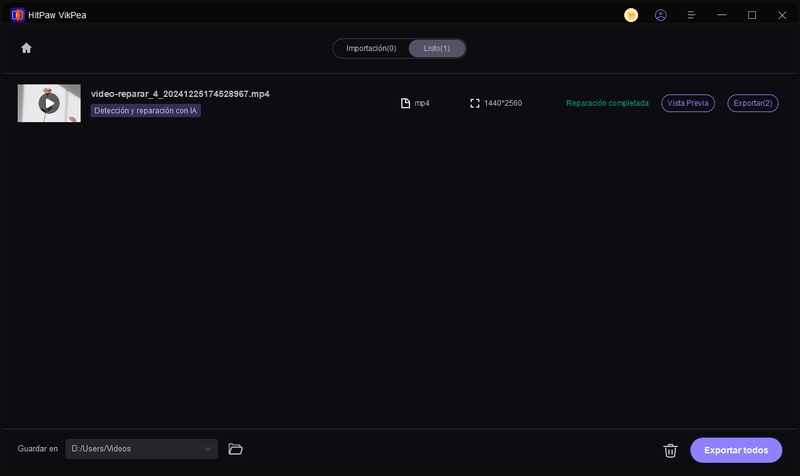

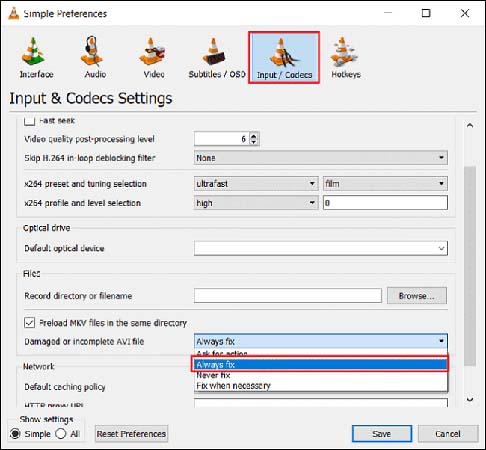

 HitPaw VikPea
HitPaw VikPea HitPaw Univd
HitPaw Univd 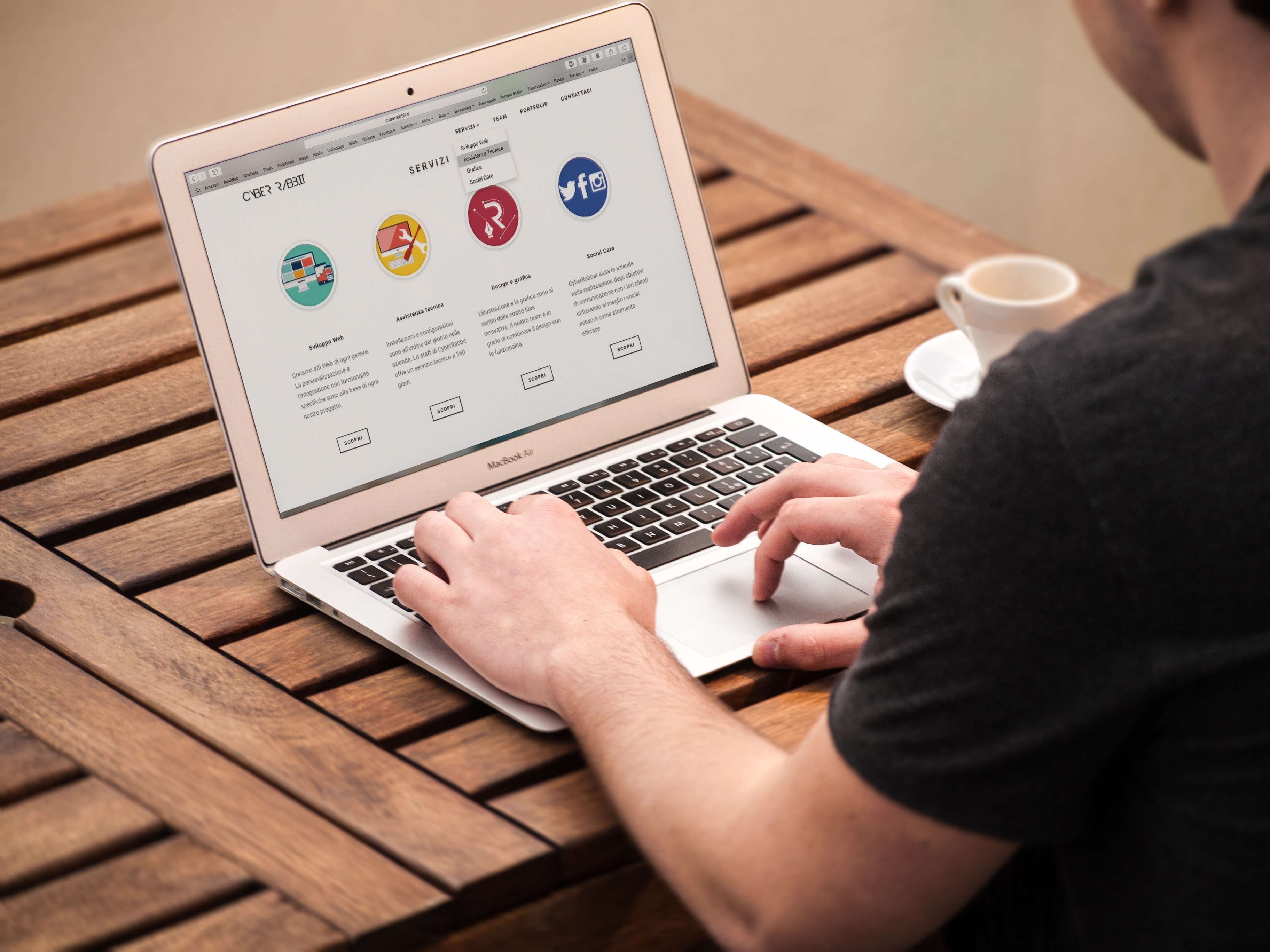
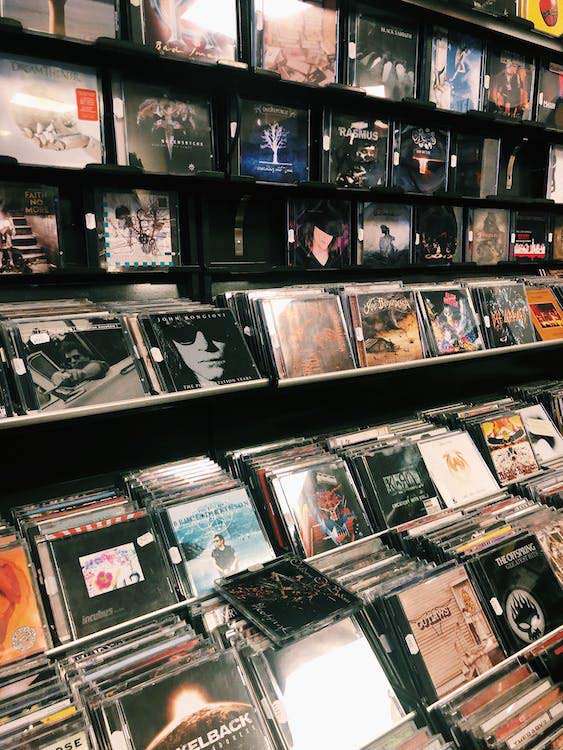


Compartir este artículo:
Valorar este producto:
Juan Mario
Redactor jefe
Trabajo como autónomo desde hace más de cinco años. He publicado contenido sobre edición de video, edición de fotos, conversión de video y películas en varios sitios web.
Más ArtículosDejar un comentario
Introduce tu opinión sobre los artículos de HitPaw