Buscar y Descubrir El Mejor Cambiador de Calidad de Video
En el ámbito de los contenidos digitales, la calidad del vídeo es un elemento crucial que puede determinar si un vídeo se convierte en un éxito rotundo o se queda en nada.
No importa si eres un creador de contenidos, un videógrafo experimentado o un aficionado que aprecia los vídeos de alta calidad: mejorar la calidad del vídeo aumenta su valor e impacto generales.
Sin embargo, con innumerables opciones de software para cambiar la resolución de vídeo en varias plataformas, puede resultar abrumador elegir uno. Este artículo tiene como objetivo explorar el mejor software para cambiar la resolución de vídeo.
Parte 1. Información básica de Video Quality Changer
1. ¿Qué es la calidad de vídeo?
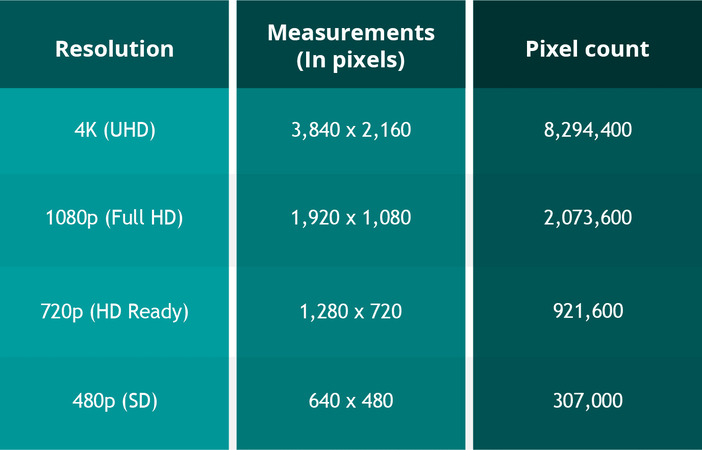
La resolución del vídeo se refiere al número de píxeles mostrados en una frecuencia de imagen específica. La cantidad de píxeles por fotograma aumenta con las resoluciones más altas.
Los vídeos digitales se caracterizan por unas dimensiones fijas basadas en su número de píxeles, que indican las medidas de anchura y altura. Por consiguiente, una película de 3840 x 2160 píxeles tiene una anchura de 3840 y una altura de 2160.
El aumento de la resolución se traduce en una mayor nitidez y detalles más intrincados en los vídeos, como es evidente.
2. ¿Cuándo necesitaremos un Video Quality Changer?
Si te encuentras con un vídeo con una resolución inadecuada o una calidad inferior, necesitas un video quality changer para mejorarlo y perfeccionarlo.
Esta herramienta resulta beneficiosa tanto para objetivos personales como profesionales, ya sea para mejorar los vídeos domésticos o la calidad del material promocional o de marketing.
Además, el uso de un movie quality changer ayuda a conservar la calidad del producto original y, al mismo tiempo, reduce el tamaño del archivo a un nivel adecuado.
En definitiva, si aspiras a mejorar la experiencia visual de tus vídeos, recurrir a un movie quality changer es tu mejor opción.
Parte 2. ¿Cómo reducir la calidad de vídeo con Video Quality Changer?
Existen varias formas de reducir la calidad de los vídeos, que varían en función del sistema operativo que emplees. A continuación se ofrece un breve resumen de cada método:
1. Para Windows: Reduce la calidad del vídeo comprimiéndolo
Comprimir tus vídeos es un método sencillo para reducir su tamaño en Windows 10. Sigue estos pasos:
- 1. Si tienes varios vídeos, ponlos en una carpeta.
- 2. Accede a la carpeta con tus vídeos y elige los que quieras comprimir.
- 3. Haz clic con el botón derecho en cualquier vídeo seleccionado y haz clic en "Enviar a " carpeta comprimida (zip)."
- 4. El nuevo archivo aparecerá en el mismo directorio que los archivos originales.
- 5. El archivo comprimido de tus vídeos será significativamente más pequeño que el tamaño de su archivo de origen, incluidos formatos populares como MP4.
Para comprimir un solo vídeo, comienza en el paso 2 mencionado anteriormente y selecciona sólo ese archivo en particular. La compresión ahorra espacio, por lo que al compartir o cargar archivos de vídeo de gran tamaño no se producirán problemas relacionados con las restricciones de tamaño.
2. Para Mac: Reducir el tamaño de un vídeo con QuickTime Player
Si tienes problemas para compartir tus archivos de vídeo de gran tamaño, prueba a bajar la calidad del vídeo para reducir su tamaño. QuickTime Player puede ayudarte a hacerlo, aunque es principalmente una aplicación de reproducción multimedia. He aquí cómo hacerlo:
- 1. Inicia QuickTime Player y abre tu vídeo.
- 2. En el menú superior, haz clic en "Archivo" y elige "Exportar como"
- 3. Opta por una resolución inferior a la del vídeo original.
- 4. Selecciona una carpeta para guardar el archivo modificado y haz clic en "Guardar."
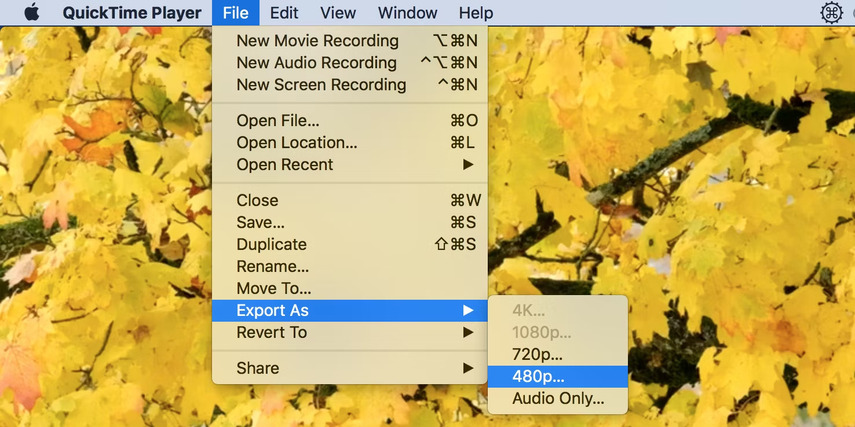
3. Para iOS: Reducir un archivo de vídeo con Google Fotos
Si quieres comprimir archivos de vídeo y modificar la configuración de la calidad de subida, Google Fotos te ofrece una solución sin complicaciones. Consulta las siguientes instrucciones para guiarte:
- 1. Ve al App Store, descarga Google Fotos e inicia sesión con tu cuenta de Google.
- 2. Haz clic en el icono de perfil situado en la esquina superior derecha de la pantalla. A continuación, selecciona "Copia de seguridad desactivada" en la lista de opciones.
- 3. A partir de ahí, selecciona "Copia de seguridad & configuración de sincronización" que aparece en el menú.
- 4. Optar por "Ahorro de almacenamiento," y luego pulsa "Confirmar."
- 5. Google Fotos iniciará la subida de archivos multimedia a través de Wi-Fi (o de datos móviles si has habilitado el permiso).
- 6. Una vez que hayas terminado, podrás acceder sin esfuerzo a todos los archivos de vídeo comprimidos en cualquier dispositivo asociado a tu cuenta de Google Fotos.
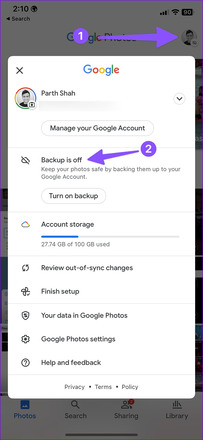
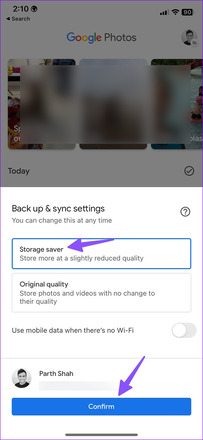
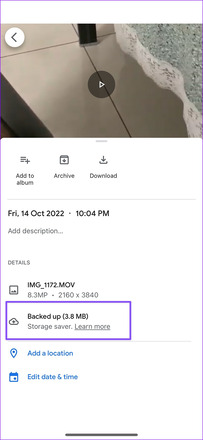
4. Para Android: Cómo comprimir un vídeo en un Android
Comprimir un archivo de vídeo en tu dispositivo Android no es tan difícil como crees. Sólo tienes que seguir estos pasos:
- Ve a "Menú de aplicaciones" en tu teléfono Android.
- Selecciona el icono de la cámara entre las opciones disponibles.
- Pulsa sobre "Resolución" en la lista.
- Elige el nuevo formato de grabación que mejor se adapte a tus necesidades.
Parte 3. ¿Cómo aumentar la calidad de vídeo utilizando Video Quality Changer?
1. Para Windows y Mac: El Video Quality Changer más Recomendado
Si quieres aumentar la calidad de tus vídeos, utilizar un quality changer video puede ser una gran opción. Puedes utilizar el HitPaw VikPea, la herramienta más recomendada para Windows & Mac.
HitPaw VikPea utiliza algoritmos avanzados de IA para mejorar la calidad del vídeo a un nivel sin precedentes. Estas son algunas de sus características:
- Mejorar Calidad de 480p a 1080p
- Tecnología avanzada de IA
- Una interfaz sencilla y limpia
- Vista previa sin marcas de agua
Con estas características, HitPaw VikPea es el video quality changer más recomendado que existe. Descubre cómo utilizar HitPaw VikPea y el video quality changer:
-
Paso 1. Ve al sitio web de HitPaw y descarga la última versión de HitPaw VikPea. Instálalo en tu PC.
-
Paso 2. Utiliza el botón "elegir archivo" para cargar el vídeo que quieras mejorar.

-
Paso 3. Selecciona el modelo de IA que mejor se adapte a tus necesidades.

-
Paso 4. Puedes previsualizar el efecto del vídeo mejorado seleccionando la opción "previsualizar efecto".

-
Paso 5. Una vez que estés satisfecho con el resultado, selecciona el botón "exportar" para descargar el vídeo mejorado.
2. HitPaw Online Video Enhancer--Online Video Resolution Changer
Si quieres mejorar la calidad de tus vídeos pero no quieres descargar ningún software, HitPaw Online Video Enhancer es la solución perfecta. A continuación se muestra cómo se puede utilizar un online video resolution changer:
- Ve al sitio web de HitPaw y selecciona "Online Video Enhancer".
- Haz clic o arrastra para cargar el vídeo que quieras mejorar.
- Elige uno de los modelos de IA que mejor se adapte a tu vídeo.
- Espera a que se procese el vídeo. Una vez hecho esto, descarga el vídeo convertido.
- Consulta tu correo electrónico para acceder al vídeo mejorado.
3. Para iOS: Cómo mejorar vídeos con PowerDirector
PowerDirector es una aplicación gratuita que ofrece una amplia gama de funciones de edición y creación de vídeo, incluida la posibilidad de mejorar la calidad del vídeo. A continuación te explicamos cómo hacerlo:
- 1. Abre el vídeo que deseas editar en PowerDirector.
- 2. En la página de edición, selecciona la pestaña "Resolución".
- 3. Cambia la configuración de "SD" a "Ultra HD."
- 4. Ve a la pestaña "Configuración".
- 5. Pulsa "Bitrate."
- 6. Elige la opción "Mejor calidad".
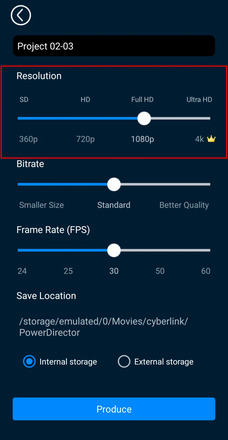
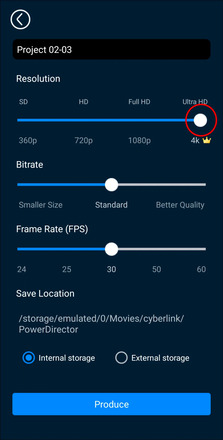
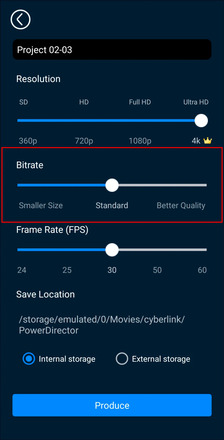
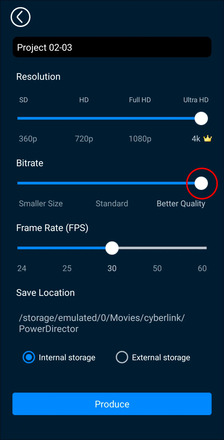
4. Para Android: Prueba con la aplicación video resolution changer de Udemy
Si deseas comprimir archivos de vídeo en tu dispositivo Android, puedes probar a utilizar la aplicación Media Converter. A continuación se muestra cómo se puede utilizar este resolution changer video:
- 1. Descarga la aplicación Media Converter de la tienda Google Play.
- 2. Elige el archivo o archivos de vídeo que quieras comprimir. Incluso puedes elegir varios archivos y comprimirlos por lotes.
- 3. Una vez que hayas seleccionado los archivos, haz clic en "Modo experto" en la siguiente pantalla.
- 4. Elige el preajuste mp4(h264,aac). Esto indica a la aplicación que codifique el vídeo utilizando el códec H.264 y el códec de audio AAC y que los ponga juntos en el contenedor de vídeo MP4.
- 5. Ahora puedes ajustar la tasa de bits, cambiar la ubicación y descargar.
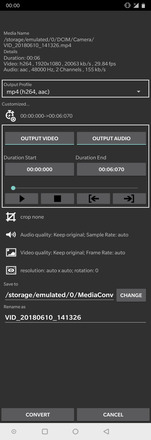
Parte 4: Preguntas frecuentes del Video Quality Changer
1. ¿Cómo afecta la resolución a la calidad del vídeo?
La resolución influye en la calidad del vídeo determinando el número de píxeles que aparecen en la pantalla. Una resolución más alta produce imágenes más claras y nítidas, mientras que una resolución más baja da lugar a vídeos pixelados o borrosos. Las resoluciones más altas capturan más detalles, con 4K que tiene cuatro veces más píxeles que HD 1080p, lo que resulta en una mejor calidad y claridad.
2. ¿Se degrada la calidad del vídeo con el tiempo?
Las viejas cintas VHS de los años 80 y 90 se degradan con el tiempo debido al deterioro de la cinta y a que su magnetización disminuye con cada reproducción. Los soportes digitales no se degradan de la misma forma, ya que están encendidos o apagados, lo que significa que el vídeo debería seguir pareciendo idéntico y funcionar correctamente dentro de muchos años, siempre que los archivos se mantengan en buen estado. Aunque el vídeo analógico parezca borroso o se congele, puede seguir viéndose.
Parte 5. Conclusión
Encontrar el mejor video quality changer es esencial para mejorar tus vídeos y darles un aspecto más profesional y pulido.
Hemos compartido algunas de las mejores opciones disponibles actualmente en el mercado que son capaces de mejorar la calidad de vídeo de diferentes maneras.
Sin embargo, si buscas una solución "todo en uno" que sea fácil de usar y produzca excelentes resultados, te recomendamos encarecidamente que pruebes HitPaw VikPea.









 HitPaw Univd
HitPaw Univd  HitPaw FotorPea
HitPaw FotorPea



Compartir este artículo:
Valorar este producto:
Juan Mario
Redactor jefe
Trabajo como autónomo desde hace más de cinco años. He publicado contenido sobre edición de video, edición de fotos, conversión de video y películas en varios sitios web.
Más ArtículosDejar un comentario
Introduce tu opinión sobre los artículos de HitPaw