Paso 01Descargue e instale la herramienta. Seleccione Agregar archivos para importar sus archivos.


¿Es usted uno de los usuarios que desea convertir MKV a MP4 solo por el hecho de que tiene un video en formato MKV? El problema con los videos MKV es que los usuarios no pueden abrirlos ni reproducirlos en diferentes dispositivos portátiles como teléfonos Android, Apple iPhone, iPad o incluso reproductores de video de terceros. Si se enfrenta a este problema, puede convertir esos videos a MP4.
Afortunadamente, convertir archivos a MP4 de MKV es muy fácil y rápido con la ayuda de algunos convertidores. Hoy, a través de este artículo, hablaremos sobre uno de esos métodos que lo ayudarán a convertir archivos MKV a MP4 usando la herramienta FFmpeg fácilmente.
Instalar FFmpeg es muy fácil y tan simple como un juego de niños. En primer lugar, es importante que la herramienta es gratuita y fácil de descargar. Y también lo que es el proceso de conversión. Todo lo que tiene que hacer es seguir los pasos a continuación para conocer el proceso de conversión de MKV a MP4 de FFmpeg.
Comience descargando el paquete de FFmpeg de Windows y seleccione la última versión estática de 32 bits o 64 bits según la configuración del PC. Esto se puede hacer visitando www.ffmpeg.org y haciendo clic en la gran opción verde Descargar.
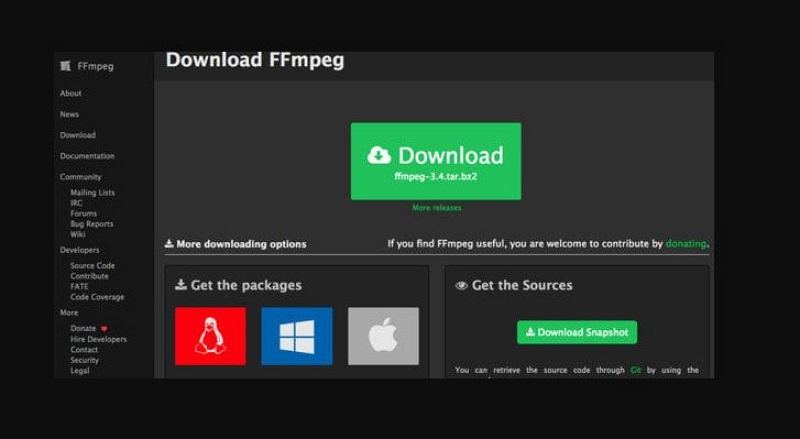
Al descargar el paquete, haga clic derecho en él y extraiga el archivo ffmpeg.exe usando 7zip.
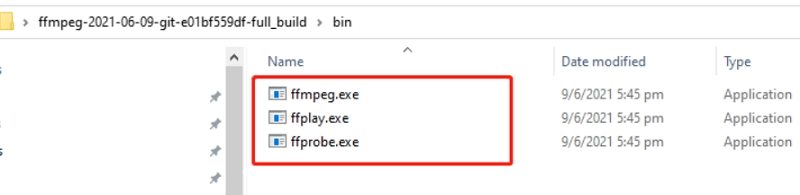
A continuación, cree una nueva carpeta en el directorio del sistema y asigne FFmpeg como nombre. Pegue todos los archivos extraídos en la carpeta de archivos FFmpeg.
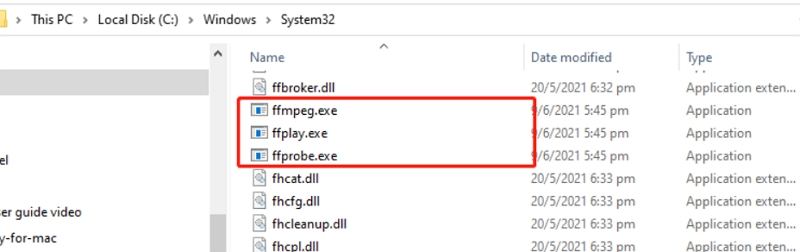
Ahora, vaya a Mi PC >> Propiedades >> Configuración avanzada del sistema >> Variables ambientales >> Nuevo. Aquí, establezca el nombre de la variable como Path y el valor de Variable como C:\FFmpeg\bin.
Una vez hecho esto, haga clic en Aceptar.
Ahora, con la combinación de teclas Windows Key + R, abra la ventana Ejecutar. Ingrese CMD para abrir el símbolo del sistema en modo de administrador.
Escriba ffmpeg –version en el símbolo del sistema y presione Enter.
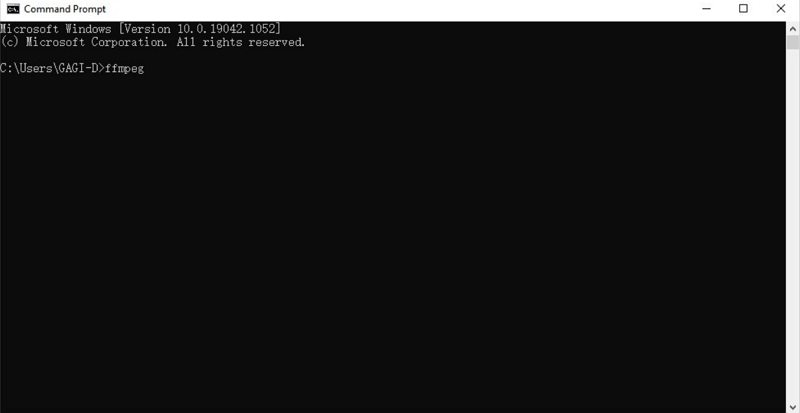
Si ve toneladas de contenido, habrá terminado con éxito con la instalación.
Ahora, copie la ruta del video MKV de origen.
En el símbolo del sistema, escriba cd video_path. Aquí, video_path es el mismo camino que acabas de copiar. Presiona Enter.
Ahora, escriba ffmpeg -i video_name.mkv -vcodec copy -acodec copy video_name.mp4. Aquí, video_name es el nombre del video de origen. Asegúrese de reemplazarlo con el nombre de su video real.
Ahora, presiona Enter. Tan pronto como presione Enter, el proceso de conversión de MKV a MP4 FFmpeg se realiza y sus videos se convierten.
Ahora que ha aprendido a usar esta herramienta en Windows, es hora de que los usuarios de Mac resuelvan el problema de conversión. Es simple el proceso de conversión de MP4 a MKV de FFmpeg para usuarios de Mac y bastante similar al de Windows. Siga los pasos a continuación para saber más.
Para empezar, instale Homebrew ejecutando la siguiente línea de código en su Terminal. $ /usr/bin/ruby -e "$(curl –fsSL https://raw.githubusercontent.com/Homebrew/install/master/install)"
Ahora, instale FFmpeg mediante la línea de comandos Homebrew y ejecute el código siguiente.
$ brew install ffmpeg
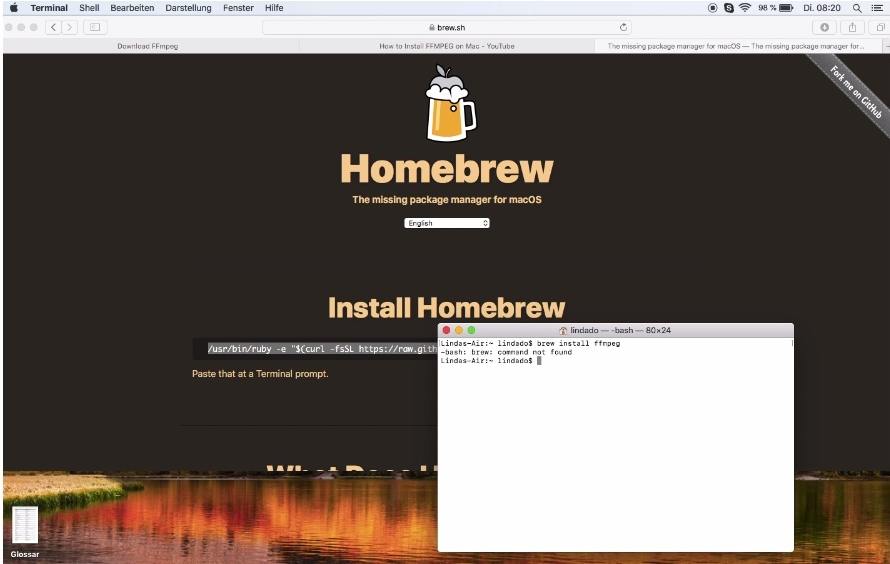
Agregue espacio y escriba clear para borrar el Terminal.
Agregue espacio y escriba cd video_path. Aquí, video_path es la ruta del video MKV de origen. Ahora, presiona Enter.
Agregue espacio y escriba ffmpeg -i video_name.mkv -vcodec copy -acodec copy video_name.mp4 comando. Aquí, video_name es el nombre del video de origen. Asegúrese de reemplazarlo con el nombre de su video real.
Ahora que ha aprendido cómo convertir archivos MKV a MP4 usando FFmpeg en Windows y Mac, puede convertirlos fácilmente. Pero, siempre hay otra cara de la moneda. El método tiene algunas contras. A continuación se presentan algunos problemas que enfrentan los usuarios al usar esta herramienta.
Con tantas desventajas, los usuarios sienten la necesidad de tener un convertidor que sea fácil de usar, de entender y que ofrezca una salida de buena calidad. La mejor de esas herramientas es HitPaw Video Converter. Los usuarios pueden usar esta herramienta para convetir videos MKV a MP4 fácilmente. No necesita ningún conocimiento técnico y es bastante fácil de usar. Además de esto, la herramienta ofrece la mejor calidad de exporta. Siga los pasos a continuación para saber cómo convertir MKV a MP4 sin perder calidad utilizando este convertidor.
Paso 01Descargue e instale la herramienta. Seleccione Agregar archivos para importar sus archivos.

Paso 02Seleccione y abra el menú Convertir todo a desde la parte inferior. Vaya a la pestaña de vídeo y seleccione el formato deseado de la lista en el panel izquierdo. Aquí, elija la resolución deseada.

Paso 03Seleccione una carpeta de ubicación en la interfaz y haga clic en Convertir para convertir vídeo MKV a formato MP4. Al terminar la conversión, vaya a la sección Convertido desde la parte superior. Puede ver el vídeo MP4 convertido aquí.

En una palabra, acaba de echar un vistazo al proceso de conversión de MKV a MP4 de FFmpeg para Mac y Windows. Además de esto, también se ve que FFmpeg es tan difícil de usar y entender. Para solucionar esta situación, el uso de HitPaw Video Converter es la mejor opción que puede realizar cualquier conversión fácilmente y eso también sin ninguna pérdida de calidad.



HitPaw Watermark Remover
Quitar marca de agua de fotos y videos con simples clics.

HitPaw Video Converter
Convertir y descargar video de alta veloccidad.

Participe en el debate y comparta su opinión aquí
Deja un Comentario
Crea su opinión para los artículos de HitPaw