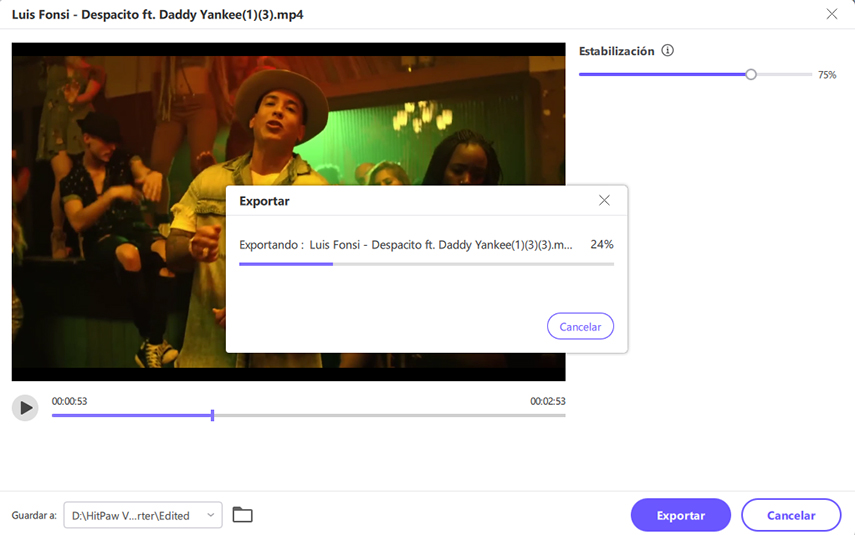Catálogo
HitPaw Univd también dispone en la herramienta de edición integrada. Puedes girar/recortar videos, añadir marcas de agua y filtros a videos, también cambiar la velocidad de video con un clic.
Parte 1: Cómo Recortar Video
Abre la interfaz de Sección Editar, selecciona Función Corte y añade el video.
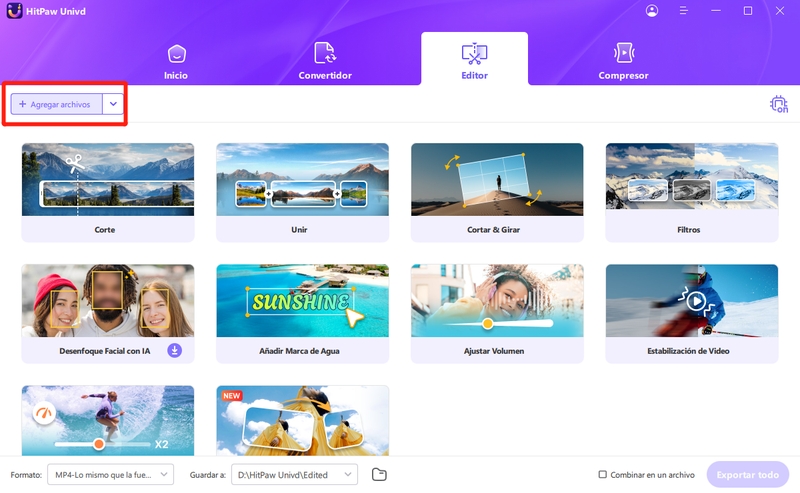
Después de añadir el video fuente correctamente, puedes previsualizar el video en la línea de tiempo. Arrastra el cabezal de reproducción hasta el punto de tiempo que quieras cortar y haz clic en el icono de la tijera para dividir el video. Puedes repetir el proceso para cortar más clips.
Después de recortar el video con éxito, puedes fusionar los clips cortados en uno solo marcando "Combinar en un archivo". Haz clic en el botón Confirmar para empezar a exportar estos clips.
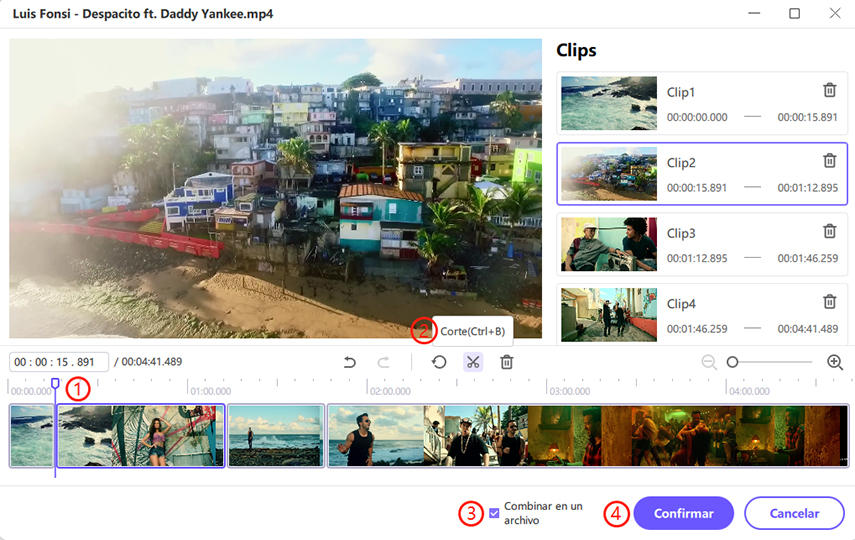
En la interfaz principal, puedes previsualizar el video cortado y elegir un formato de salida. Haz clic en el botón Exportar para exportar un único archivo o en Exportar todo para exportar todos los archivos.
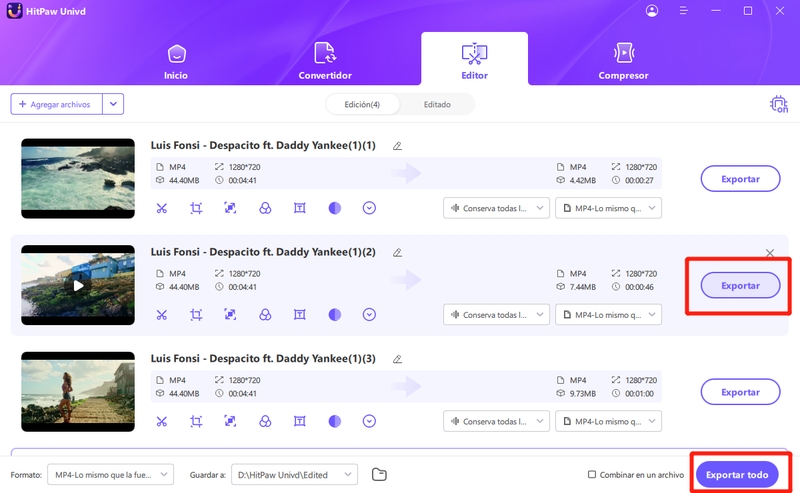
Parte 2: Cómo Unir Video al Uno
En la sección Editar, puedes añadir todos los videos que quieras fusionar y seleccionar un formato de salida. Marca la opción "Combinar en un archivo" y haz clic en el botón Exportar todo para fusionar todos los videos importados en uno solo.
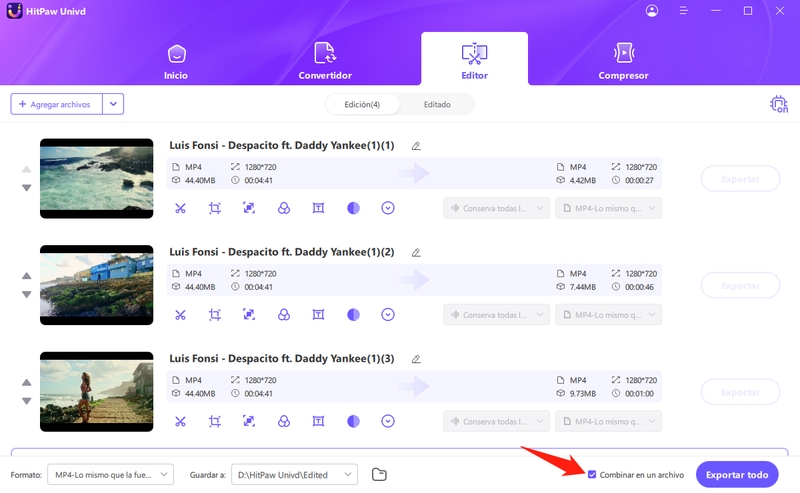
Parte 3: Cómo Cortar y Girar un Video
En la función Recortar y girar, puedes girar el vídeo 90 grados en el sentido de las agujas del reloj, 90 grados en el sentido contrario y girarlo al revés.
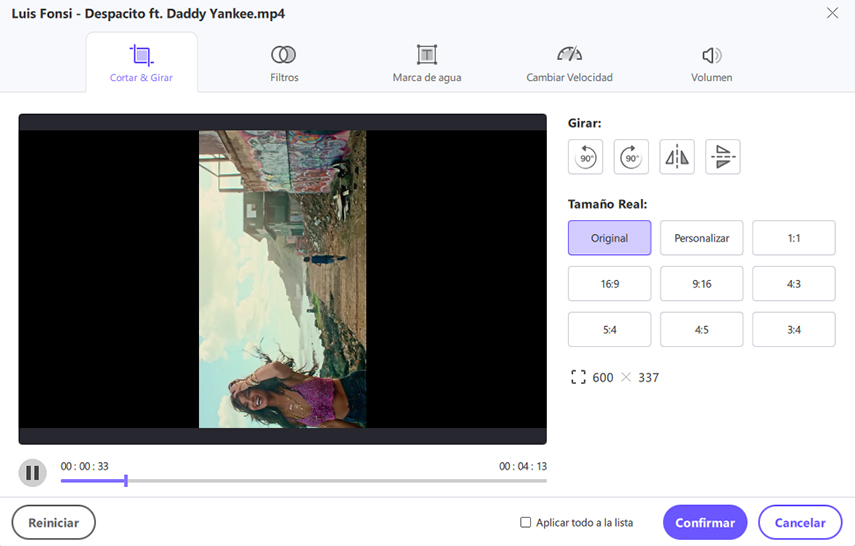
En la ventana de reproducción, puedes arrastrar los cuatro lados de la matriz para determinar el fotograma que se va a recortar, o seleccionar una proporción aplicable de la escala proporcionada a la derecha para recortar automáticamente el vídeo. Haz clic en el botón de reproducción para previsualizar el vídeo recortado.
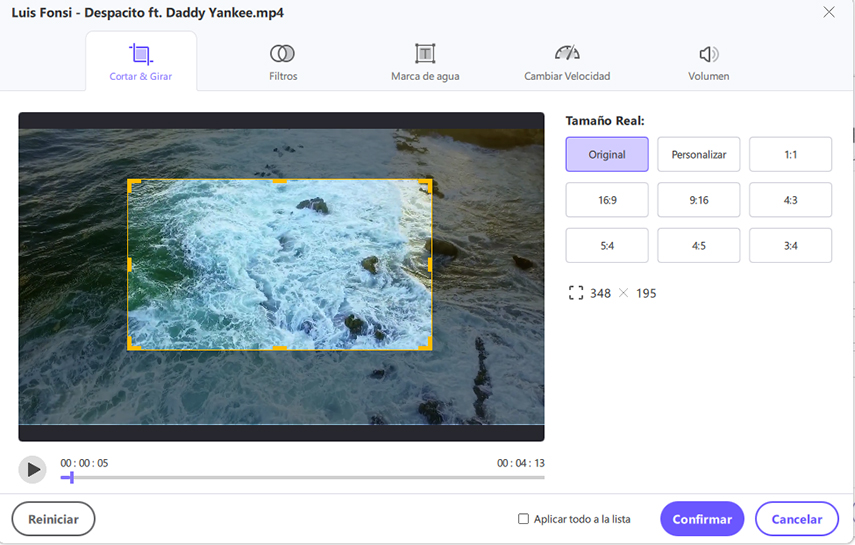
Después de confirmar el vídeo recortado, puedes elegir un formato de salida para exportar.
Nota: Para aplicar los ajustes de recorte a todos los vídeos que has importado, debes confirmar que la resolución de estos vídeos es la misma. Si no es así, puedes convertirlos a la misma resolución y luego añadir una marca de agua.
Parte 4: Cómo Añadir Filtros a un Video
Puedes añadir filtros para que tu video destaque. HitPaw Univd ofrece docenas de filtros preestablecidos que puedes aplicar a tus videos con un simple clic, como blanco y negro, diario, paisaje, paisaje y mucho más.
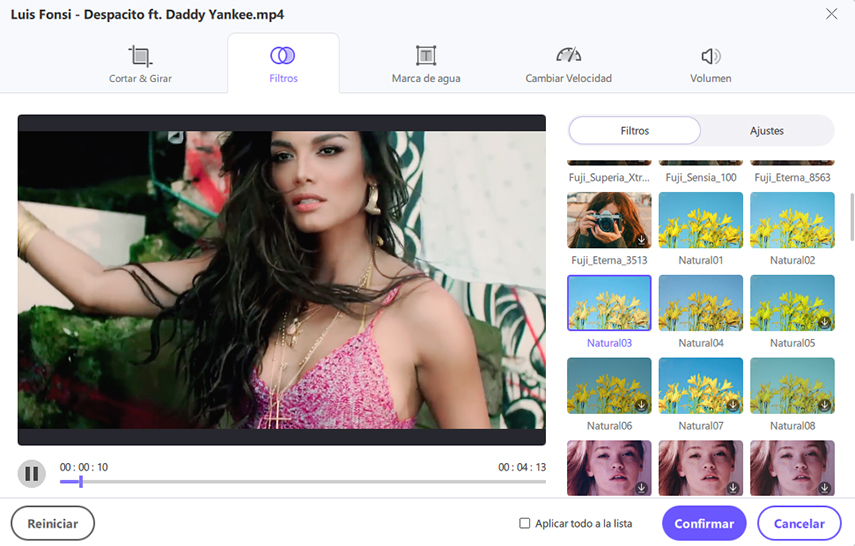
Puedes ajustar con precisión el video ajustando el brillo, el contraste, la saturación, las sombras, la nitidez, etc.
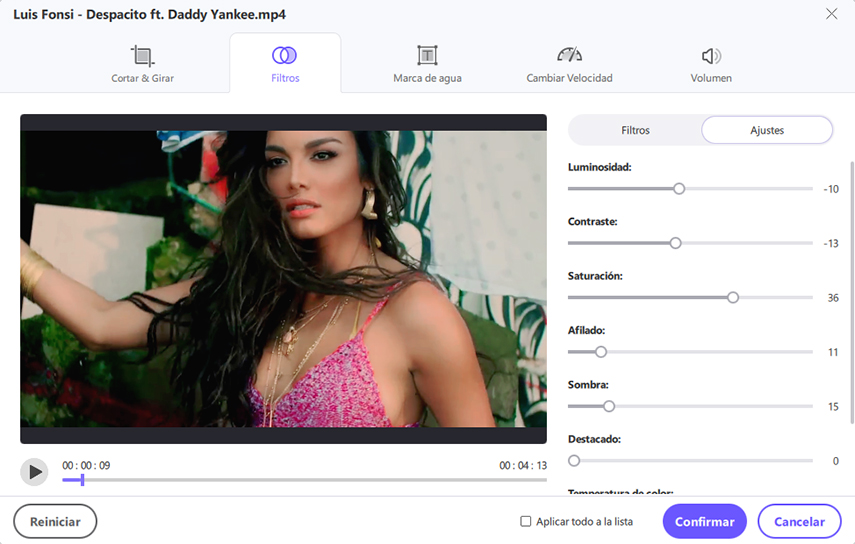
Consejos: Puedes marcar la opción "Aplicar todo a la lista" para aplicar la misma configuración a todos los archivos de la lista que has importado a HitPaw Univd.
Parte 5: Cómo Cambiar Velocidad de Video
HitPaw Univd te permite cambiar la velocidad de video de 0.25x a 4x fácilmente. Elige la velocidad de video adecuada en el panel derecho y haz clic en ella para aplicarla. Puedes previsualizar el efecto en tiempo real haciendo clic en el botón de reproducción. Si marcas la opción "Aplicar todo a la lista", podrás aplicar la misma configuración a todos los archivos de la lista que hayas importado a HitPaw Univd.
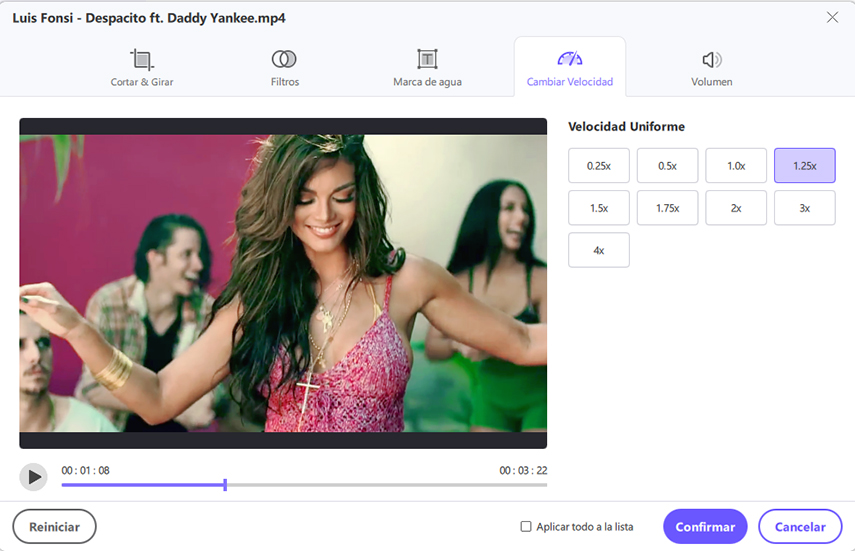
Parte 6: Cómo Añadir Marca de Agua a un Video
HitPaw Univd permite añadir marcas de agua de texto e imagen a un video. Puedes ajustar las fuentes, colores, tamaño, transparencia y estilos del texto. Arrastra los textos en la ventana de reproducción a la posición que desees.
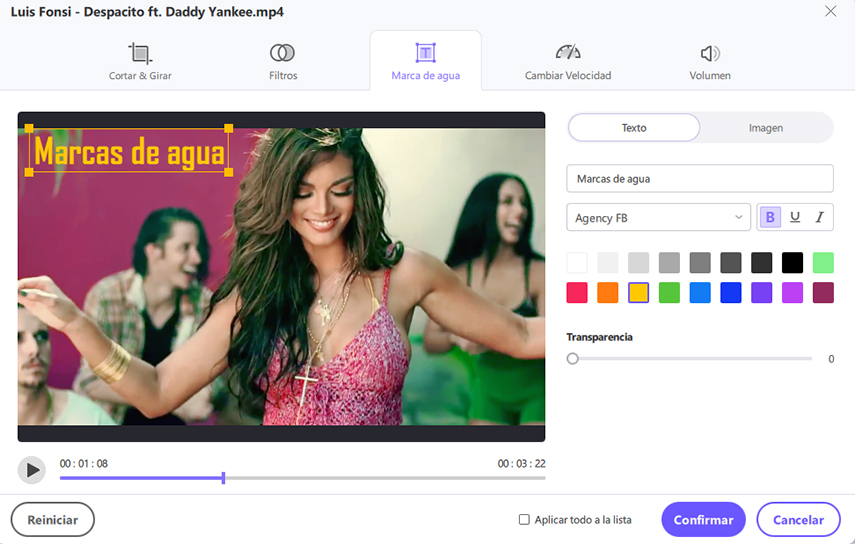
Si quieres añadir una marca de agua de imagen al video, haz clic en el botón añadir para añadir la imagen y arrástrala a la ventana de reproducción para ajustar la posición. Arrastra la transparencia para ajustar la transparencia de la marca de agua. Para eliminar la marca de agua, haz clic en el botón eliminar que aparece en la imagen.
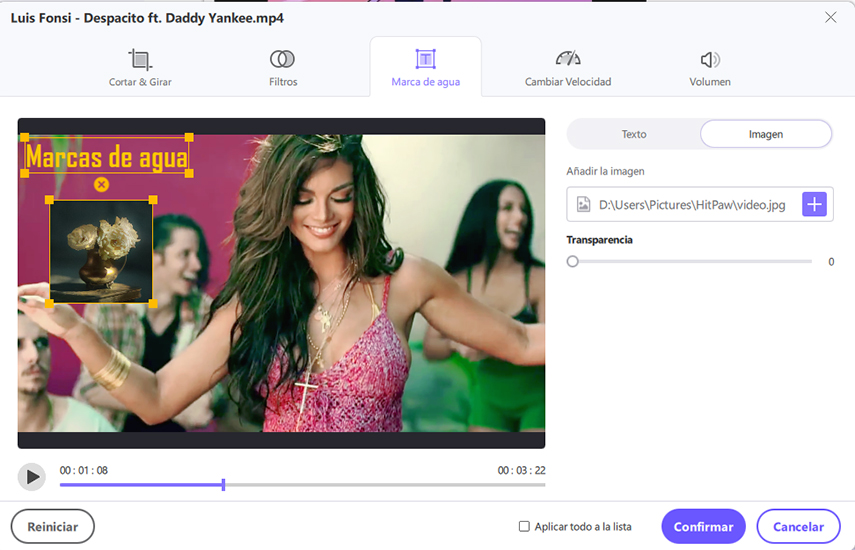
Nota: Para aplicar la(s) marca(s) de agua a todos los videos de la lista, es necesario confirmar que la resolución de estos videos es la misma. Si no es así, puedes convertirlos a la misma resolución y luego añadir una marca de agua.
Parte 7: Cómo Estabilizar Vídeo Inestable (Sólo Versión Windows)
HitPaw Univd permite estabilizar (deshacer) un metraje de vídeo inestable capturado con una GoPro, un dron o un teléfono móvil como el iPhone.
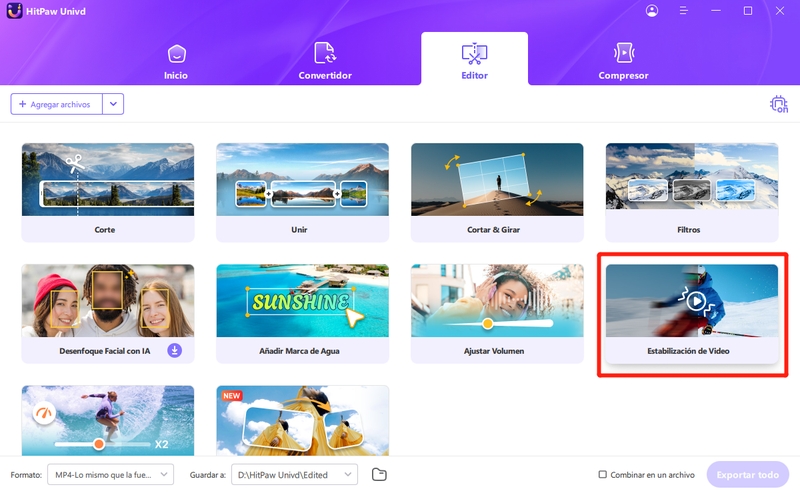
Inicia HitPaw Univd y cambia a la pestaña Editar. Elige la función Estabilización de Vídeo de la pestaña Edición e importa el vídeo que necesitas reducir la vibración. Este programa comenzará automáticamente a analizar y estabilizar el vídeo con el ratio al 50%.
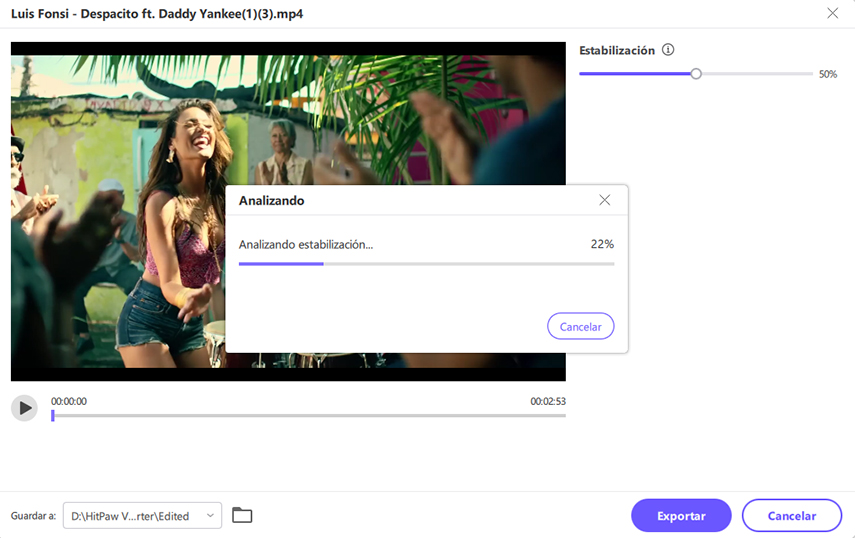
Después de la estabilización automática, puedes previsualizar para ver si el vídeo es fluido y el movimiento está estabilizado.
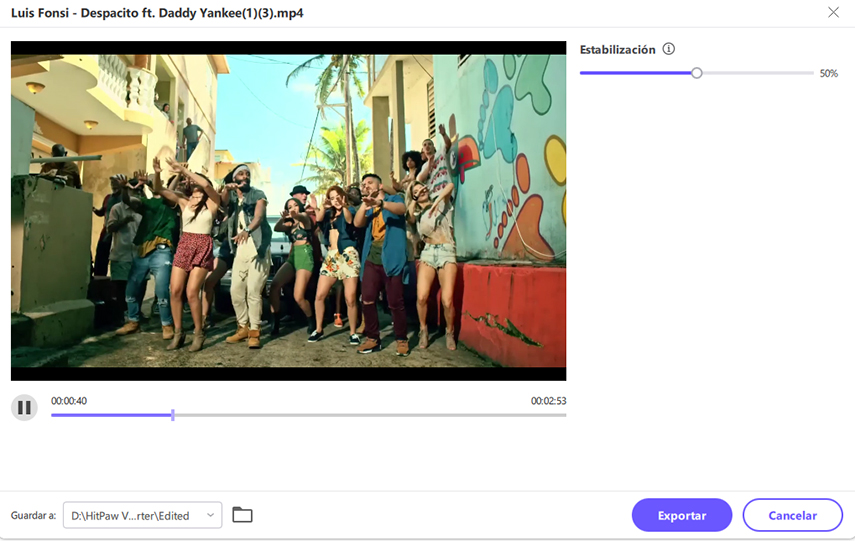
Si el vídeo sigue sin verse bien, puedes ajustar el ratio de estabilización hasta el 70%, por ejemplo. Cabe mencionar que cuanto mayor es el ratio, más estable será la imagen, mientras tanto, mayor será el rango de recorte de la pantalla.
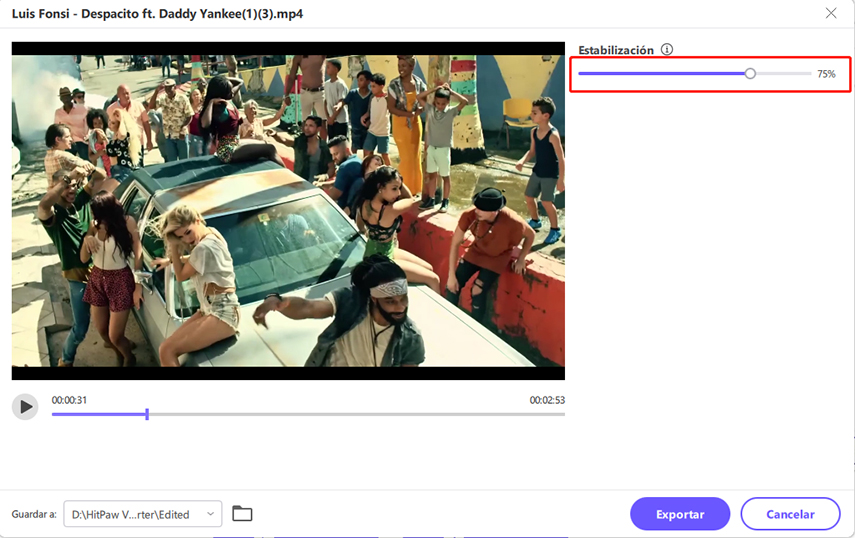
Después de confirmar que se ha solucionado el problema del vídeo inestable, puedes hacer clic en el botón Exportar para obtener un vídeo estabilizado.