Catálogo
Este es el tutorial sobre cómo utilizar la función de compresor de HitPaw Univd para comprimir videos e imágenes con una calidad alta.
En primer lugar, instala y ejecuta HitPaw Univd en el ordenador. Selecciona Video/Imagen Compresor de Caja.
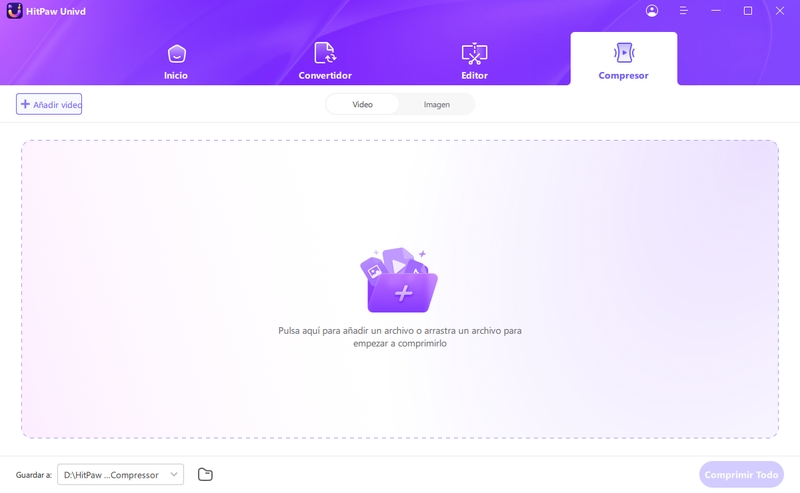
Parte 1: Cómo Comprimir Videos en HitPaw Univd
Paso 1. En la pestaña Video, haz clic en "Añadir video" para añadir video(s) al programa. Puedes cambiar el nombre del título del video haciendo clic en el icono del lápiz.
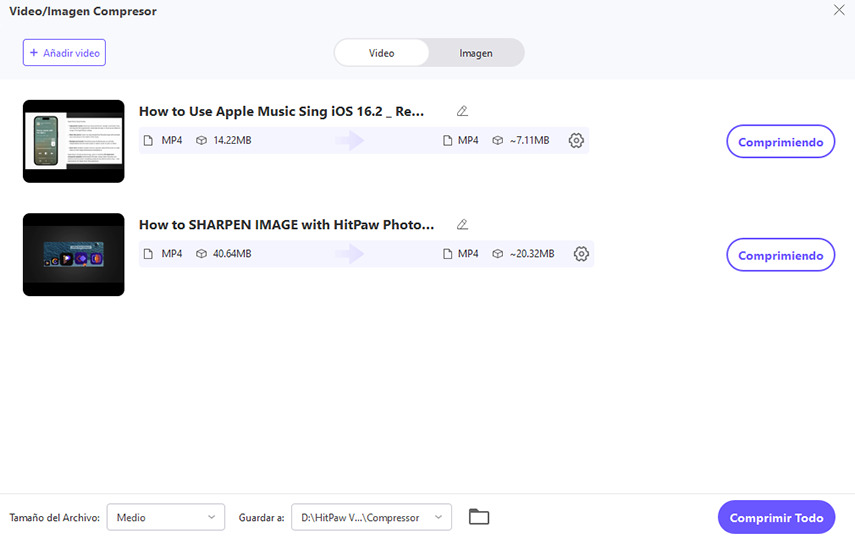
Paso 2. Cuando hagas clic en el icono del engranaje sobre un archivo, podrás elegir un nivel de compresión y una calidad adecuados para ese archivo. La lista de formatos ofrece las opciones "Original" y "MP4". Si haces clic en el botón "Vista previa", podrás previsualizar los efectos de la compresión.
Haz clic en el botón "Confirmar" para guardar la configuración.
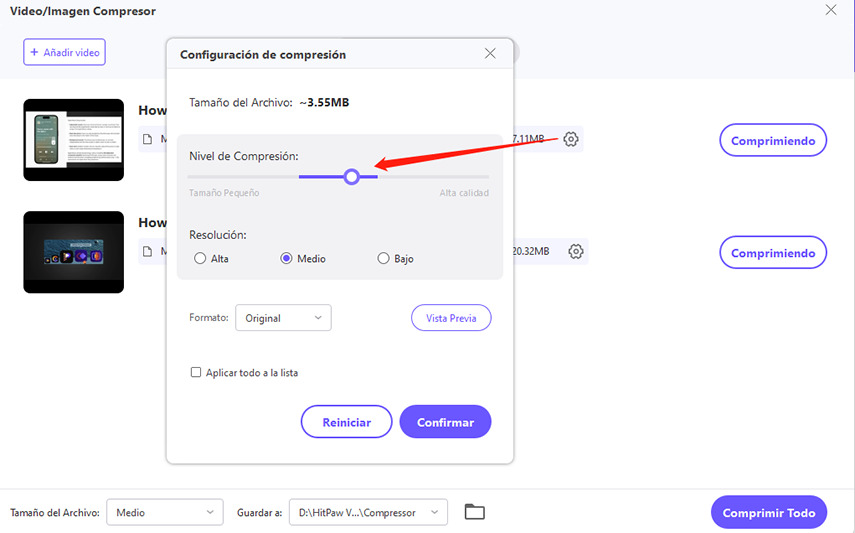
Cuando elijas un nivel de compresión en la parte inferior izquierda, se aplicará a todos los archivos de la lista. El nivel de compresión recomendado es medio. El tamaño del vídeo antes y después de la compresión puede verse en la lista de archivos.
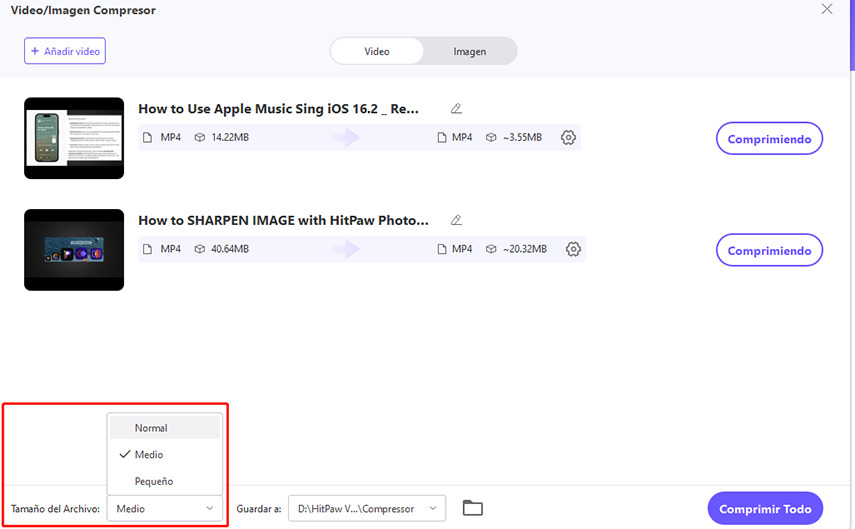
Paso 3. Haz clic en el botón Comprimiendo para empezar a comprimir el archivo de destino o haz clic en el botón Comprimir Todo para comprimir todos los archivos a la vez.
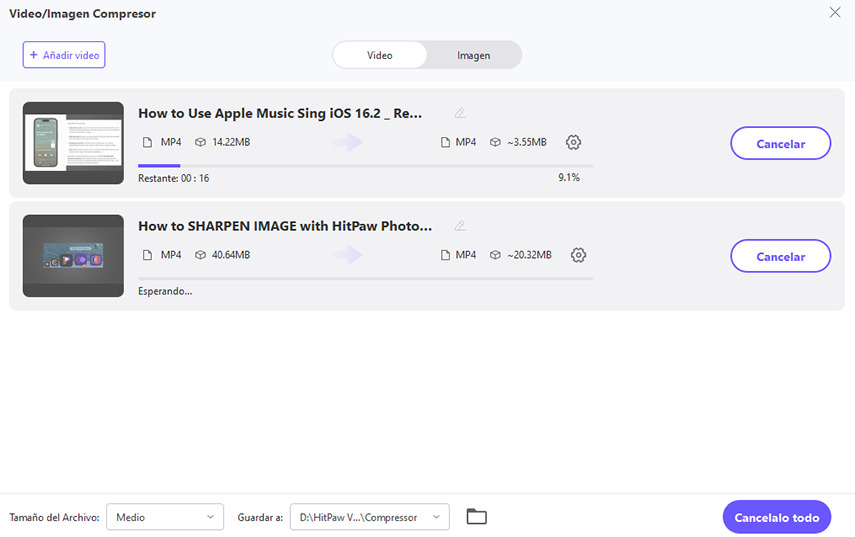
Una vez finalizada la compresión, podrás acceder a los vídeos comprimidos en la carpeta de salida.
Parte 2: Cómo Comprimir Imágenes en HitPaw Univd
Paso 1. En la pestaña Imagen, haz clic en "Añadir imagen" para añadir imágenes al programa.
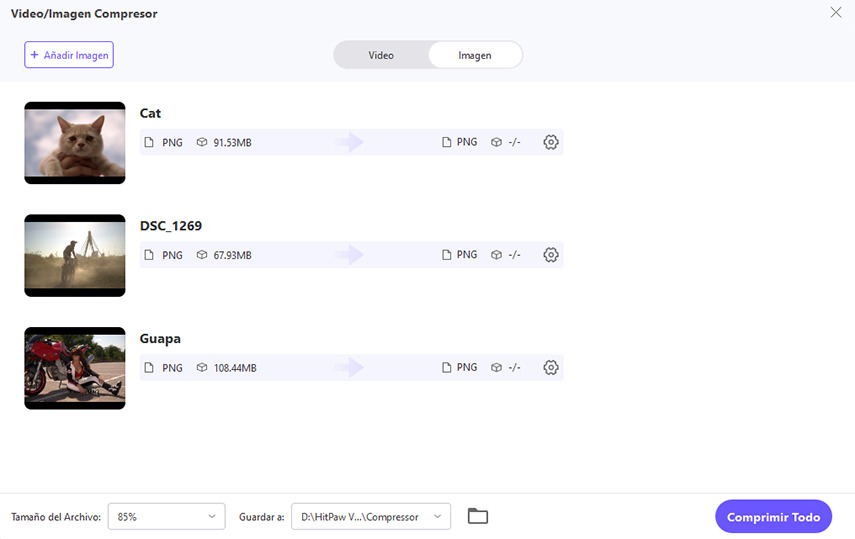
Paso 2. Cuando hagas clic en el icono del engranaje sobre un archivo, podrás elegir el nivel de compresión y la calidad adecuados para ese archivo. La lista de formatos ofrece las opciones "Original", "JPG" "JPEG" y "WEBP". Si marcas la opción "Aplicar todo a la lista", el nivel de compresión se aplicará a todas las imágenes de la lista.
Haz clic en el botón Confirmar para guardar la configuración.
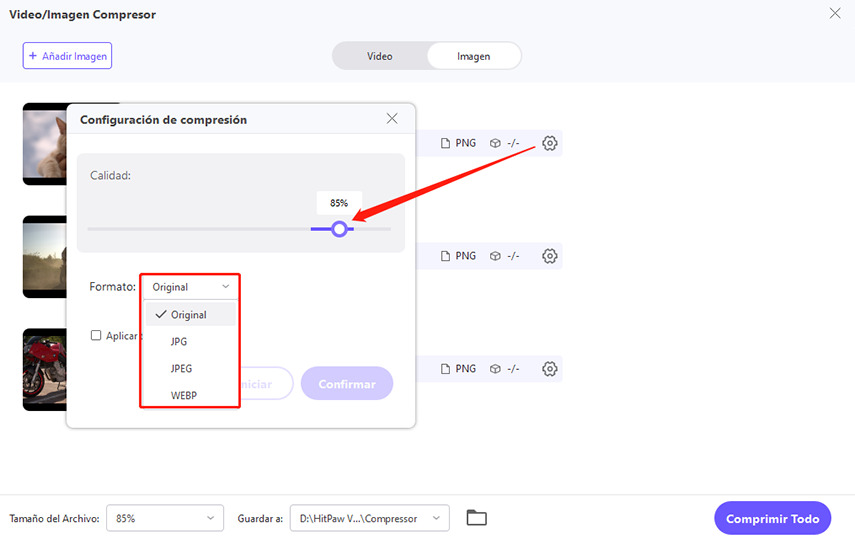
Cuando elijas un nivel de compresión en la parte inferior izquierda, se aplicará a todos los archivos de la lista. El nivel de compresión recomendado es medio. El tamaño de imagen antes y después de la compresión puede verse en la lista de archivos.
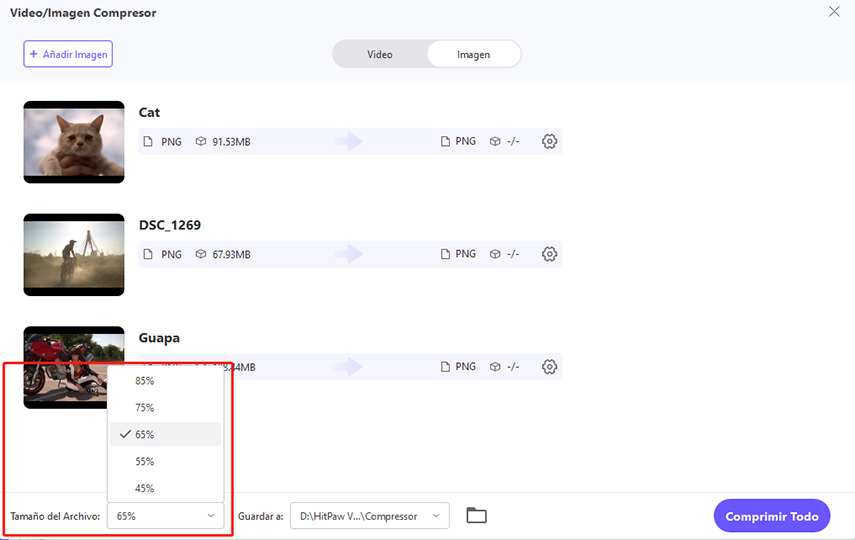
Paso 3. Haz clic en el botón Comprimir todo para iniciar la compresión de todas las imágenes a la vez.
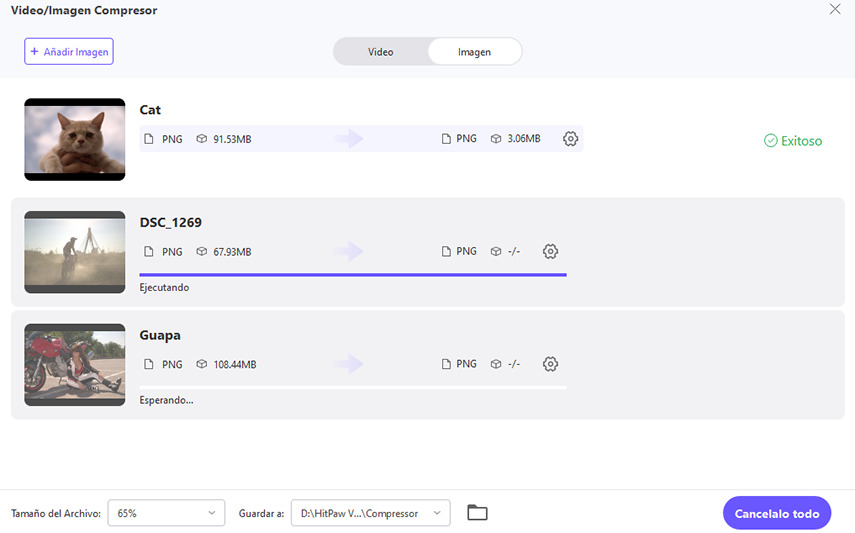
Una vez finalizada la compresión, podrás acceder a las imágenes comprimidas en la carpeta de salida.


