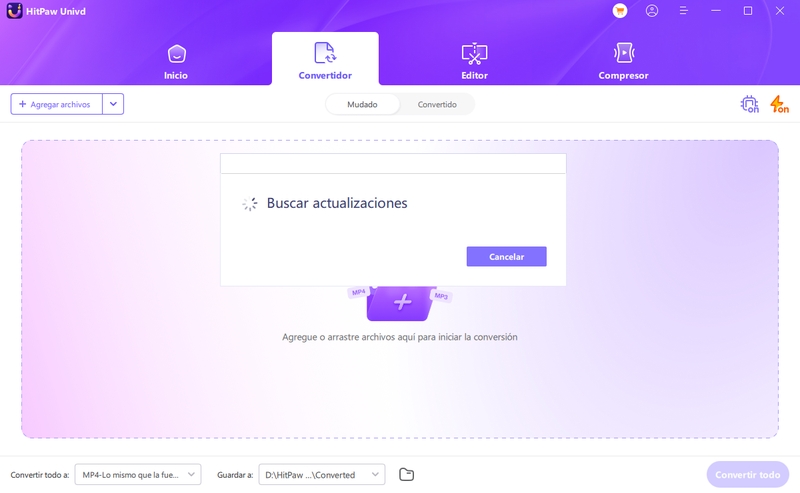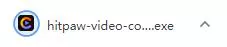Catálogo
Soporta más de 1000 formatos de sitios web. Si deseas convertir todo tipo de videos/audios, estás en el lugar correcto. Por favor, síguenos para aprender a usar HitPaw Univd en Windows y Mac.
Paso 1: Descarga e Instalación
-
Si aún no tienes HitPaw Univd en tu computadora, haz clic en el siguiente botón para descargar HitPaw Univd.
-
Haz doble clic en "hitpaw-univd.exe"

-
En la ventana emergente, puedes hacer clic en el botón “Instalar” para instalar HitPaw Univd. Además, puedes seleccionar una opción de instalación personalizada y luego elegir tu idioma y ruta de instalación preferidos.

-
Después de algunos pasos de instalación, podrás tener HitPaw Univd en tu computadora. Haz doble clic en su icono para iniciar el software y podrás comenzar a convertir videos o audios al ver su interfaz de inicio clara.

Paso 2: Preferencias
Después de iniciar HitPaw Univd, es recomendable configurar las preferencias antes de usarlo. Puedes establecer todas las preferencias la primera vez que uses HitPaw Univd, y luego cambiar fácilmente desde el Menú en futuras ocasiones.
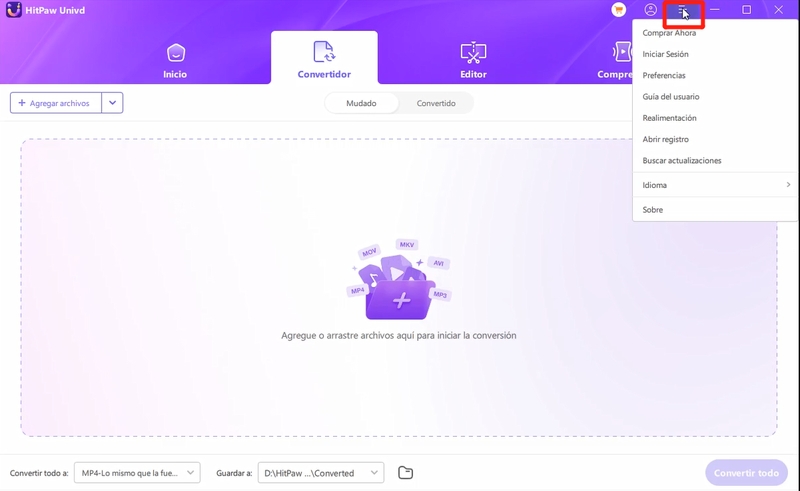
Preferencias Generales
- Habilitar Aceleración por Hardware: Selecciona esta opción para aumentar la velocidad de conversión.
- Elige la opción de No hacer nada, Apagar la computadora, Suspender la computadora o Cerrar el programa cuando la tarea haya terminado.
- Haz clic en Verificar actualizaciones automáticamente. Guarda este estado y el programa se actualizará automáticamente a la última versión.
-
Establece el recordatorio sonoro. Si deseas un recordatorio sonoro cuando la tarea termine, activa esta opción y no al revés.

Preferencias de Conversión
Selecciona la opción. Los archivos se eliminarán automáticamente de la lista de conversión después de la conversión. Puedes cambiar el número de 1 a 8 para las tareas de conversión.
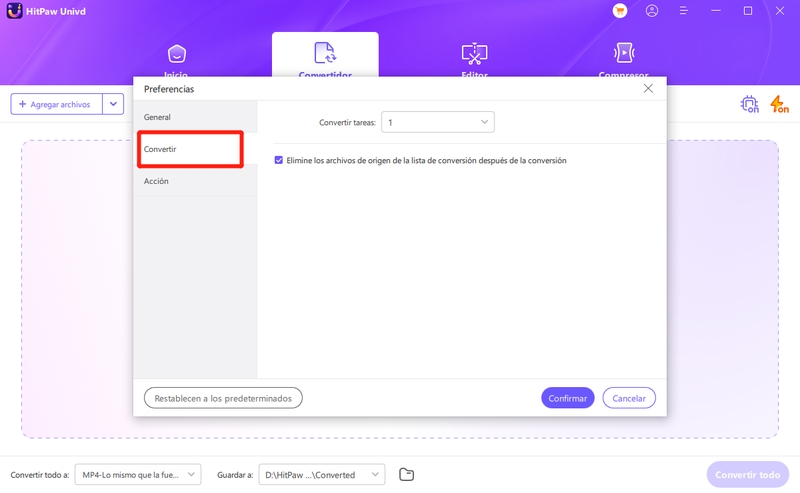
Preferencias de Ubicación
Puedes elegir la ubicación de guardado para tus archivos convertidos/editar, o hacer clic en Abrir Carpeta para verificar la ubicación donde se guardaron tus videos. Luego haz clic en Confirmar para guardar la configuración o Restablecer a Predeterminado.
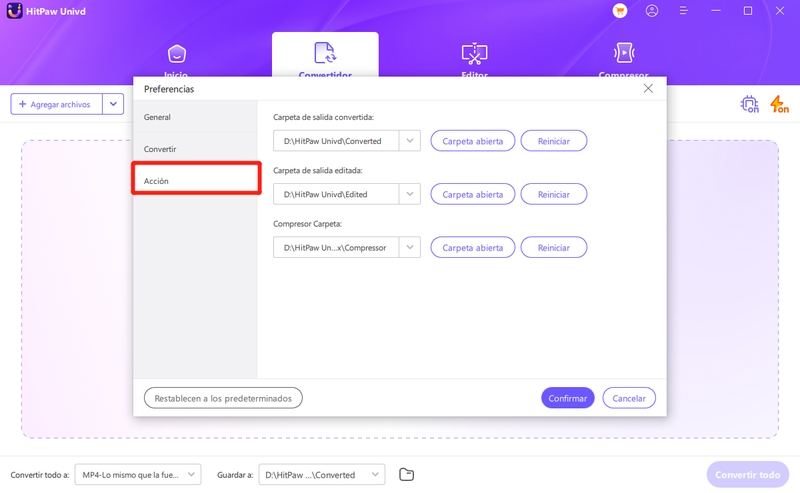
Paso 3: Idioma
Cambia el idioma del convertidor de videos al idioma de tu preferencia. Soporta 16 idiomas, elige el idioma que necesites.
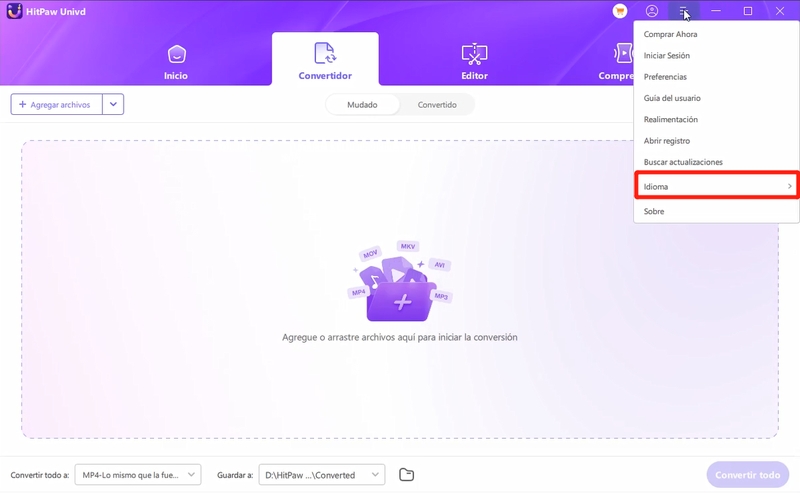
Paso 4: Activar
Haz clic en el ícono de Iniciar Sesión en la esquina superior derecha de la interfaz principal, ingresa la dirección de correo electrónico que utilizaste para realizar el pedido. Haz clic en el siguiente paso para verificar tus beneficios.
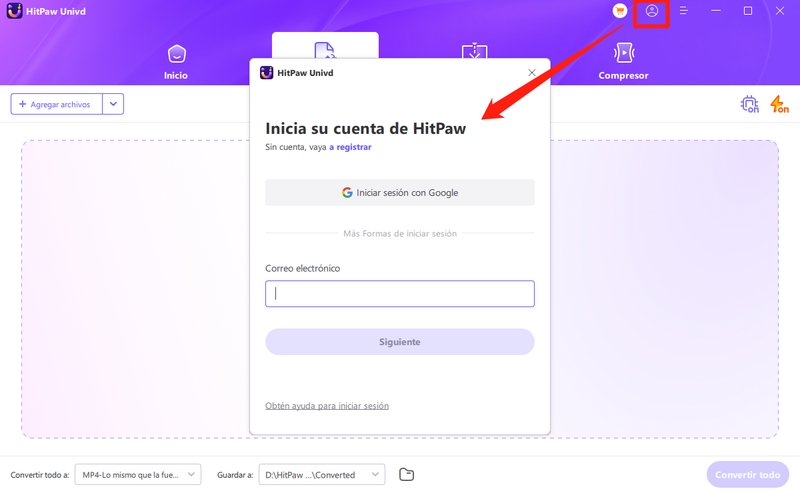
Si es la primera vez que inicias sesión en tu cuenta de HitPaw, puedes establecer una contraseña para tu cuenta.
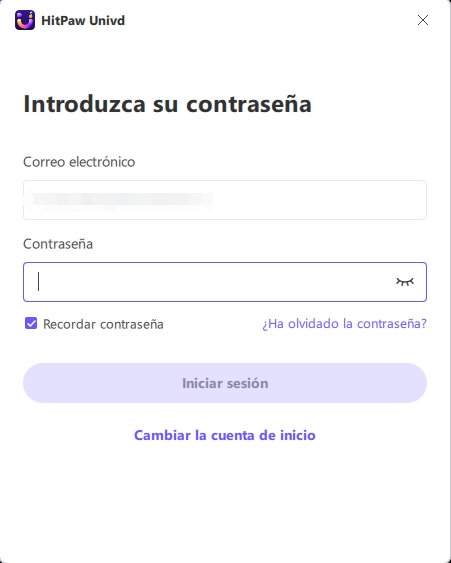
Paso 5: Registro
Haz clic para encontrar el archivo de registro de tu convertidor de videos. Por favor, contacta a nuestro equipo y sube el registro si encuentras algún problema al usar este software.
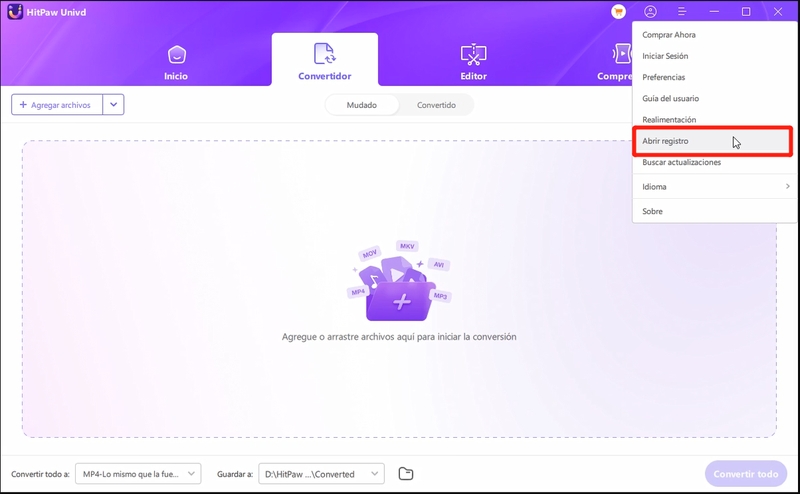
Paso 6: Buscar Actualizaciones
Puedes hacer clic en Buscar Actualizaciones o configurar el software para que se actualice automáticamente y usar la nueva versión de HitPaw Univd.