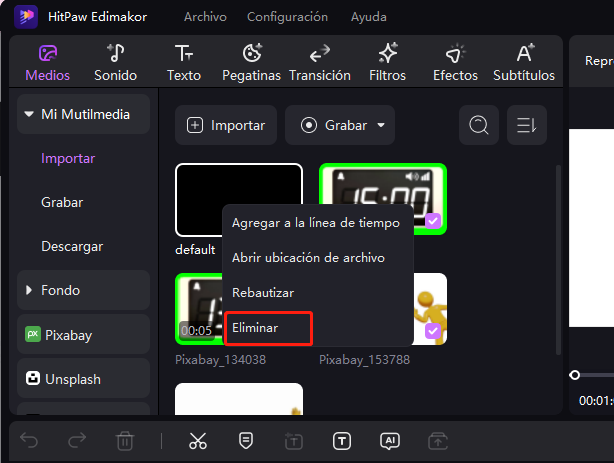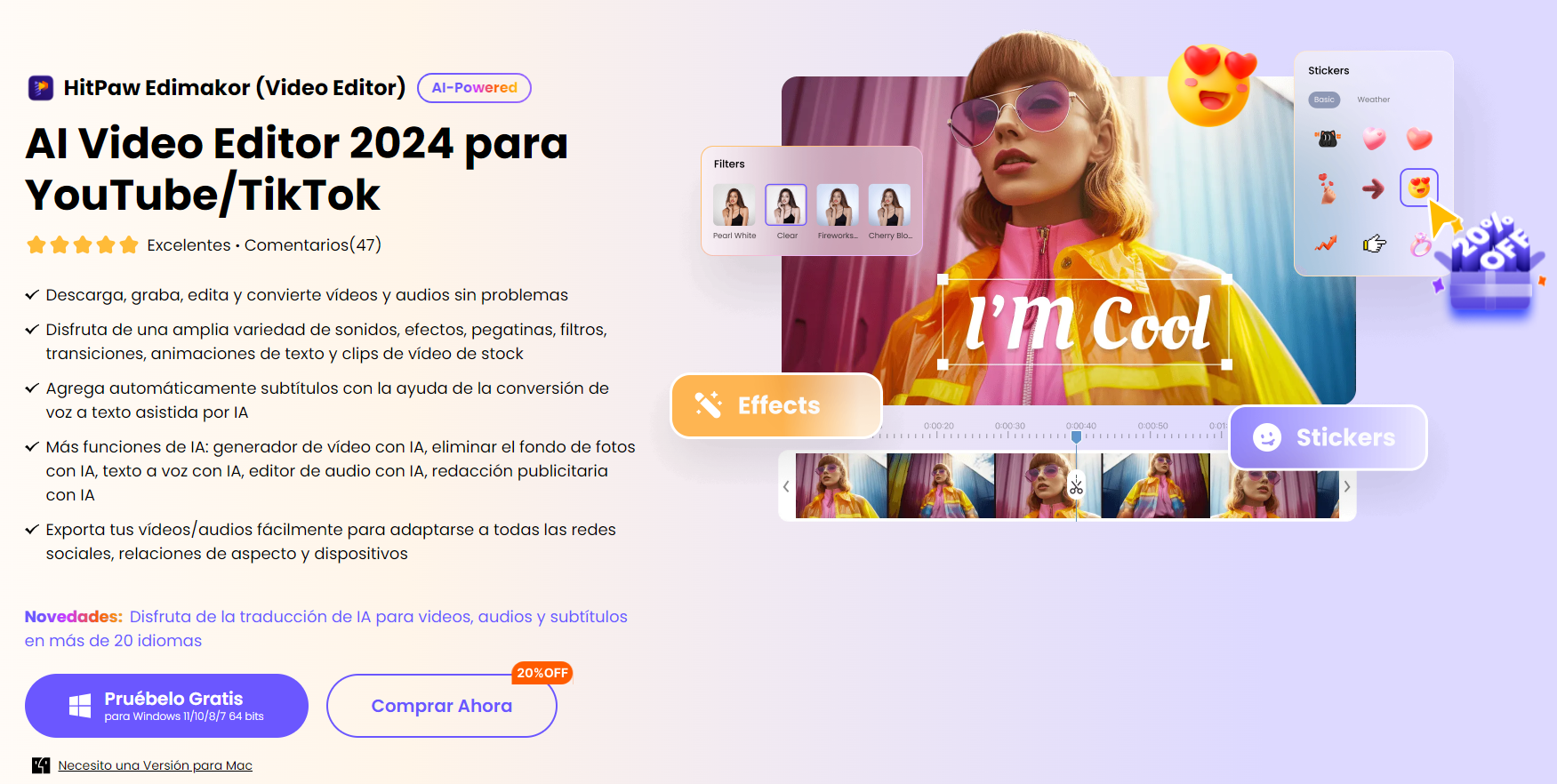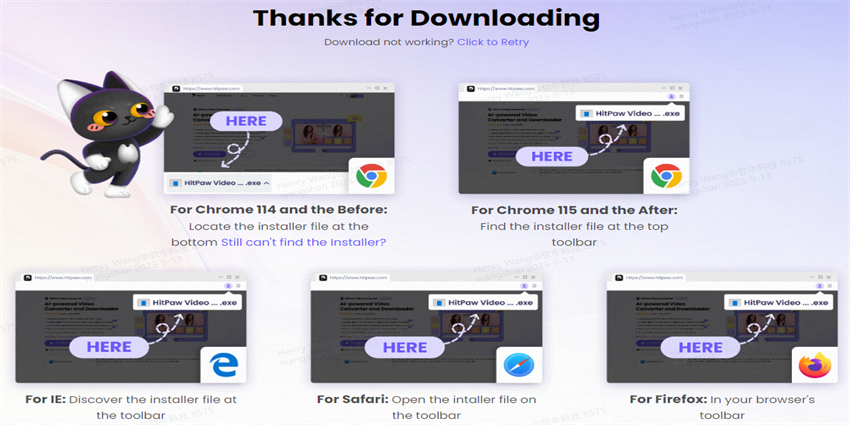Empezar Ahora con HitPaw Edimakor Ahora
Para utilizar HitPaw Edimakor (Video Editor), necesitas saber cómo descargar e instalarlo, cómo registrarte para obtener la versión completa y cómo editar vídeos de manera detallada, siguiendo la guía completa para iniciar tu proyecto de vídeo. HitPaw Edimakor (Video Editor) está disponible tanto para Windows como para Mac. Puedes disfrutar de las funciones de HitPaw Edimakor (Video Editor) sin preocuparte por problemas de compatibilidad con el sistema.
1. Descargar e Instalar
-
Visite el sitio web oficial de HitPaw Edimakor (Editor de vídeo) y haga clic en el botón de descarga "Pruébelo Gratis" para una versión Windows. También puede elegir una versión para Mac.

-
Para la última versión de Chrome (Chrome 115), aparecerá un aviso de descarga en la esquina superior derecha y una página web de "Gracias por descargar".

-
Tras la descarga, haga clic en el archivo y comience a instalar HitPaw Edimakor (Editor de vídeo).
-
Haga clic en "Instalar Configuración" si desea cambiar el idioma del software y la ruta para guardar los archivos de instalación. Una vez que todos los ajustes estén bien, haga clic en el botón "Instalar" para iniciar el proceso de instalación.
-
Cuando el proceso de instalación haya terminado, aparecerá una página web de "Instalación exitosa". Haga clic en el botón "Iniciar" y aparecerá la interfaz de inicio de HitPaw Edimakor (Editor de vídeo).
-
Después de la instalación, puedes empezar tu viaje de edición de vídeo. La versión de software que has descargado del sitio web es una versión de prueba gratuita. Adjuntará marcas de agua a los vídeos exportados. Por lo tanto, se sugiere que compres la licencia del software para activar tu cuenta. Después de la activación, ¡seguro que descubrirás un nuevo mundo de edición de vídeo con HitPaw Edimakor (Editor de vídeo)!
2. Activar
-
Visite el sitio web oficial de HitPaw Edimakor (Editor de vídeo) y haga clic en el botón "Comprar ahora". A continuación, puede optar por comprar 1 mes, 1 año o un plan perpetuo de uso de HitPaw Edimakor (Windows o Mac).
-
Tras la compra, se le enviará un correo electrónico con la licencia. Abra el software y haga clic en el icono de registro, y verá la interfaz de inicio de sesión.

Nota: Edimakor 3.1 introduce AI Monedas, una versátil herramienta de gestión de monedas. Recibirá 60 monedas de bonificación cuando inicie sesión por primera vez en Edimakor 3.1 o en una versión posterior. El uso de las monedas varía en función de la complejidad de la tarea de la IA. Puede comprobar el saldo de monedas y el historial a través de la Cuenta Edimakor.
Características de la IA Normas de Consumo Voz a Texto 10 Monedas/Minuto Texto a Voz 1 Moneda/40 Caracteres AI Redacción 4 Monedas/Vez Subtítulos Bilingües 1 Moneda/120 Caracteres Copie e introduzca la dirección de correo electrónico, haga clic en "Siguiente paso", a continuación introduzca su contraseña inicial y haga clic en el botón "Iniciar sesión". Verás la información de registro una vez realizada la activación.
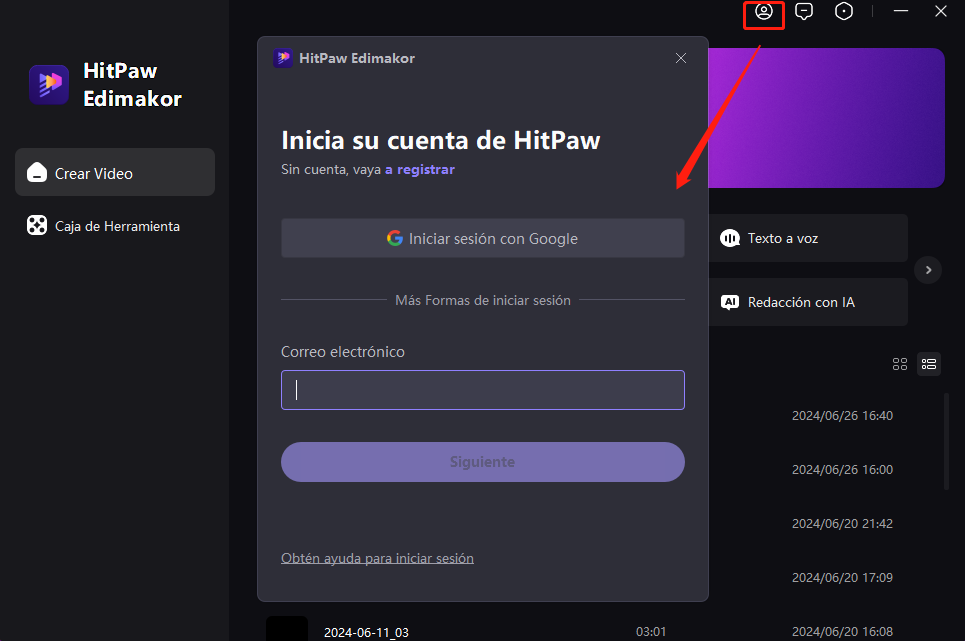
3. Actualizar
Puede hacer clic en el icono de configuración y elegir "Buscar actualizaciones" para ver si hay una nueva versión publicada por el equipo de software de HitPaw. Cualquier versión más reciente le será notificada a tiempo.
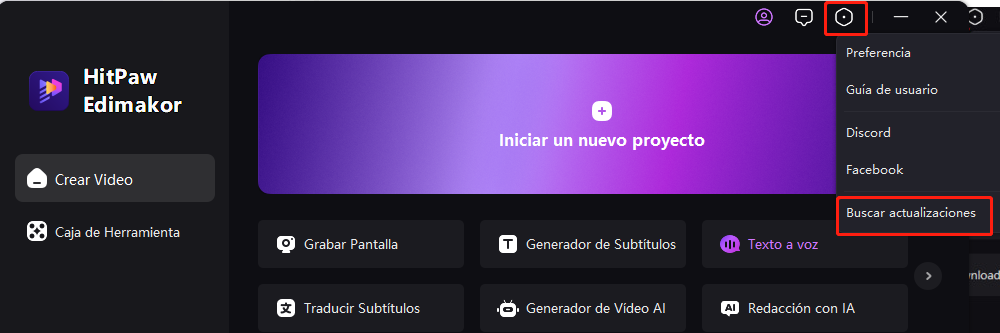
4. Desinstalar
-
Haga clic en "Inicio" y, a continuación, seleccione "Configuración"> "Aplicaciones"> "Aplicaciones y características".
-
Seleccione el software y elija "Desinstalar".
-
O simplemente puede encontrar el archivo de software y eliminarlo directamente. (Si encuentra alguna dificultad en el uso de HitPaw Edimakor (Editor de vídeo), por favor no dude en contactar con nosotros. Siempre estamos aquí para ayudarle).
5. Interfaz Descripción
Hay 6 partes de este editor de video.
1. Menú:
Todos los ajustes generales están aquí.
Ajustes:
En la configuración, puede elegir las preferencias de este editor de video.
Idioma:
Cambiar el editor de video a su idioma. Son compatibles 16 idiomas: English, Français, Italiano, Indonesia, 日本語, Español, 한국어, Português, भारत, Türkçe, Nederlands, Deutsch, العربية, 中文简体, 中文繁體, Pусский.
Activarar / desactivar la aceleración de hardware:
La aceleración de hardware puede ayudarte a exportar y obtener una vista previa del video mucho más rápido. Puede activarlo o desactivarlo cuando quieras.
Configuración predeterminada de medios:
Establecer la duración predeterminada de la imagen, el texto y la transición. Proyecto: Establecer la relación de aspecto y la velocidad de fotogramas predeterminados del proyecto.
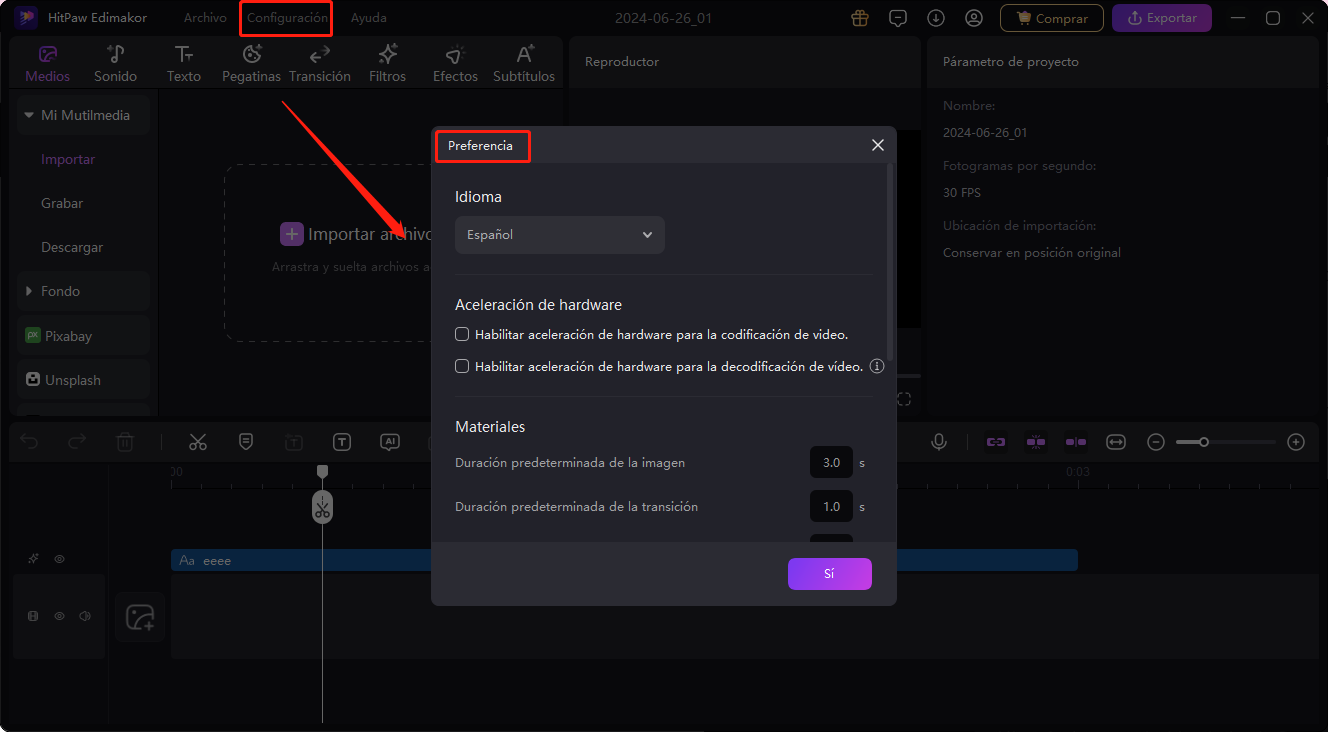
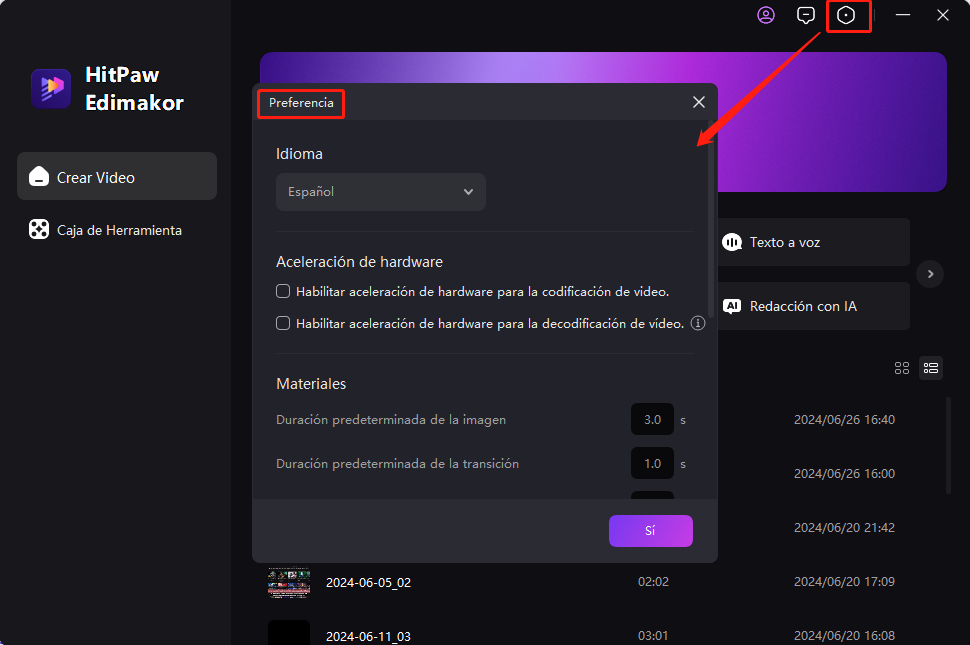
Atajo:
Aquí encontrará todos los accesos directos predeterminados. Además, HitPaw Edimakor (Editor de Video) le permite establecer las teclas de acceso rápido a los que desee. Sólo tienes que hacer clic en la casilla después de la función y escriba en el teclado para establecer acceso directo, a continuación, haga clic en
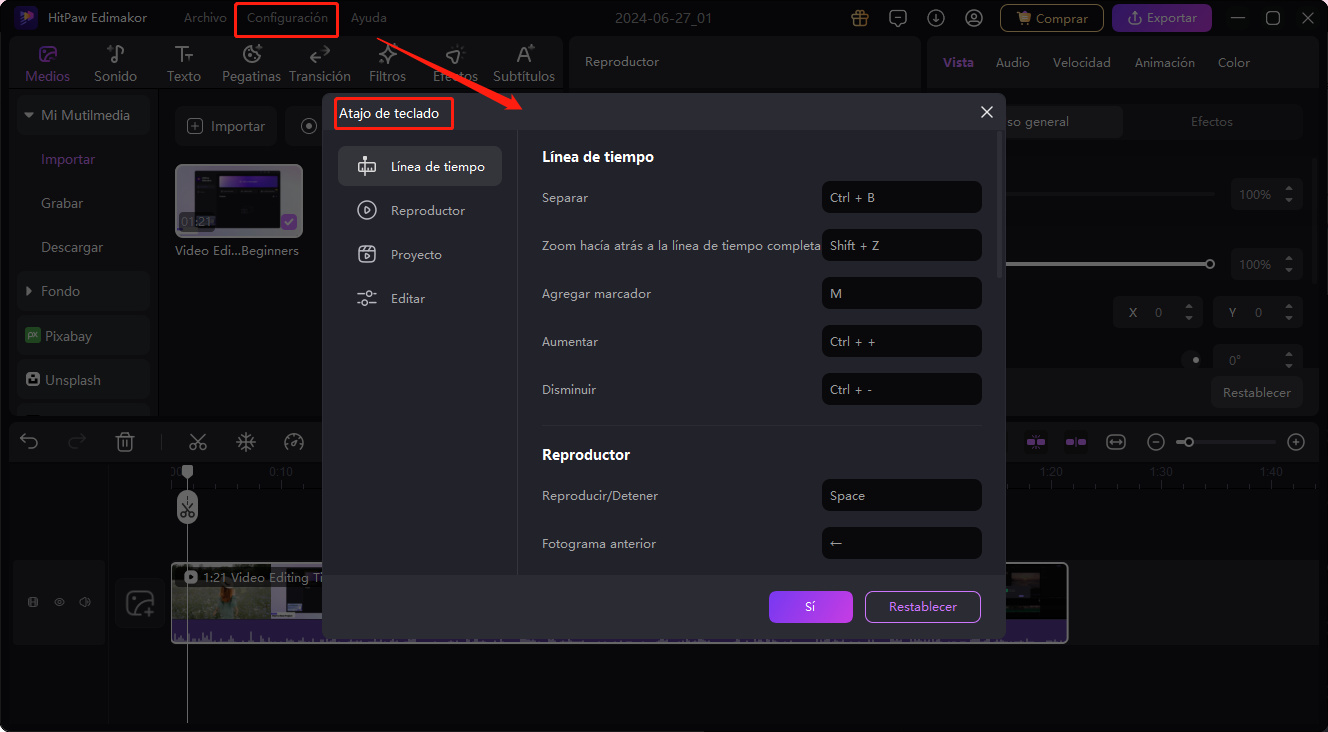
Ayuda:
Obtener ayuda del equipo de soporte de HitPaw siempre que tengas algún problema y verifiques los detalles sobre HitPaw Edimakor.
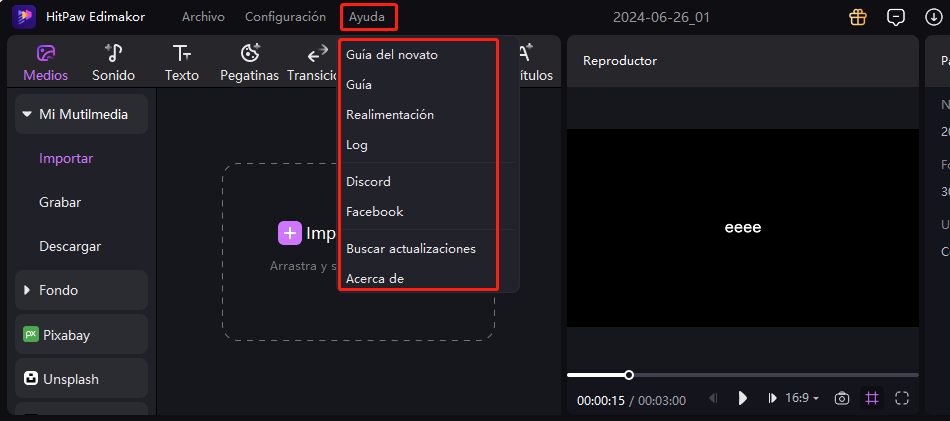
Guía:
Esto te llevará a la guía de HitPaw Edimakor.
Feedback:
Póngate en contacto con el equipo de soporte para informar tus problemas o dar tus sugerencias.
Log:
Haga clic para encontrar los archivos de registro de tu editor de video, luego, súbelos al equipo de soporte si tienes algún problema al usar este software.
Buscar actualizaciones:
Comprueba si hay una nueva versión de HitPaw Edimakor.
Acerca de:
La información sobre HitPaw Edimakor, incluida la versión que estás utilizando, el sitio web oficial de HitPaw, detalles de derechos de autor.
Registrar:
Si ya compraste una licencia. Puedes activarlo aquí y disfrutar de la versión completa.
Caja de Media:
Aquí puede subir todos sus archivos multimedia como audio, videos, imágenes y GIF. Además, HitPaw proporciona diferentes audios, textos, pegatinas, transiciones y filtros para su uso gratuito.
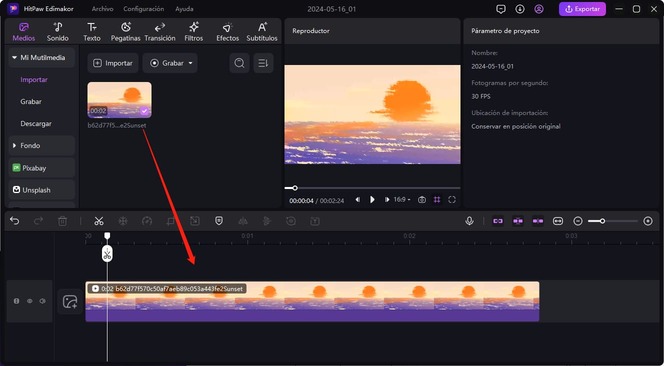
Vista Previa de Windows:
En medio de este editor de video, puede obtener una vista previa del video, la imagen o el GIF que está editando o agregando. Haga clic en "Reproducir", "Atrás" o "Adelante" para mirar. También te permite obtener una vista previa con diferentes relaciones de aspecto: 16: 9, 9:16, 4: 3, 1: 1, 21: 9. Haga clic en el icono de pantalla completa, puedes obtener una vista previa del video con toda la pantalla.
Ventana de Propiedades:
Cuando reproduzca el archivo multimedia, puede comprobar sus propiedades. Y si está editando estos archivos multimedia en la línea de tiempo, puede ajustar algunas propiedades aquí.
Barra de herramientas rápida:
Las herramientas de edición rápida están aquí.
Deshacer: Cancelar la última edición de tus medios en pistas.
Rehacer: Restaurar la última edición de tus medios en pistas.
Eliminar: Eliminar los elementos seleccionados en pistas.
Separar: Dividir el video o audio seleccionado en dos partes.
Cambiar velocidad: Ralentizar o acelerar el video, audio, velocidad gif.
Cortar: Cortar la parte no deseada del video, la imagen y el gif.
Conectar: Abilitar o desactivar la conexión automática entre el video principal con otros medios.
Línea de vista previa: Obtener una vista previa del video que está creando en pistas con él. Puedes desactivarlo o activarlo según tus necesidades.
Zoom in: Zoom in para comprobar cada fotograma en detalle.
Zoom out: Zoom out para reducir la duración de visualización de todos los medios en pistas.
Nota: Las barras de herramientas de edición utilizables serán diferentes cuando edite diferentes archivos multimedia.
6. Pistas:
Las pistas te permiten editar tus archivos multimedia.
Pista de video principal: La pista con el color gris es la pista de video principal. Puedes poner tu video principal aquí. Ten en cuenta que solo hay una pista de video principal en este editor de video.
Pistas de video ilimitadas: Puedes agregar pistas de video ilimitadas debajo o encima de la pista principal y agregar video, audio, imágenes, GIF, efectos, transición, etc. aquí.
Icono de ojo: Esto es para mostrar u ocultar la pista correspondiente. Haga clic para cambiar el estado.
Icono de audio: Puedes mostrar u ocultar el audio a través de esta función.
6. Teclas
HitPaw Edimakor proporciona pulsaciones de teclas predeterminadas, aquí está la lista.
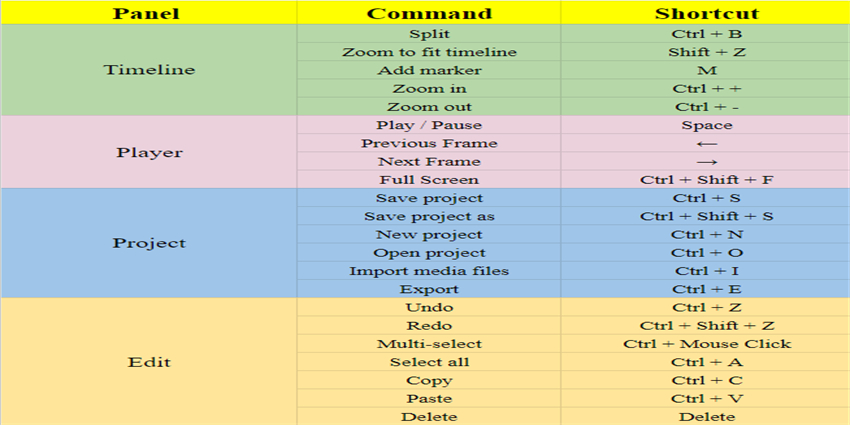
7. Abrir/Crear Un Archivo
Abre el programa y haz clic en "Iniciar un nuevo proyecto" para empezar a editar vídeos.
Si utiliza HitPaw Edimakor (Editor de vídeo) por primera vez, se mostrarán automáticamente varios consejos de orientación para ayudarle. En la interfaz principal, haga clic en "Drop & Drop files" para importar sus materiales de vídeo, audio y fotos.
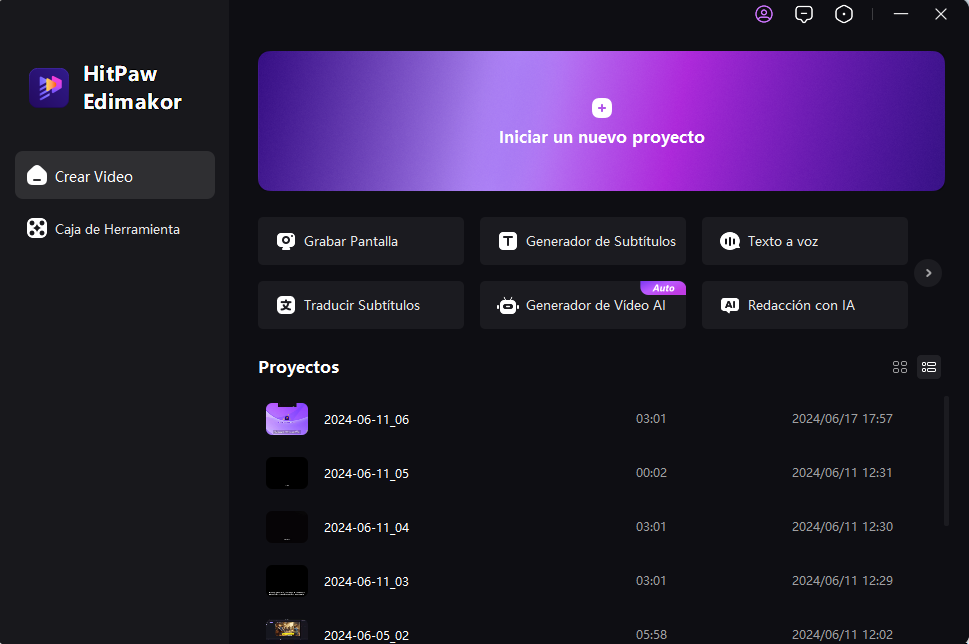
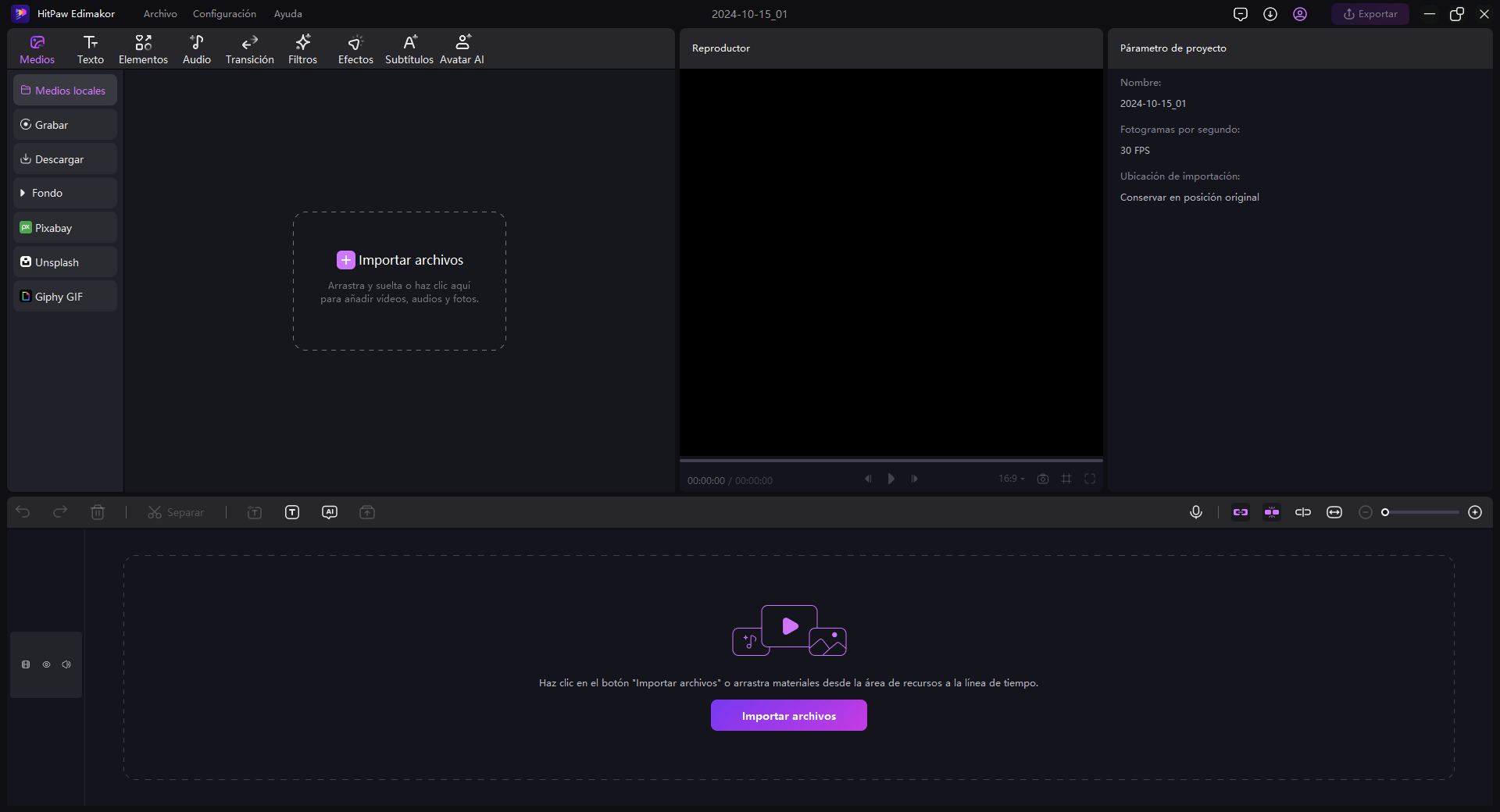
En la interfaz principal, también puede hacer clic en Archivo en la columna superior del menú y seleccionar Nuevo proyecto, Abrir proyecto o Abrir recientemente para iniciar o continuar su edición.
8. Importar Archivos Multimedia
HitPaw Edimakor admite subir videos, GIF, imágenes y audios. Aquí está la guía.
Subir archivos multimedia
Haga clic en el botón "+ Importar" para seleccionar archivos multimedia para importar o arrastra y suelta archivos para subir. Luego, todos los videos, imágenes, GIF y audios se mostrarán en la caja de medios.
Añadir más archivos multimedia
Si aún desea agregar más archivos multimedia después de importarlos, puede arrastrarlos directamente o hacer clic en "+" para importarlos.
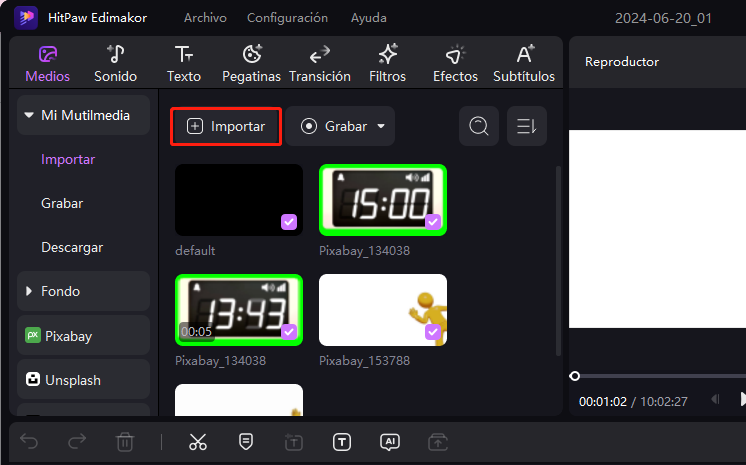
Categorizar archivos multimedia
Puedes clasificar los archivos multimedia por fecha de importación, duración y tipos. Y luego puedes listarlos de forma ascendente o descendente.
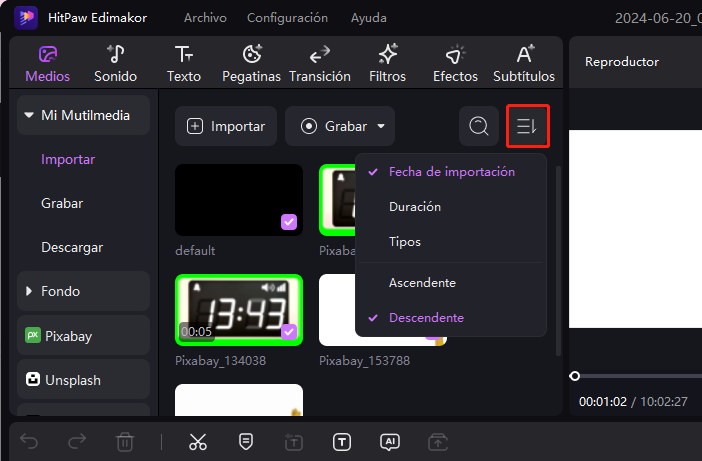
Eliminar archivos multimedia
Si subes un archivo incorrecto, puedes hacer clic con el botón derecho y eliminarlo.