Catálogo
HitPaw Edimakor le permite subir videos, archivos de audio, imágenes y GIF. Además, HitPaw también proporciona Stock Media para que puedas importar videos, imágenes, pegatinas y GIFs de moda a su video. Simplemente buscando con palabras clave, podrás encontrar con precisión los materiales que más te gusten.
Su Stock Media Library está impulsada por:
- GIPHY
- Unsplash
- Pixabay
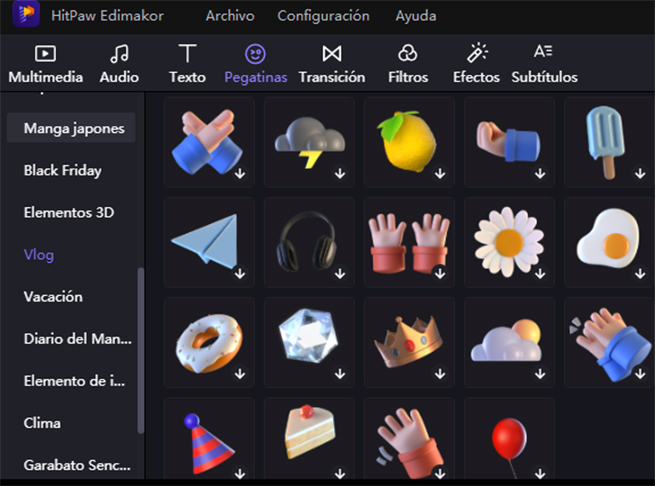
1. Editar Video
¿Quieres editar sus videos? Sigue la siguiente guía detallada.
Añadir Video a la Pista
Haga clic para seleccionar el video, haga clic con el botón derecho para elegir "Agregar a pista nueva" o simplemente arrastre el video a la pista principal en la línea de tiempo.
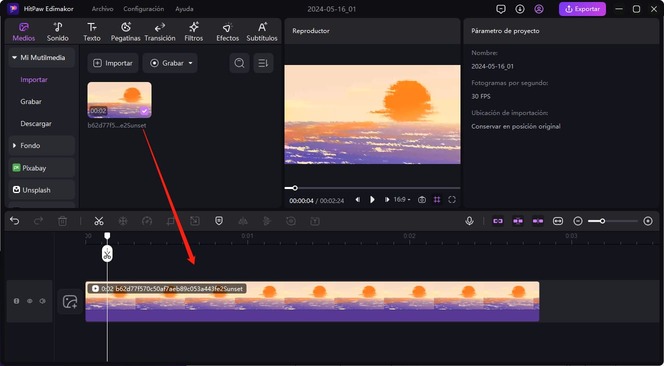
Eliminar el Video
¿Añadir el video que no desea? Haga clic en el video añadido, haga clic con el botón derecho del ratón para elegir "Eliminar" o haga clic en el botón "Eliminar" de la barra de herramientas rápida para eliminarlo.
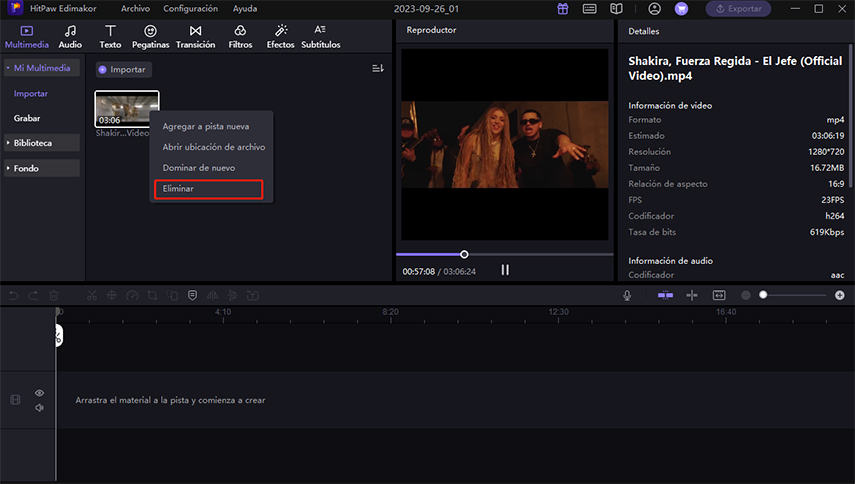
Previsualizar el Video
Haz clic en el botón "Reproducir" de las ventanas de vista previa para ver el contenido de vídeo que estás editando. O puedes activar la "Línea de Vista Previa" para ver o apuntar al lugar que quieres encontrar.
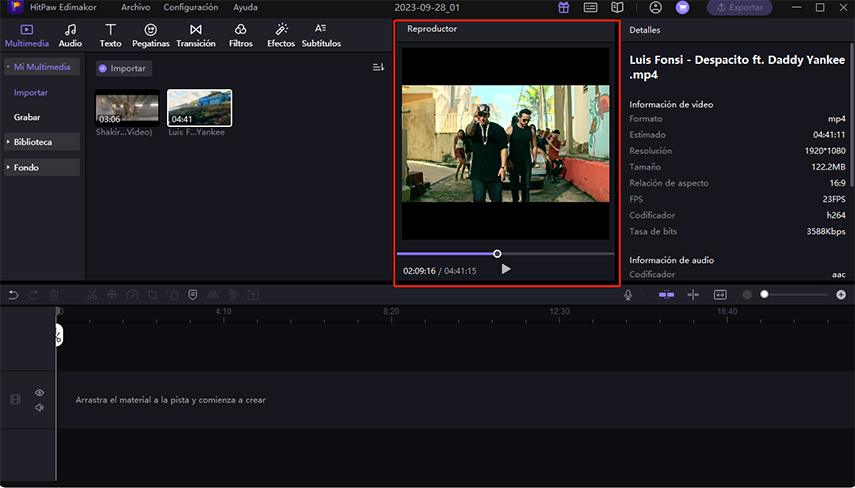
Separar el Video
Eliminar una parte del video es fácil de conseguir mediante la división. Sólo tiene que arrastrar el cabezal de reproducción hasta el punto de inicio de la parte no deseada y, a continuación, hacer clic en el icono "Separar" de la barra de herramientas rápidas. Ahora dirígase a su punto final, haga clic en "Separar" de nuevo. Seleccione la parte no deseada, haga clic en el botón "Eliminar" para eliminarla.
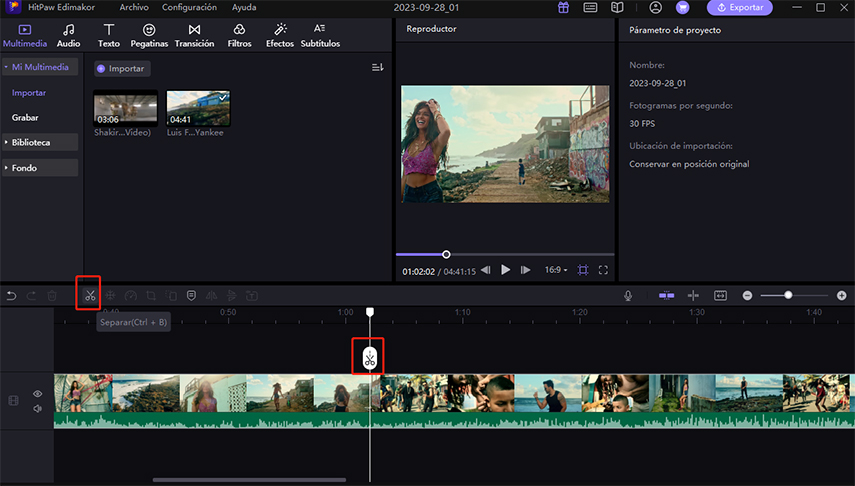
Tips: Si sólo quiere recortar desde el principio o el final del video, puede hacer clic en el video en la línea de tiempo, arrastrar el borde de inicio o el final del clip de video hacia adelante o hacia atrás para eliminar la parte no deseada.
Cambiar Velocidad de Video
HitPaw Edimakor proporciona funciones tanto de velocidad uniforme como de rampa de velocidad, cuyo controlador de velocidad puede ayudarte a ralentizar o acelerar el video según sea necesario con varios pasos.
1. Velocidad Uniforme
Para ajustar el video a una velocidad uniforme, sólo tiene que hacer clic en el video en la línea de tiempo para seleccionarlo. Haga clic en el icono "Velocidad" en la barra de herramientas rápida. En la ventana emergente, puede arrastrar el control deslizante o establecer la duración del video para cambiar la velocidad.
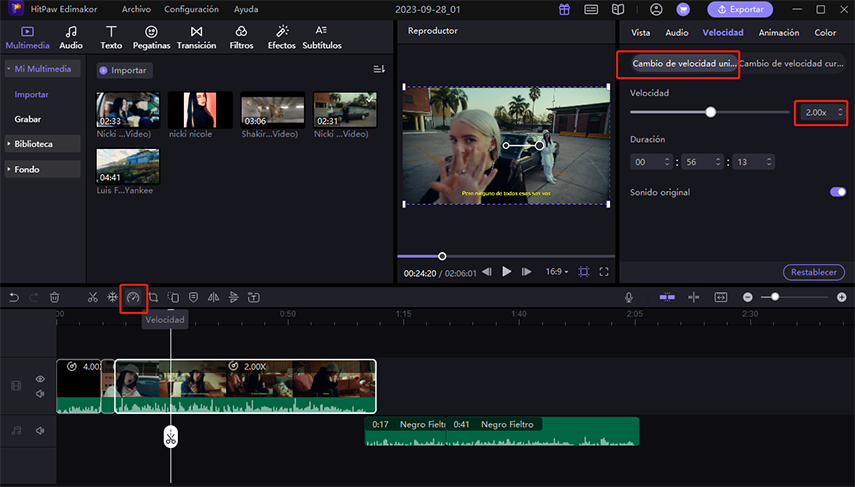
2. Rampa de Velocidad
Para hacer una rampa de velocidad en el video, puedes volver a hacer clic en el icono "Velocidad" y, a continuación, personalizar la velocidad en la parte derecha del cuadro de vista previa. También proporciona varias plantillas grasuitas para la rampa de velocidad.
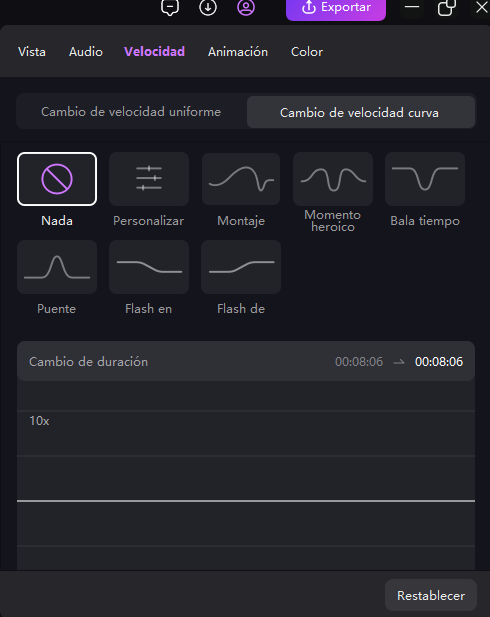
Tips:
- Cuando personaliza la velocidad, puede añadir tantos nodos de tiempo como quieras.
- Puede hacer cambios personalizados a la velocidad en las plantillas.
Recortar el Video
¿El video contiene alguna zona que no necesitas? Haga clic en el icono "Recortar" de la barra de herramientas rápida después de seleccionar el video en la línea de tiempo. Arrastra la selección para mantener la parte que necesita o puede cambiar la Relación de Aspecto para establecer el tamaño de la selección, luego, muévela para seleccionar la parte que necesitas. Reproduce para comprobar si estás satisfecho con el resultado. Haga clic en "Aceptar" para recortar el video.
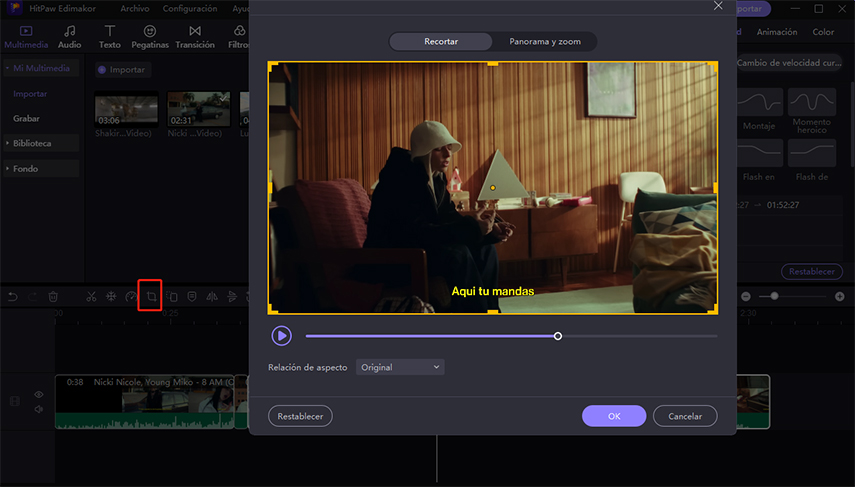
Agregar Fotograma Congelado
Fotograma Congelado se utiliza para detener la acción y el fotograma en el video. También significa que el video en movimiento se convierte a la quiesud durante un cierto período de tiempo debido a la congelación de fotogramas. Si quieres hacer una película o algunos videos creativos, congelar fotograma es una gran característica a utilizar.
Sólo tiene que hacer clic en el icono "Copo de nieve" de la barra de herramientas rápidas y se creará el fotograma congelado. O puede hacer clic derecho en el clip en la línea de tiempo para elegir "Agregar Fotograma Congelado".
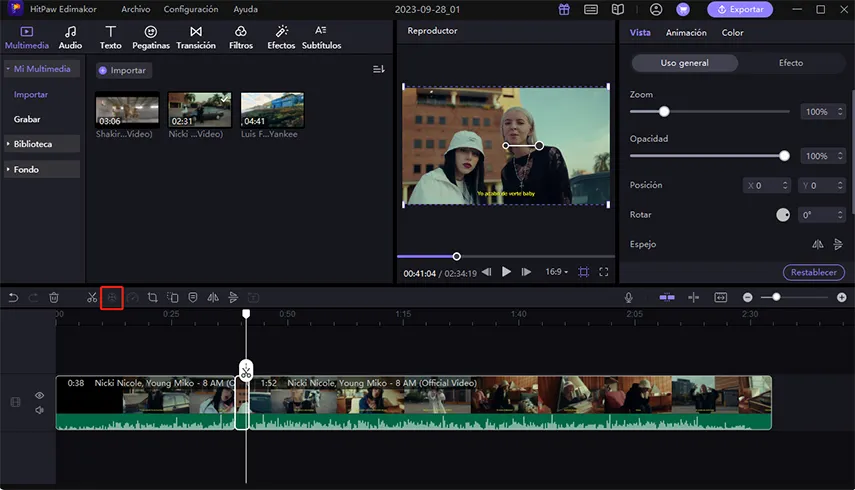
Panorama y Zoom Video
La función Panorama y Zoom puede fácilmente hacer que el movimiento de la cámara parezca profesional y producir una película estable. Encuentre la función Panorama y Zoom en el icono "Recortar" en la barra rápida superior de la línea de tiempo. Selecciona la opción "Panorama y Zoom" en la parte superior de la ventana emergente, y luego selecciona las posiciones inicial y final. A continuación, puede previsualizar el efecto haciendo clic en el icono de reproducción sisuado debajo. Si estás satisfecho, haga clic en el botón "Aceptar".
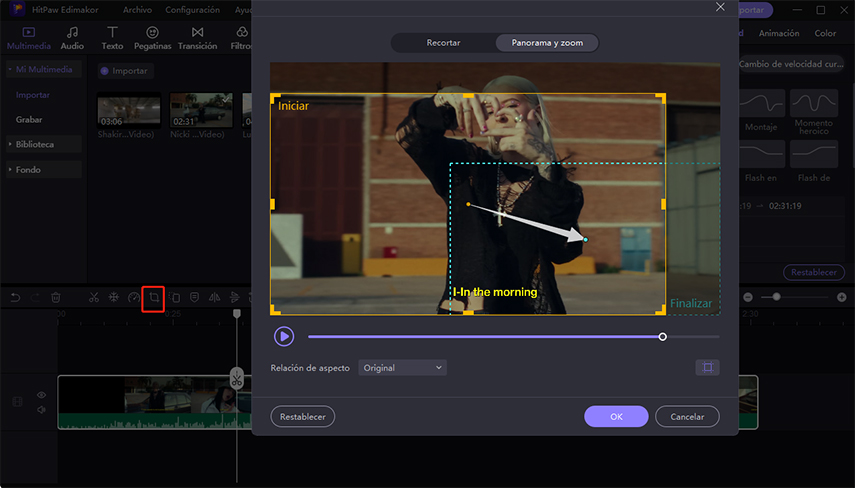
Rotar el Video
Rotar el video directamente introduciendo el ángulo que prefieras. También puede mover el ratón sobre el icono de rotación circular para hacer clic en el ángulo que deseas que gire o simplemente mueve el cursor hasta el gran círculo amarillo de la línea en la ventana de vista previa y, a continuación, arrastra hasta el ángulo que deseas rotar.
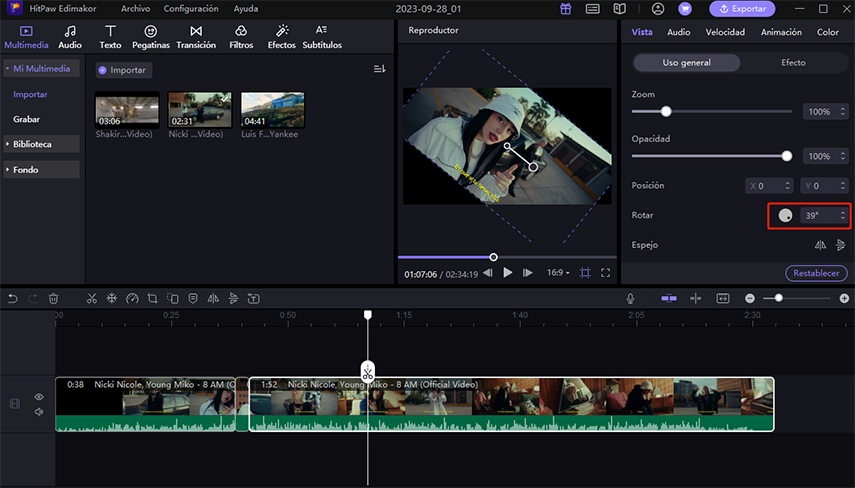
Reflejar el Video
Cuando se selecciona el video en la línea de tiempo, puede encontrar las opciones de espejo: horizontal o vertical en la parte superior derecha de las propiedades. Haga clic en las opciones para reflejar el video.
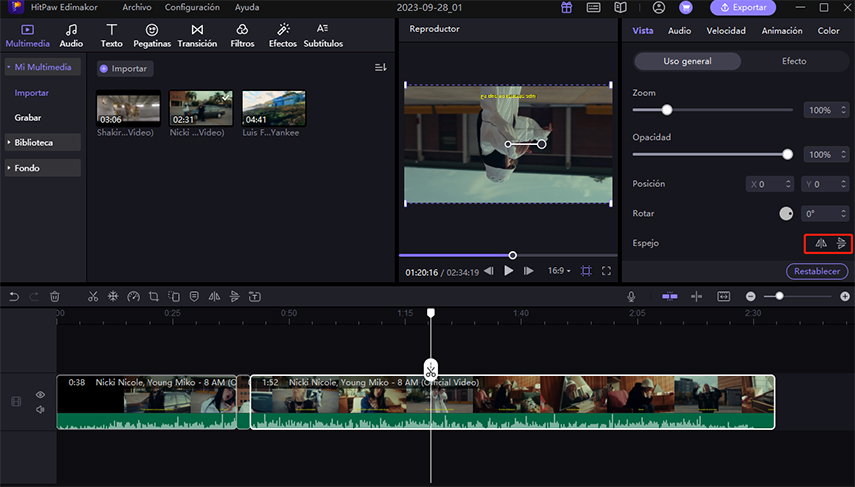
Zoom el Video
Si no quiere que el video ocupe todo el canva o quieres reproducir sólo una parte, puedes acercar o alejar el video arrastrando el control deslizante en "Zoom".
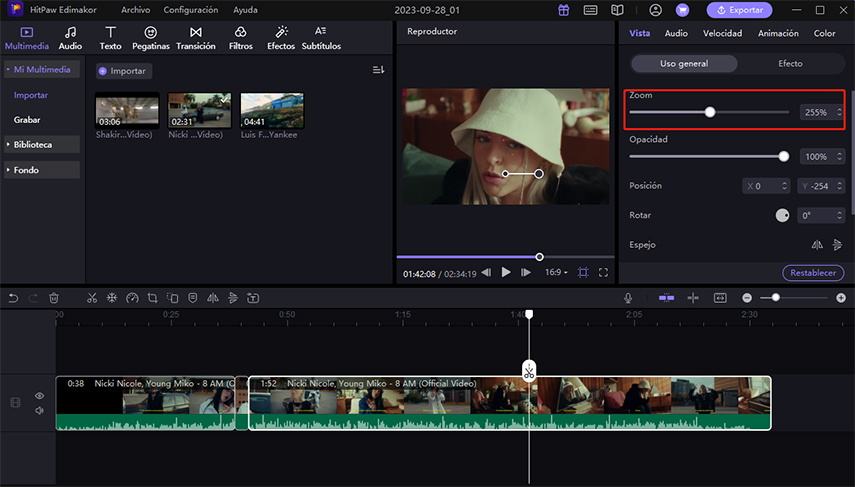
Cambiar Opacidad del Vídeo
El video tiene una opacidad del 100% por defecto. Pero si desea ajustar la opacidad y mostrar los medios de comunicación o el fondo detrás del video, sólo tiene que ir a arrastrar el control deslizante para cambiar la opacidad para lograrlo.
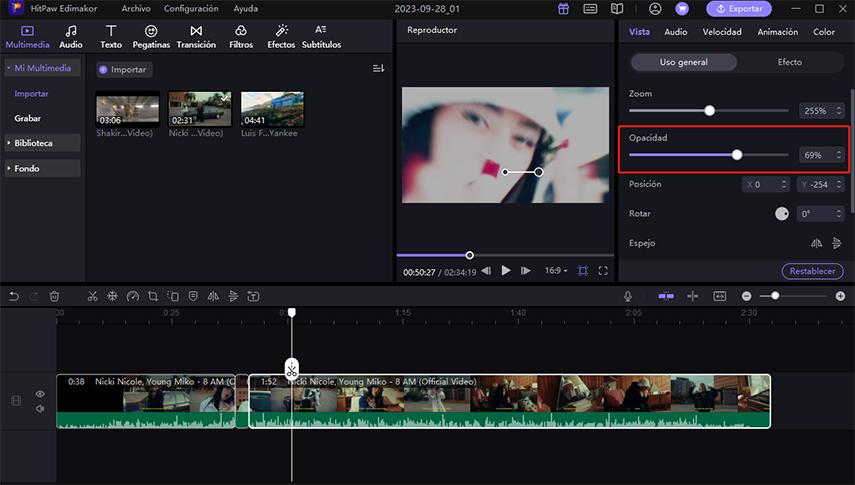
Video Estabilización
En grabaciones tomadas a mano o de acción, la imagen se moverá inevitablemente, pero en postproducción podemos mantenerla más estable con la ayuda de la función de estabilización de video, que puede eliminar el movimiento no deseado de la cámara en sus clips de video. Para conseguir un efecto de estabilización de video más obvio y efectivo, necesitas usar HitPaw Edimakor, con una herramienta de estabilización de video incorporada, para hacer su video más suave y profesional con un solo clic.
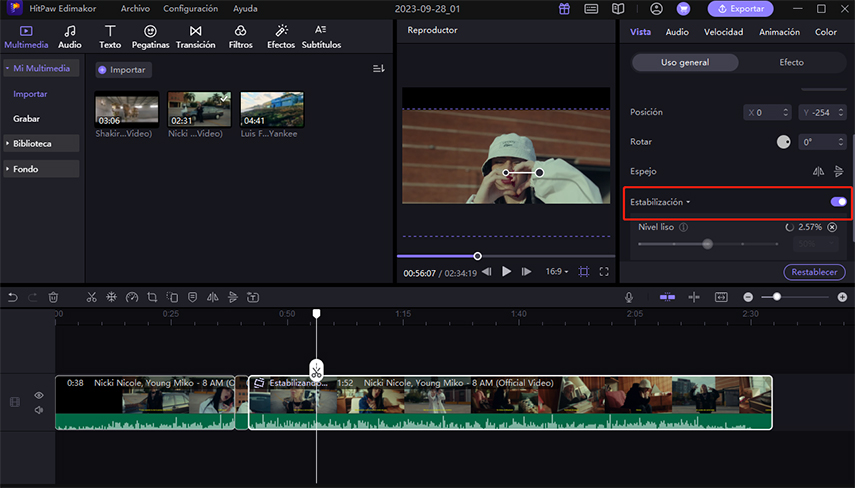
Pasos:
- Sube su video, y encontrar Stablization en Propiedades de Windows, y luego habilitarlo.
- El nivel de suavizado por defecto es del 50%, pero también puede aumentarlo al 75% o al 100%.
Tips: Un nivel de suavizado más alto hace que las imágenes sean más estables, pero provoca un mayor rango de recorte de las imágenes.
Cambiar Fondo del Video
A veces, su video no puede cubrir el fondo al 100%. Para este caso, es posible que desee tener un fondo hermoso. HitPaw Edimakor puede ayudarle a cambiar el fondo sin esfuerzo. Sólo asegúrate de que el video en la línea de tiempo está seleccionado. Navegue hasta la ventana de vista, desplácese hacia abajo y encontrará la opción de fondo. Seleccione "Desenfoque gaussiano" "Color" o "Imagen" para cambiar el fondo al color o imagen que desee.
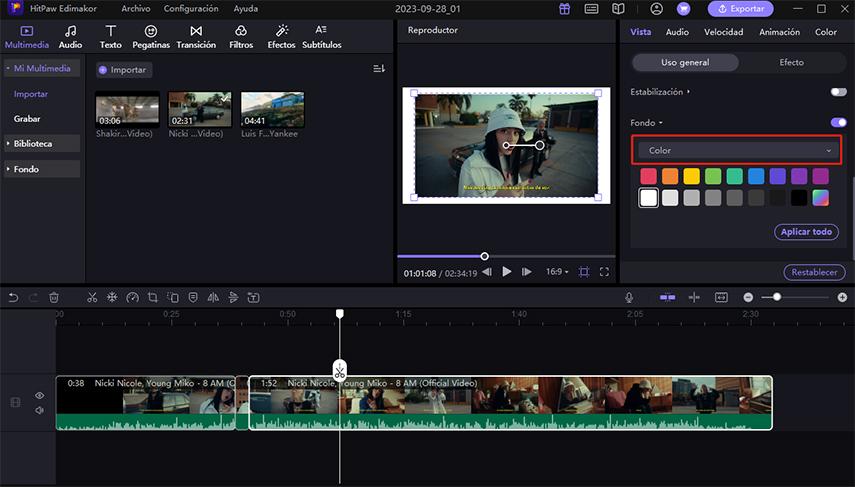
También ofrecemos una función de selección de color para ayudarle a elegir rápidamente el fondo adecuado haciendo clic y arrastrando el cursor. Desplácese para seleccionar "Color" en la opción Fondo. Haga clic en el cuadro de color para personalizar el color del fondo, luego puedes encontrar el selector de color a la derecha de Color Básico, haga clic en él, y luego mueve el ratón hasta el color que desees en la pantalla. El color que elijas también dejará un historial en este programa para la próxima vez que lo vuelvas a utilizar.
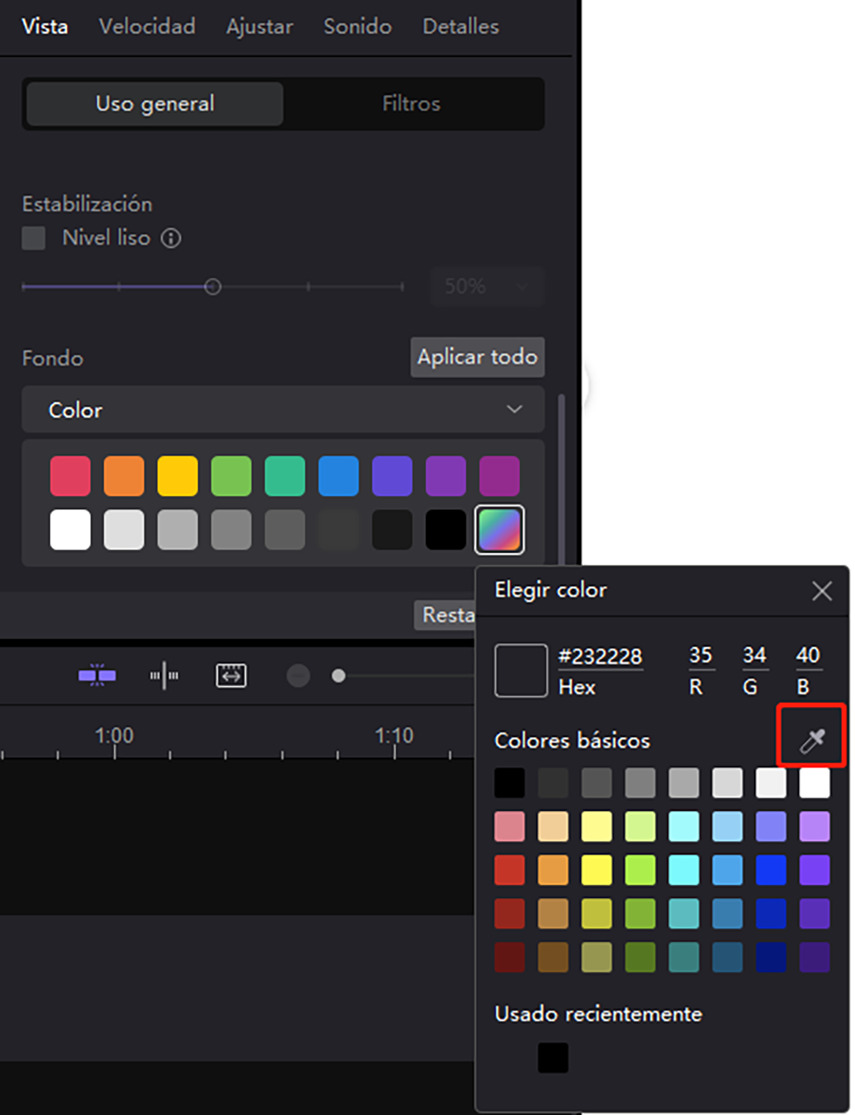
Crear Imagen en Imagen
Para crear un video picsure in picsure, puede añadir un video a la pista principal, luego, arrastra otro video que quieras establecer como video más pequeño a una nueva pista, ve a la ventana de vista previa, arrastra la esquina del video para ajustar el tamaño y muévelo al lugar que quieras ponerlo. Ahora, puedes reproducir para comprobar si es lo que necesitas.
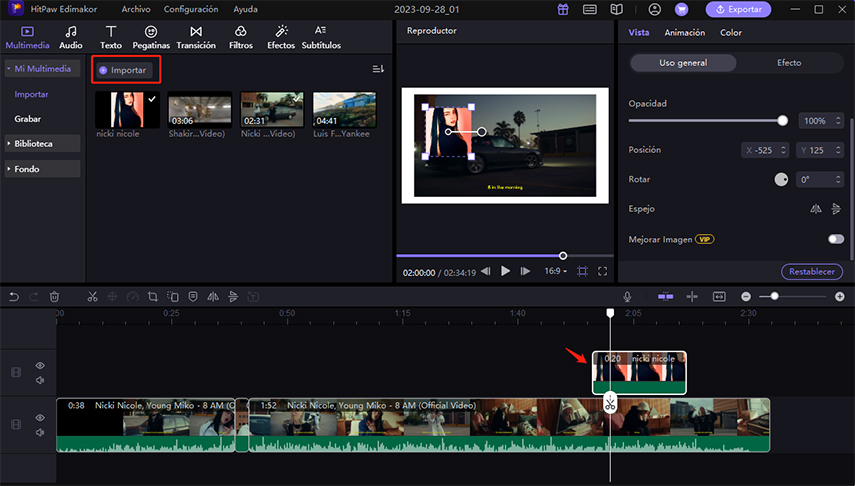
Para mover su video a la posición que quieras, le proporcionamos la función de líneas auxiliares. Siempre que muevas el video al centro o al borde del video, se activará la línea auxiliar para recordártelo. Si ya no necesitas las líneas auxiliares, también puedes cerrar la función de líneas auxiliares haciendo clic en el icono sisuado a la izquierda del icono de pantalla completa en el cuadro de vista previa.
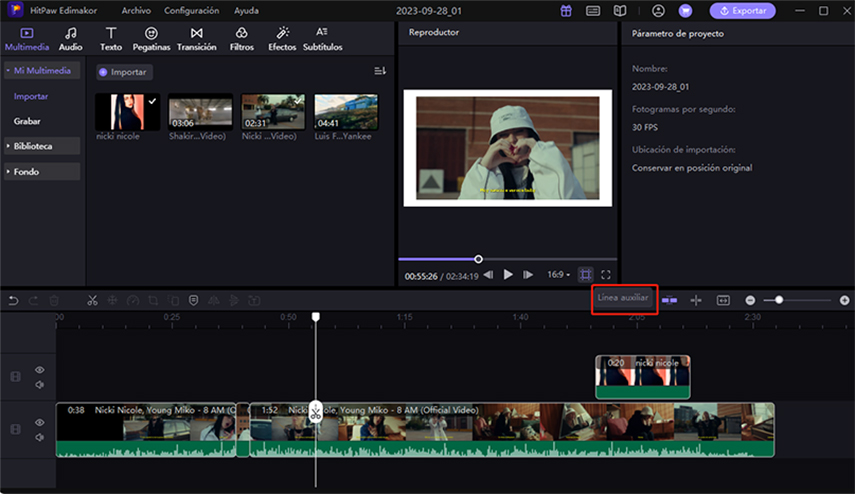
2. Editar Audio
HitPaw Edimakor también puede hacer ediciones profesionales en su audio. Aquí tienes la siguiente guía.
Añadir Música de Fondo a Video
Añadir música de fondo a un video puede ayudarle a hacer videos impresionantes. Sólo tiene que añadir el video a la pista principal en primer lugar, arrastre el audio de los medios de comunicación, su ordenador o biblioteca de audio a la pista por debajo de la pista principal de video, a continuación, reproducir para escuchar si es lo que necesita.
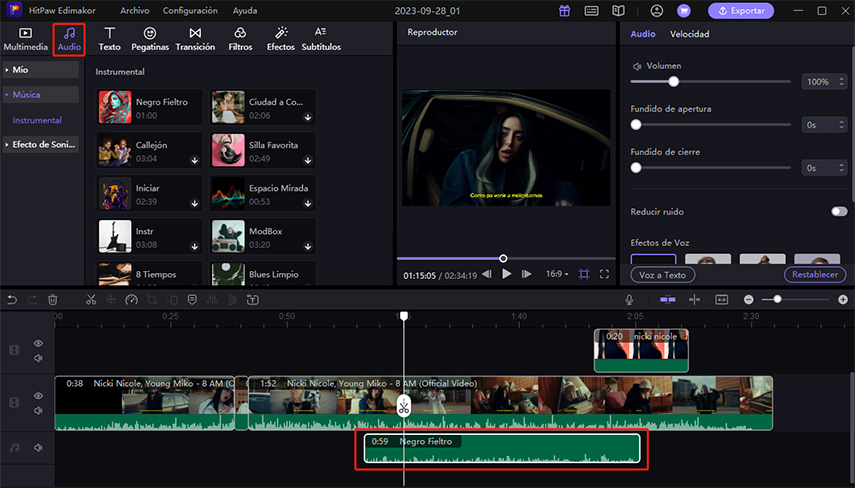
Eliminar Audio
Si encuentras que su audio fue añadido por accidente, puede hacer clic en la pista de audio, hacer clic derecho para seleccionar "Eliminar" o hacer clic en el icono "Eliminar" en la barra de herramientas rápida para eliminar este audio.
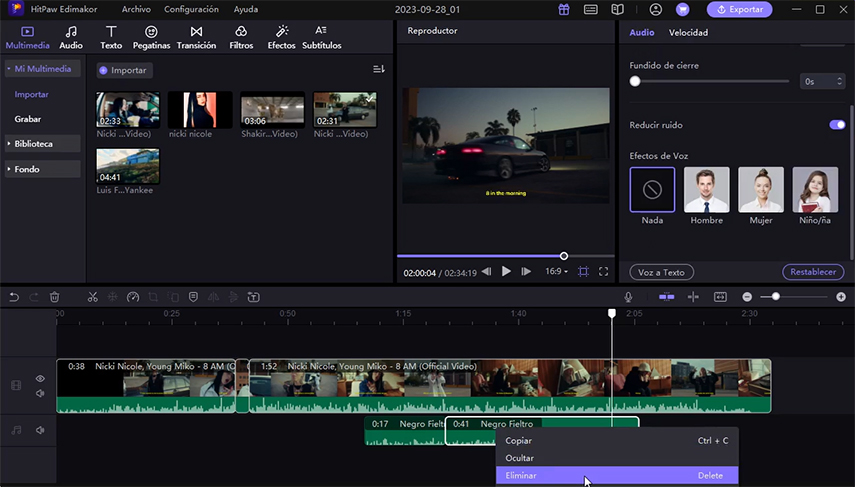
Silenciar Video
Si su video contiene audio que no deseas, puede silenciarlo directamente haciendo clic en el icono de audio situado al principio de la pista de video para desactivarlo.
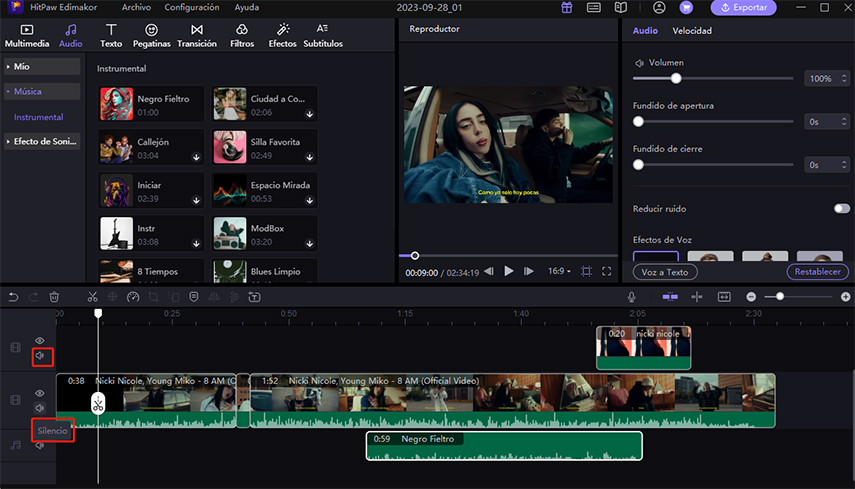
Extraer Audio de Video
Extraer el audio del video puede tener éxito para hacerlo a través de clic en el video, haga clic derecho para seleccionar la "Separar Audio", y usted encontrará el audio y el video se separarán y en dos pistas.
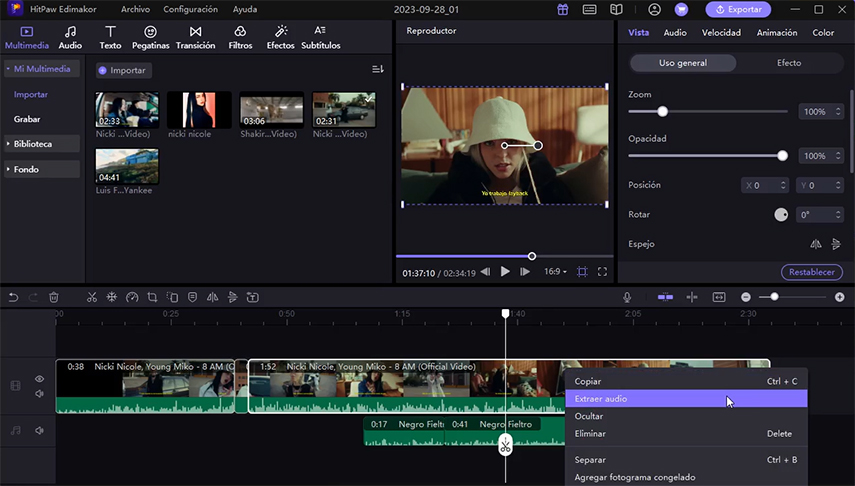
Separar Audio
¿El audio es demasiado largo o sólo necesitas una parte? Utilice la división para eliminar la parte que no desea. Arrastra el cabezal de reproducción hasta encontrar el inicio de la parte innecesaria, haga clic en "Separar" en la barra de herramientas rápida, arrastra el cabezal de reproducción hasta encontrar el final de la parte innecesaria, vuelve a hacer clic en "Separar" y, a continuación, selecciona la parte para eliminarla.
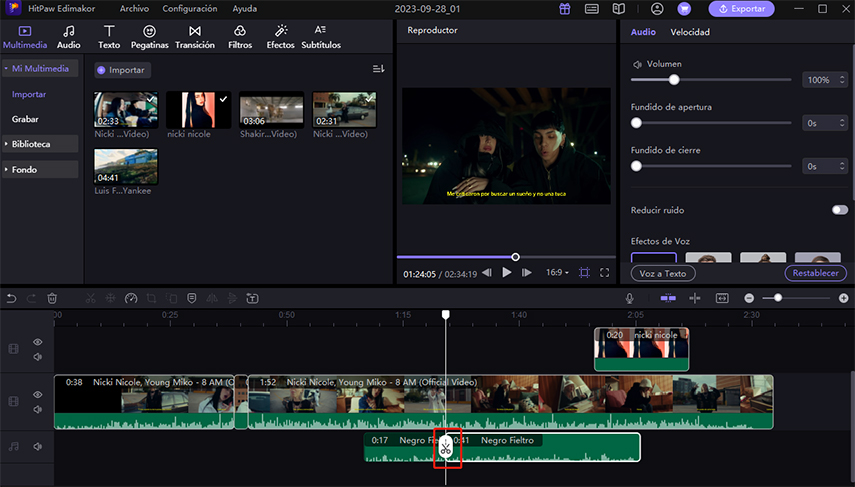
Si sólo necesitas eliminar la parte del principio o del final del audio, puedes arrastrar el borde del principio o del final para hacerlo.
Cambiar Velocidad de Audio
Selecciona el audio en la línea de tiempo, haga clic en el icono "Velocidad", arrastra el punto o cambia la duración del audio para ralentizar o acelerar el audio, haga clic en el botón "OK" para guardarlo.
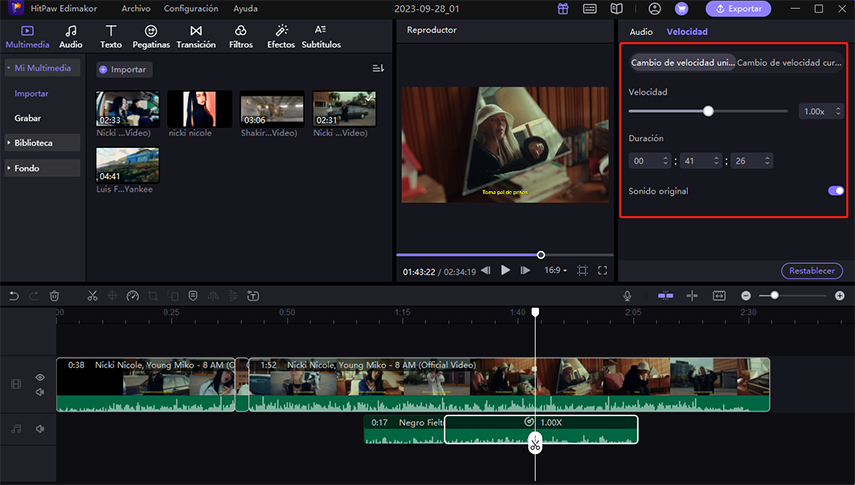
Cambiar Volumen de Audio
Puede hacer que el audio sea más alto o más bajo arrastrando el control deslizante hacia adelante o hacia atrás.
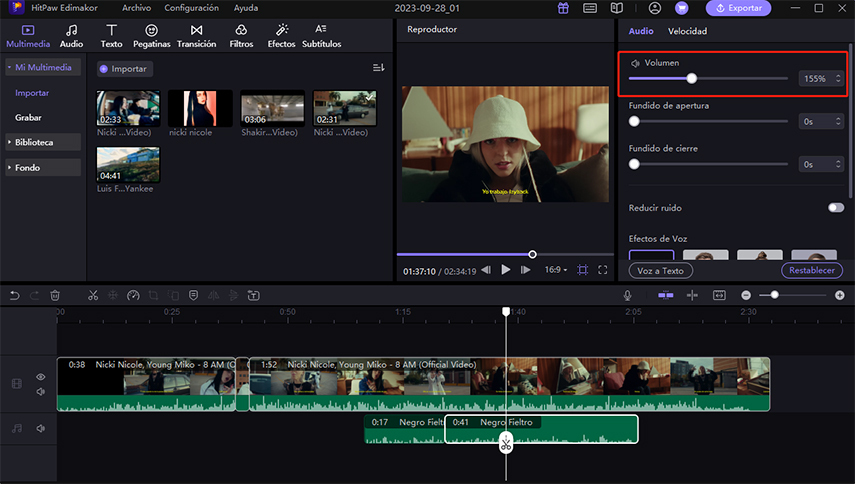
Fundido de Apertura o de Cierre
Sólo tiene que hacer clic en el audio para mantenerlo en el estado seleccionado en la línea de tiempo, a continuación, encontrará el "Fundido de apertura" y "Fundido de cierre" botón en la parte superior derecha de la ventana, arrastre el control deslizante para hacer que se desvanecen dentro / fuera.
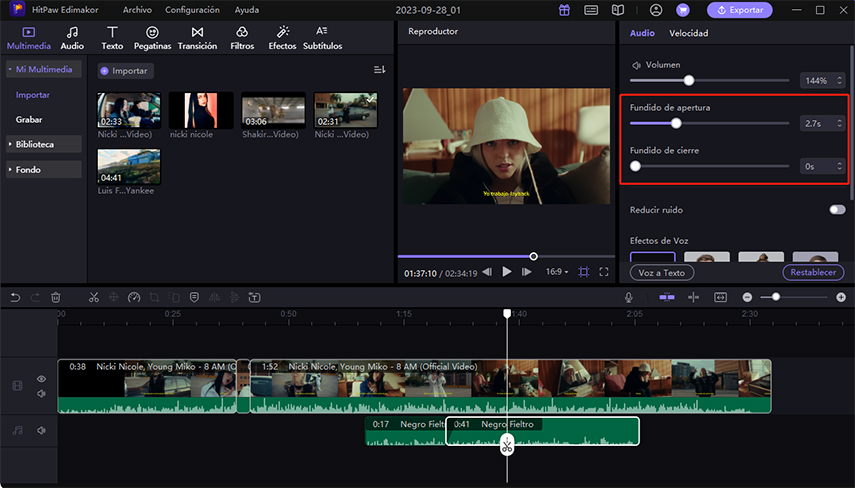
Reducción del Ruido
Para reducir el ruido del vídeo, haz clic en "Audio" en el panel de edición de vídeo y activa "Reducir Ruido".
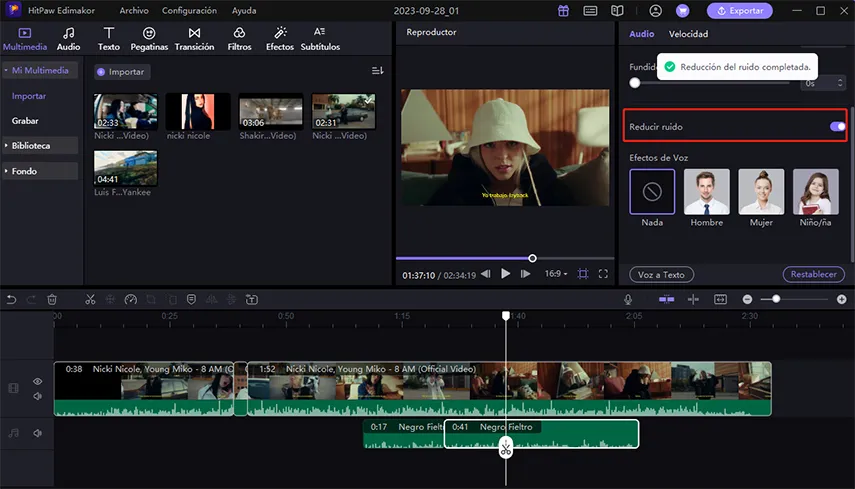
Visualizador de Audio
Haz clic en "Efectos" y encontrarás la función de Visualizador de Audio. Con esta función, puede añadir más elementos visuales a su vídeo, haciéndolo más atractivo.

3. Editar Imagen
Las imágenes y GIFs se pueden subir a este programa, por lo que la edición de tus imágenes y GIFs es posible aquí.
Añadir Imagen a Pista
Vaya a la caja de medios, haga clic en la imagen, haga clic con el botón derecho para seleccionar "Añadir a nueva pista" o arrastre la imagen para añadirla a la línea de tiempo.
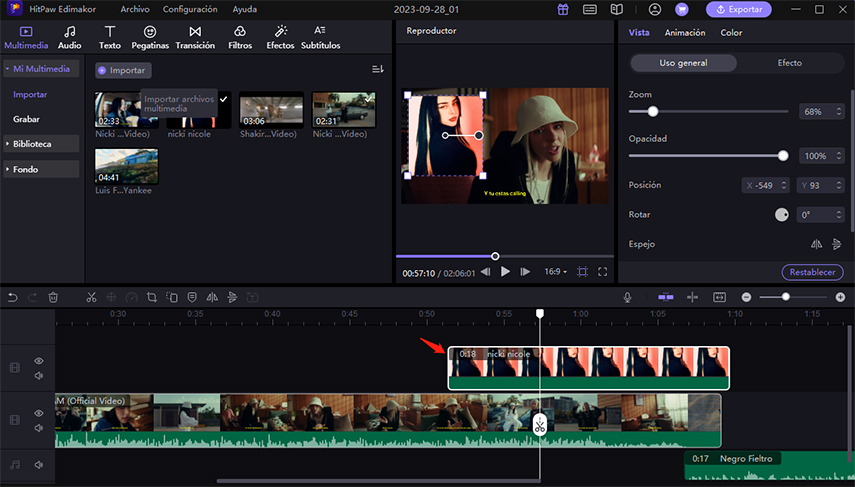
Eliminar Imagen
Selecciona la imagen en la línea de tiempo, haga clic en el icono "Eliminar" o haga clic con el botón derecho para seleccionar el botón "Eliminar" para eliminar la imagen.

Zoom la Imagen
Puede encontrar fácilmente el ajuste de zoom después de seleccionar la imagen. Simplemente arrástrelo para ajustar la imagen o puede arrastrar la esquina de la imagen en la ventana de vista previa para acercar o alejar el zoom.
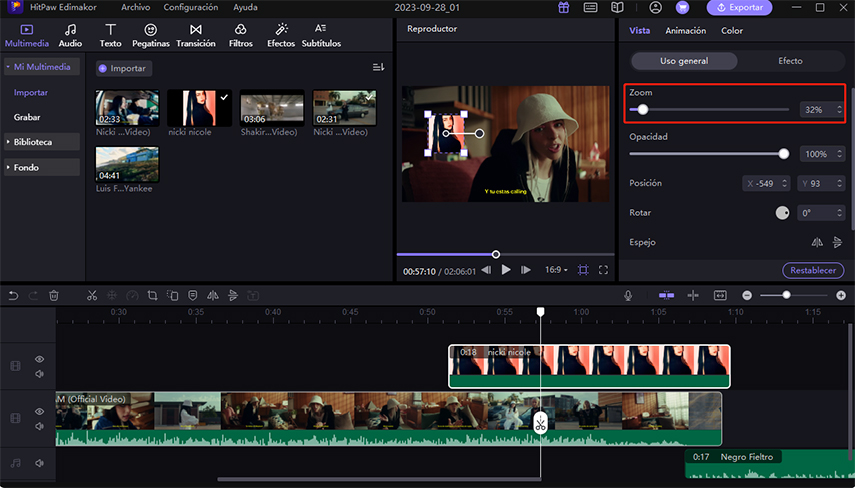
Cambiar la Opacidad de Imagen
En algunos casos, es necesario cambiar la opacidad de la imagen, basta con arrastrar el control deslizante en "Opacidad" en la ventana superior derecha para cambiar la opacidad después de seleccionar la imagen en la línea de tiempo.
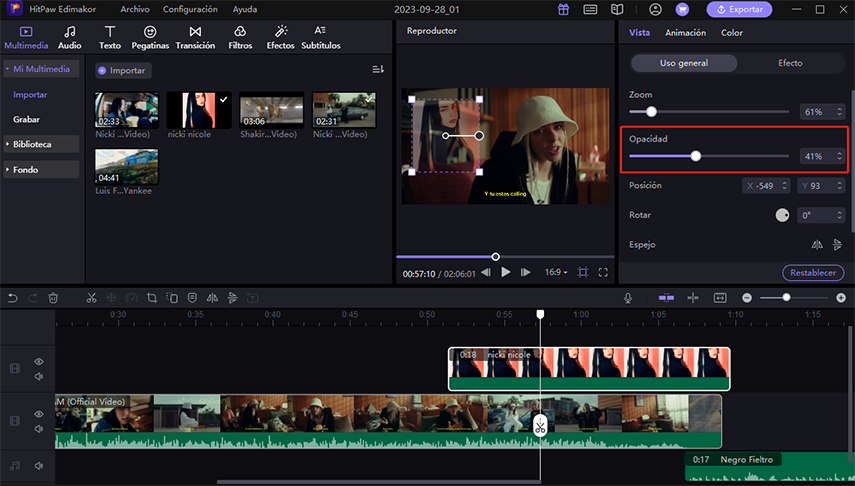
Rotar la Imagen
Hay tres formas de rotar la imagen: Antes de elegir un método, es necesario hacer clic para seleccionar la imagen con el fin de encontrar todas las opciones.
Forma 1. Haga clic en el punto circular bajo "Rotar" para cambiar la dirección de la imagen.
Forma 2. Introduce el número exacto de cómo quieres rotarla.
Forma 3. Encuentra el punto amarillo en la ventana de vista previa, mueve el cursor al punto amarillo más grande, pulsa prolongadamente para arrastrarlo y cambiar la dirección.
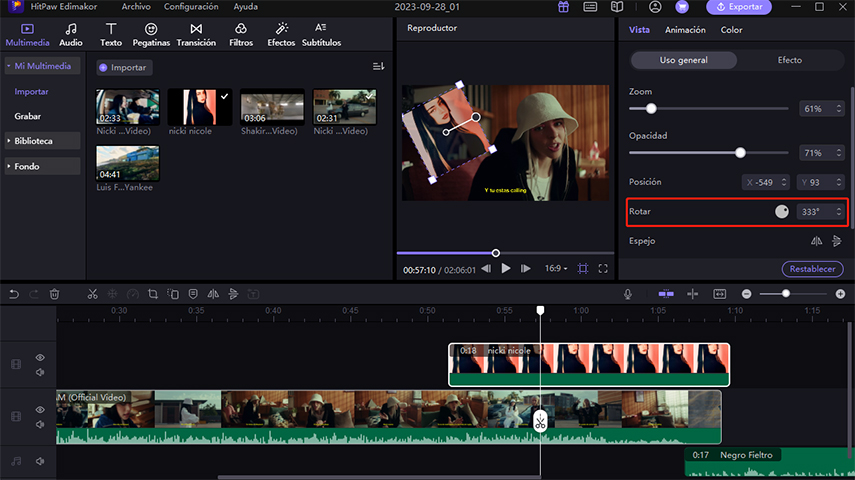
Reflejar la Imagen
La función de espejo también se encuentra en la parte superior derecha de la ventana, puede hacer clic en el flip horizontal o flip vertical para reflejar con éxito.
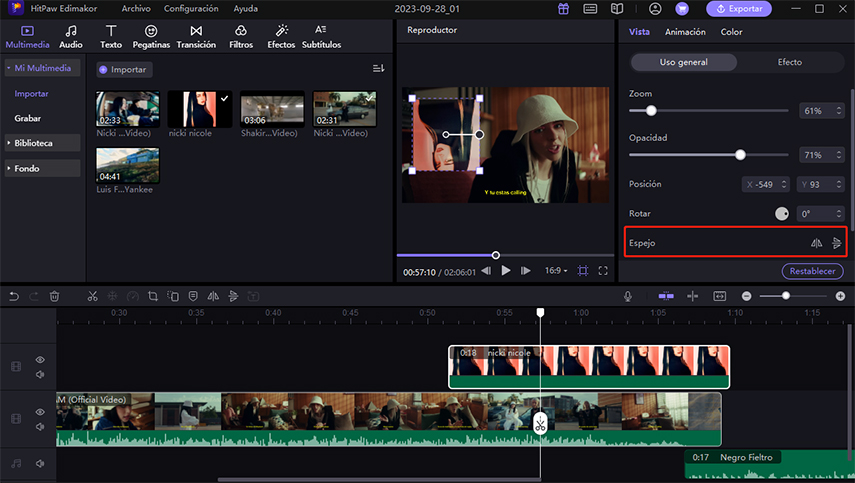
Cambiar Posición de Imagen
Como en todas las funciones de edición de imágenes, es necesario mantener la imagen en el estado seleccionado, a continuación, mueva el cursor a la ventana de vista previa y haga una pulsación larga en la imagen para moverla al lugar que desee.
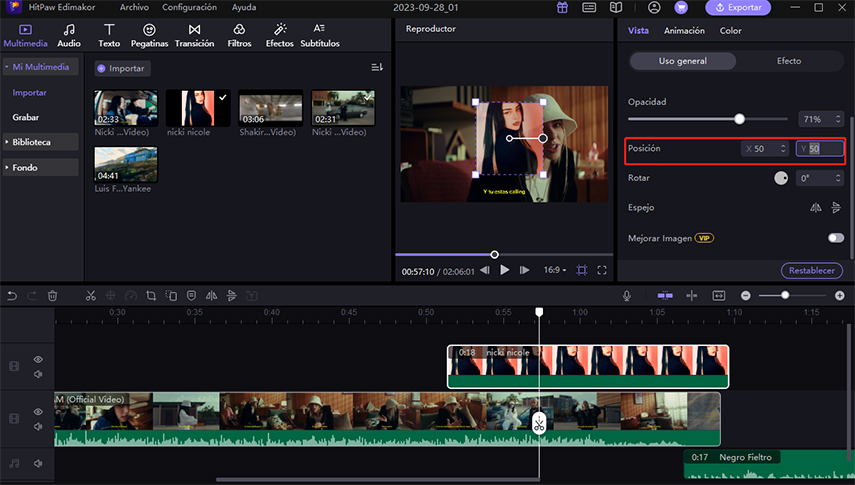
Cambiar Duración de Imagen
Cuando añades la imagen a la línea de tiempo, tendrá la duración por defecto. Pero, ¿y si quieres que esta imagen aparezca más larga o más corta? Lo único que tienes que hacer es cambiar su duración. Puedes arrastrar el borde de la imagen hasta la duración que necesites. Esto es súper fácil.
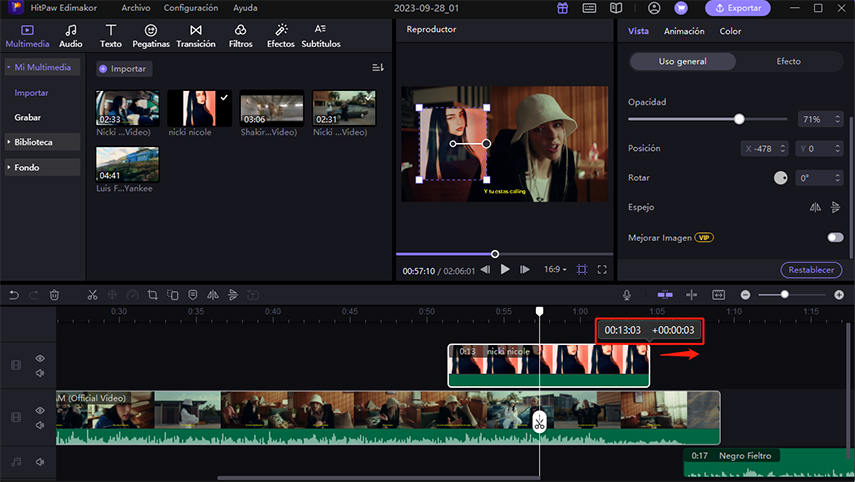
Ajustar la Imagen
Puede encontrar las opciones de brillo, contraste, saturación, nitidez, altas luces, sombras, temperatura, tono después de hacer clic en "Ajustar", sólo tienes que arrastrar el control deslizante para ajustar tu imagen.
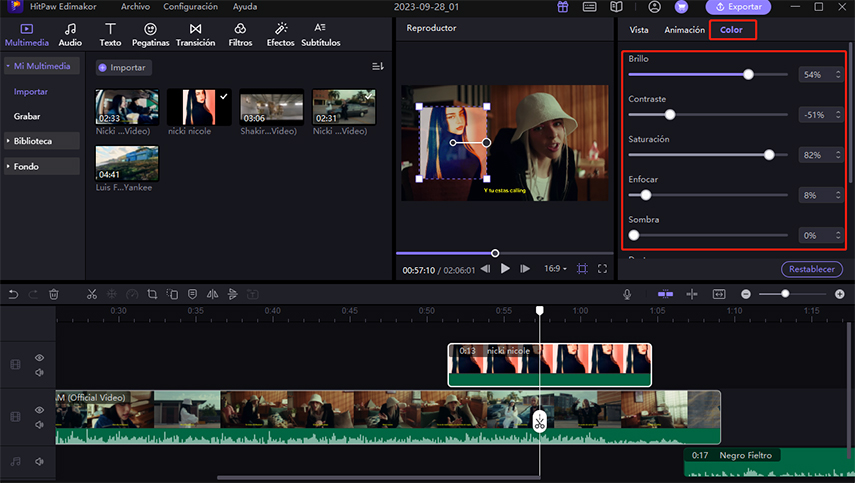
4. Añadir Texto
HitPaw Edimakor proporciona una gran cantidad de efectos de texto para ayudarle a conseguir más atención para sus videos. Sólo tienes que comprobar los siguientes pasos y sabrás lo fácil que es de usar.
Añadir y Editar Efecto de Texto
Paso 1: Haz clic en "Texto" en el panel multimedia y, a continuación, arrastra " Texto por defecto" al vídeo en el panel de la línea de tiempo.
Paso 2: Puede cambiar la duración del texto arrastrando su borde. Puede mover o arrastrar la esquina del texto en la ventana de vista previa para cambiar su tamaño y posición.
Paso 3: En el panel de propiedades encontrará distintos parámetros para editar el texto. Puede introducir sus propias palabras, cambiar las fuentes y los tamaños, cambiar el color y la opacidad del texto, e incluso rotar el texto, etc. También hay algunos estilos de texto preestablecidos para que elijas.

Añadir Animación de Texto
En el panel de propiedades, también puedes encontrar muchos efectos de animación para el texto añadido.

Utilizar Wordart
En el panel multimedia, puedes encontrar los estilos básicos de texto y wordart. Haz clic en el que más te guste y arrástralo al vídeo. A continuación, podrás editar el texto y añadir animaciones en el panel de propiedades.

Si añades un texto incorrecto, puedes hacer clic en él y luego en el icono de borrado del panel de línea de tiempo, o simplemente hacer clic con el botón derecho y elegir " Eliminar ".
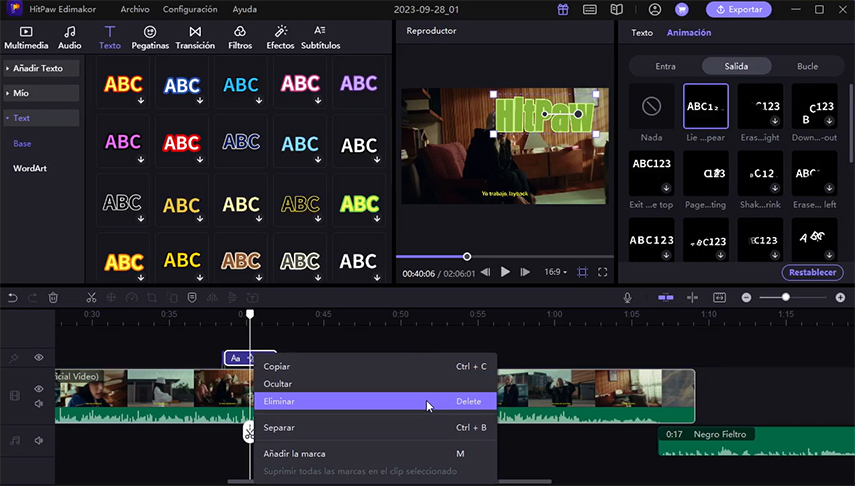
Utilizar Pantilla de Texto
En el panel multimedia, puedes encontrar Plantillas de Texto con efectos extravagantes. Haz clic en la que más te guste y arrástrala hasta el vídeo. A continuación, podrás editar el texto en el panel de propiedades.

5. Añadir Pegatina
Para que tu video sea mucho más divertido, los stickers son elementos necesarios. HitPaw Edimakor te ofrece cientos de interesantes y populares pegatinas para hacer tus videos más llamativos.
Añadir Pegatina
Es fácil encontrar las pegatinas que más te gusten haciendo clic en "Pegatinas". Arrastra la pegatina a una nueva pista para añadirla al video.

Editar Pegatina
- Cambia la duración de la pegatina arrastrando su borde en la línea de tiempo.
- Ajusta el tamaño arrastrando la esquina en la ventana de vista previa o arrastra el control deslizante en la opción "Zoom".
- Cambia la posición pulsando prolongadamente para mover o girar el punto amarillo en la vista previa o introduce la posición X e Y real en la ventana de visualización.
- Ajusta la dirección de la pegatina arrastrando la palanca, haciendo clic en el punto circular de la línea de función de rotación o introduciendo la dirección real de rotación.
- Refleje la pegatina mediante el giro horizontal o vertical.
- Cambia la opacidad arrastrando el control deslizante situado debajo de "Opacidad".
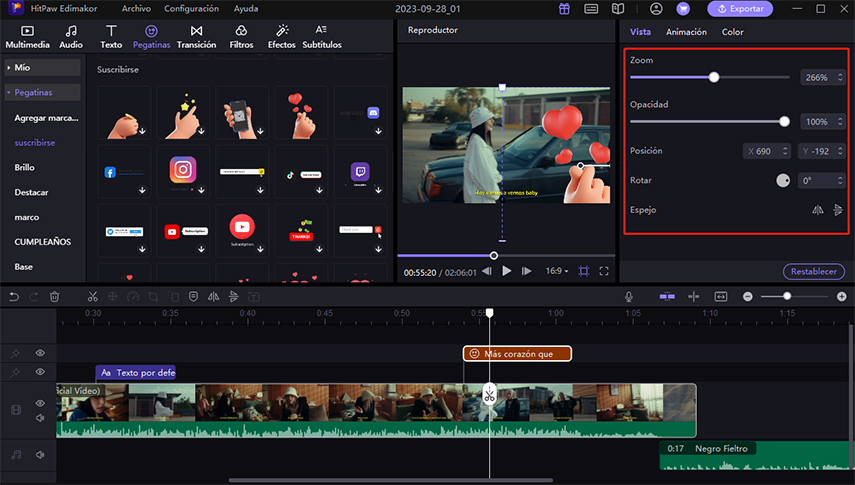
Eliminar Pegatina
¿Quiere borrar la pegatina? Selecciónala haciendo clic en la línea de tiempo y, a continuación, haz clic en el botón "Eliminar" para borrarla, o bien haz clic con el botón derecho del ratón en la pegatina y elige "Eliminar" para borrarla.
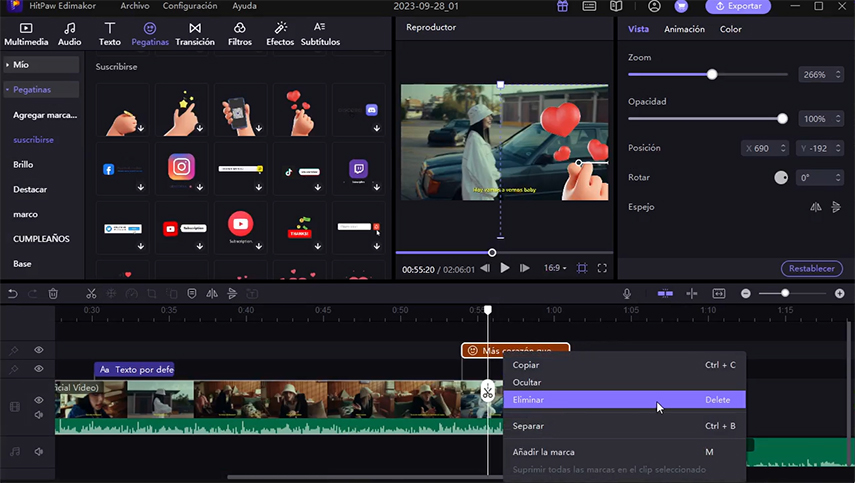
Añadir Animación de Pegatinas
Haz clic en la columna "Animación" y elige el efecto " Entrada, Salida o Bucle" para la pegatina.

Ajustar el Color de las Pegatinas
Haz clic en la columna "Color" y ajusta los distintos parámetros de la pegatina, como el Brillo, la Temperatura y el Tono.

6. Añadir Transición
Las transiciones serán una gran manera de hacer que la transición de escena en su video sea más fluida. Sigue la siguiente guía para aprender a añadir transiciones a tus videos.
Añadir Transición
Navega a "Transición", encuentra el efecto de transición, haz clic para comprobar si es lo que necesitas, arrastra el que quieras al lugar donde quieras tener una transición. Ahora puedes tener transiciones entre tus videoclips. Si quieres tener transiciones en un solo video, puedes dividir el video primero y luego añadir las transiciones.

Editar Transición
La transición tendrá la duración predeterminada después de añadirla entre sus videos, imágenes, gifs. También puedes cambiarla arrastrando su borde o introduciendo la duración que necesites en la ventana superior derecha.
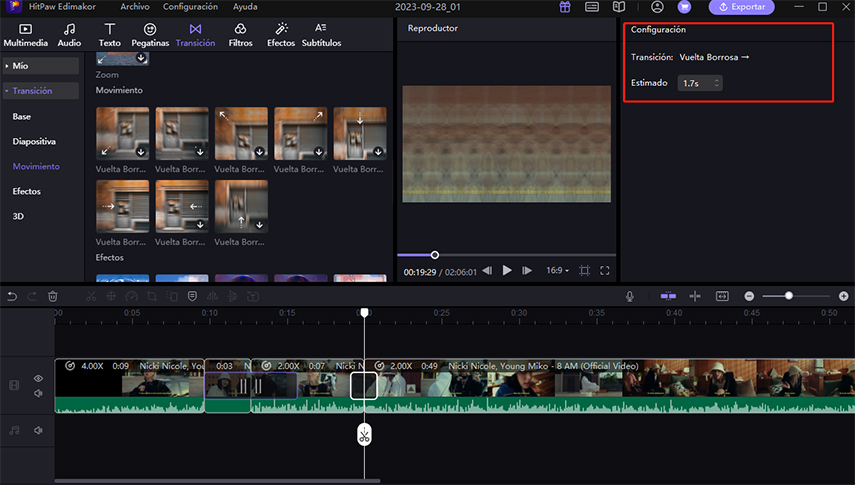
Eliminar Transición
Si estas transiciones que ya has añadido no son lo que necesitas, puedes seleccionarlas, hacer clic en "Eliminar" o tocar "Eliminar con el teclado" para eliminarlas.
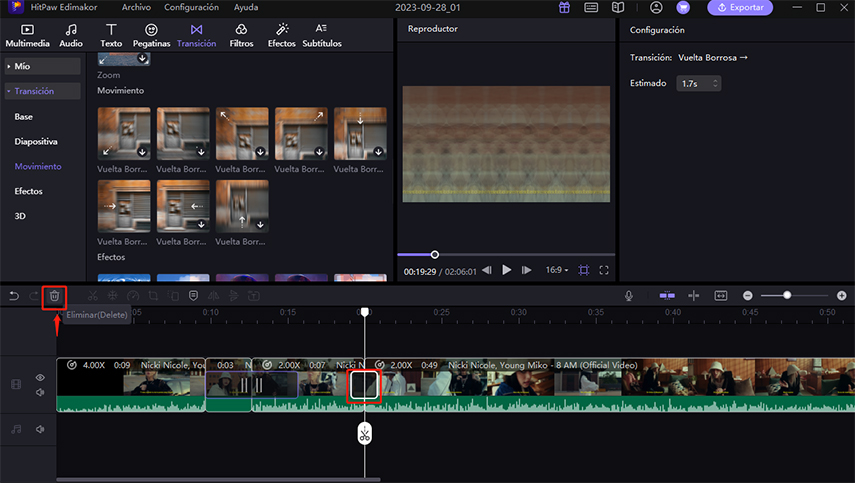
7. Añadir Filtros y Efectos
Para embellecer tus videos, se puede utilizar los filtros y efectos. HitPaw Edimakor ofrece más de 100 filtros populares de forma gratuita.
Añadir Filtros y Efectos
Hay dos formas de añadir filtros o efectos a tus archivos multimedia.
Forma 1. Haz clic en "Filtros" o "Efectos" para ver todos los efectos de filtro disponibles, arrastra el que necesites al video, imagen o gifs en el video principal para aplicar el efecto a todo el clip de video.
Forma 2. Arrastra el filtro o el efecto a una nueva pista y se aplicará a los medios en la pista principal.
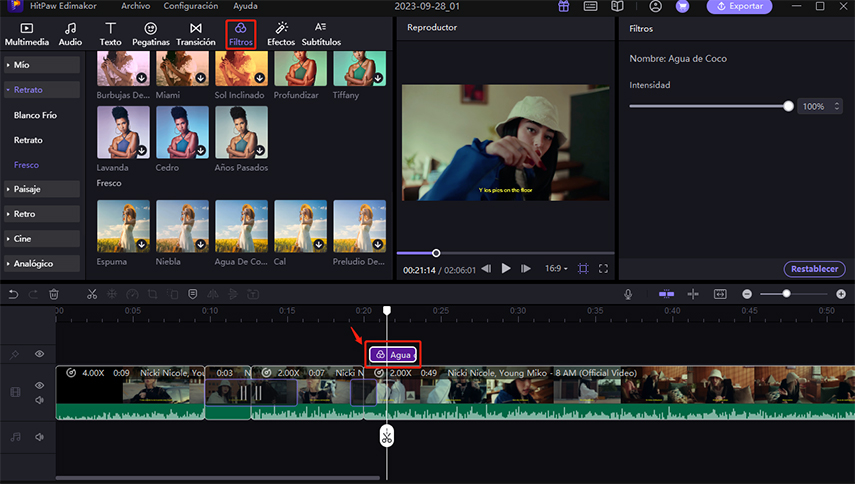

Editar Filtros y Efectos
Puedes arrastrar el borde del filtro o del efecto para cambiar su duración. Haz clic en el filtro aplicado y podrás cambiar su intensidad. Haz clic en el efecto aplicado y podrás cambiar su parámetro. Los distintos efectos tienen parámetros diferentes.
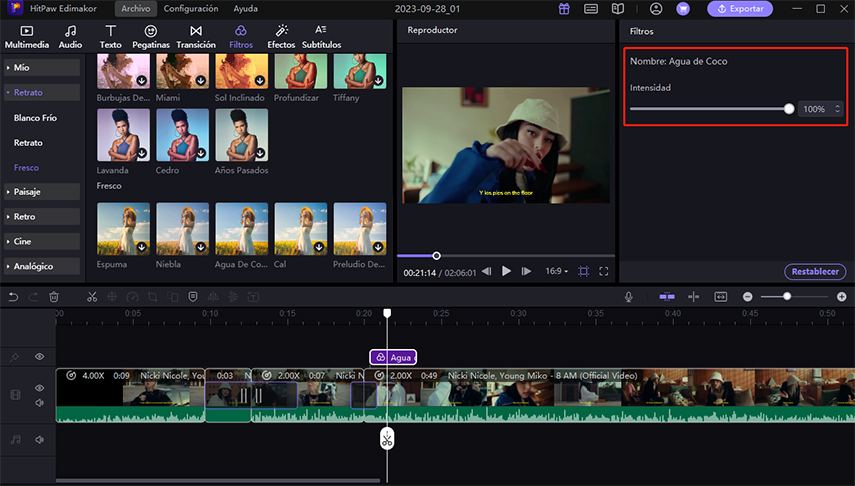

Eliminar Filtro y Efectos
Hay dos métodos para eliminar los filtros o efectos.
Método 1: Si arrastras y aplicas directamente el filtro o efecto a todo el clip de vídeo, puedes hacer clic en el clip y encontrar la opción "Efecto" en la columna "Ver' en la parte superior derecha del panel de propiedades. A continuación, puedes hacer clic en el icono de eliminar para borrar el filtro o efecto aplicado.
Método 2: Si hay una nueva pista después de añadir un filtro o efecto, puedes hacer clic con el botón derecho del ratón en la nueva pista y eliminar el filtro o efecto.
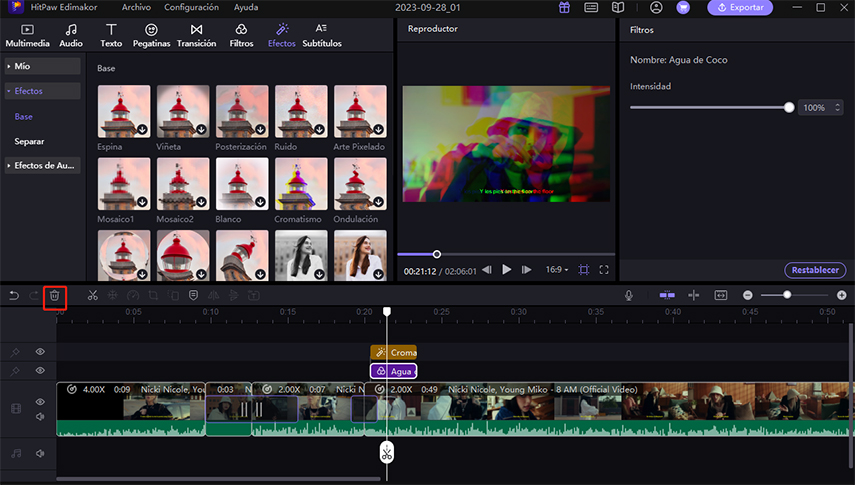
8. Edición de IA
HitPaw Edimakor (Editor de vídeo) también tiene muchas potentes funciones de edición de AI para ayudarle a crear vídeos sin esfuerzo. Echémosles un vistazo.
Voz a Texto / Subtítulos Automáticos
Haz clic en "Subtítulos" en el panel multimedia y encontrarás dos opciones de "Subtítulos Automáticos" y "Subtítulos Locales". Puede iniciar los subtítulos automáticos para un clip seleccionado o un vídeo en la línea de tiempo principal. También puede importar sus archivos de subtítulos locales en formatos SRT, LRC, ASS y VTT.


Texto a Voz
Selecciona los Subtítulos en el panel multimedia y verás que hay un "Texto a Voz" en la esquina derecha. Puedes previsualizar tu texto a voz con más de 100 idiomas y diferentes voces de diferentes países.



