Catálogo
La transmisión en vivo es una función que tiene una gran demanda y ofrecemos la función de transmisión en vivo en este producto. En HitPaw Screen Recorder puede transmitir en vivo de nivel profesional con varios elementos y fuentes. Se incorpora una gran cantidad de material de plantilla exclusivo. Puede transmitir simultáneamente videos en vivo y pregrabados a más de 30 plataformas, incluidas Twitch, YouTube, Facebook, etc. Se admite la grabación fácil y la transmisión en vivo al mismo tiempo.
Ahora, síganos para conocer los pasos detallados.
Paso 1: Descargar e Instalar
Primero descarga HitPaw Screen Recorder, instálalo en su computadora y luego ejecuta el software.
Paso 2: Seleccionar “Transmitir en vivo” y Añadir Fuentes para Transmitir
Puedes ir a la interfaz principal y haga clic en "Transmitir en vivo" - "Strearming en directo". Haga clic en el botón "Añadir fuente" para el juego, la pantalla, la ventana, la cámara web, las imágenes o los textos que quieras transmitir en directo.
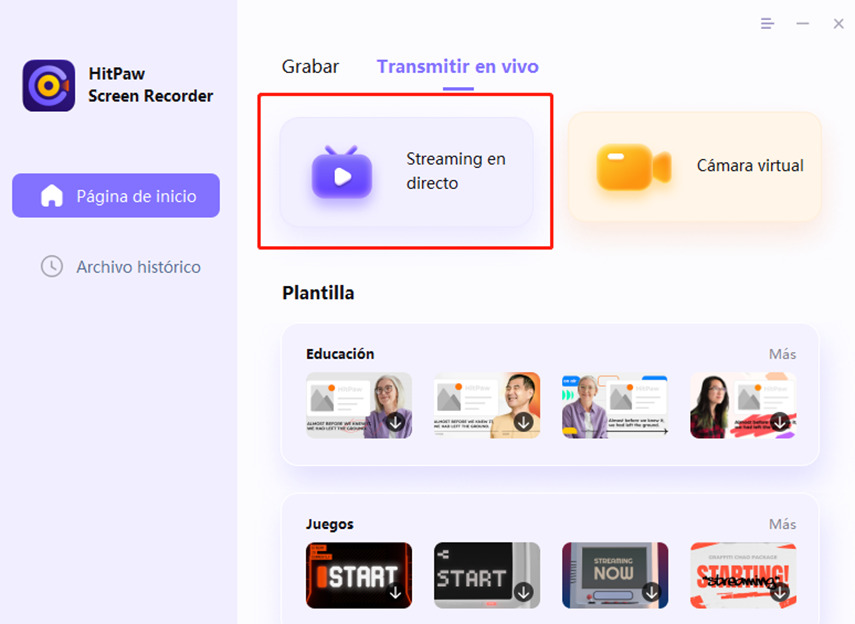
1. Elija una plantilla (opcional):
Tenemos muchas plantillas interesantes e impresionantes para usarlas. Y ppuede hacer clic en Plantilla en el lado derecho de la pantalla y seleccionar la plantilla que desea para que la transmisión en vivo sea más interesante.
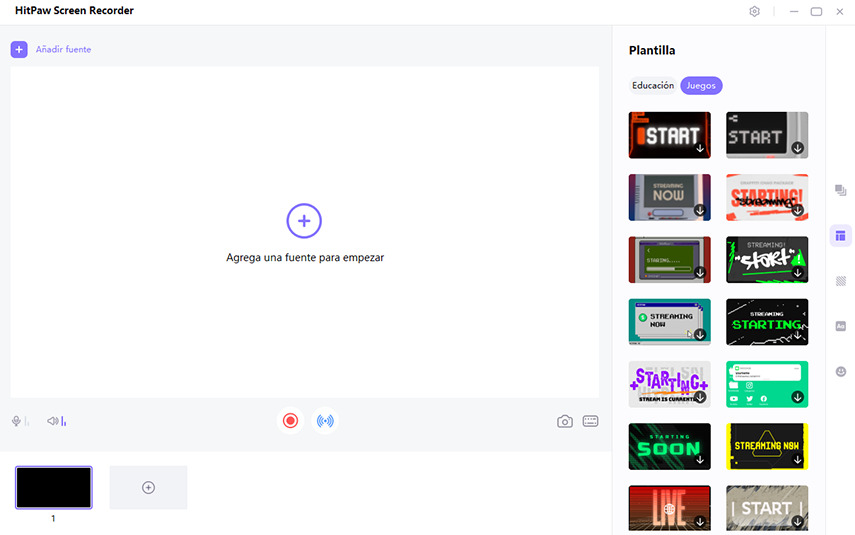
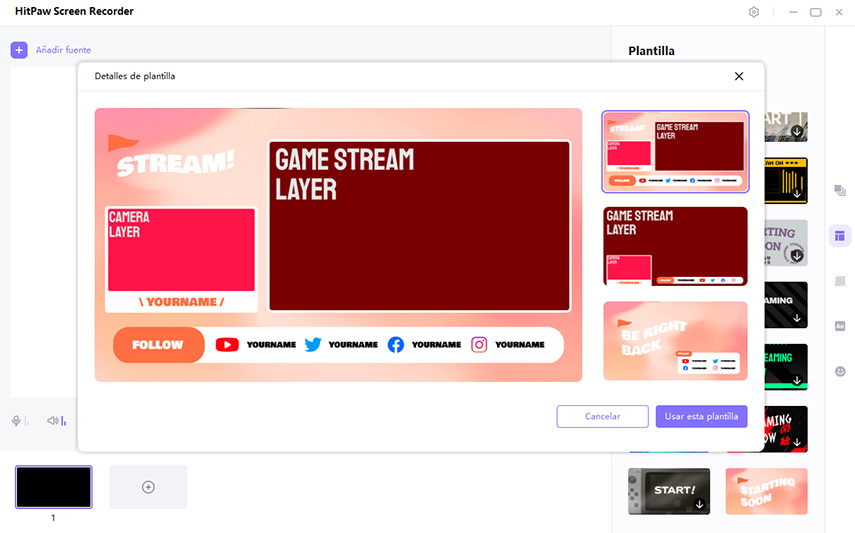
Nota: Puede cambiar a otras escenas a pedido en la plantilla, como Comenzar pronto, Solo charlar, Intermedio y Juegos.
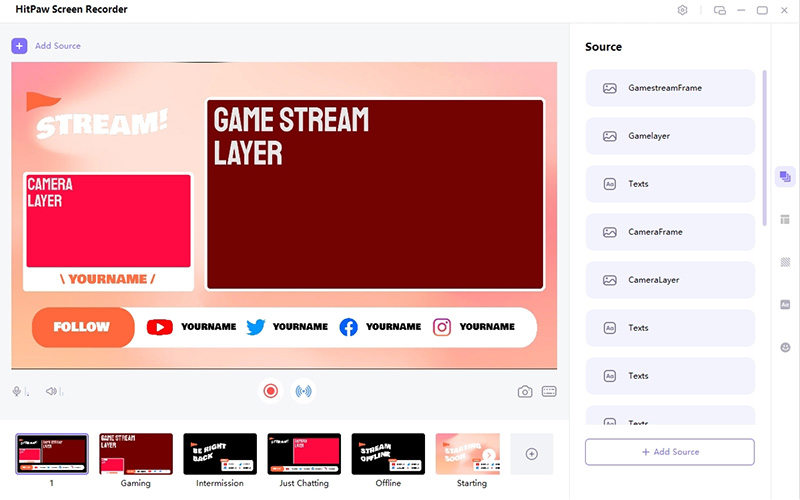
2. Añadir las fuentes que desea transmitir en vivo.
Admitimos agregar juegos, pantallas, ventanas, cámaras web, dispositivos iOS, imágenes y textos a la transmisión en vivo.
Añadir Pantalla: Haga clic en Añadir fuente y luego selecciona "Pantalla". Elige pantalla completa presionando la barra espaciadora o el área de pantalla personalizada haciendo clic largo.
Añadir Juegos: Haga clic en Añadir fuente y luego selecciona "Juegos". Selecciona el juego que desea transmitir en vivo y no minimice la ventana del juego cuando transmita en vivo.
Añadir Ventana: Haga clic en Añadir fuente y luego selecciona "Ventana". Selecciona las ventanas de la aplicación que desea transmitir en vivo.
Añadir Webcam: Haga clic en Añadir fuente y luego selecciona "Cámara". Selecciona una cámara web y luego configura Resolusión y FPS como desee.
Añadir iOS Dispositivo: Haga clic en Añadir fuente y elige “iOS se conecta a la pantalla”. Conecta tu iPhone y PC a la misma red Wi-Fi. Abra el Centro de control en su iPhone. Haga clicen el botón "Screen Mirroring" y selecciona "HitPaw Screen Recorder". De esta manera, puede transmitir en vivo la pantalla de su iPhone a YouTube, Facebook, etc.
Añadir Textos: Si necesita agregar algunos textos durante la transmisión en vivo, haga clic en Añadir fuente y luego selecciona "Texto". Ofrecemos diferentes y muchas características para el uso. Simplemente haga clic en Texto en el lado derecho de la pantalla y selecciona el texto que desee.
Añadir Imagen y Video: Si quieres añadir un video o una imagen pregrabados durante la retransmisión en directo, haga clic en Añadir fuente y selecciona "Video e Imagen". Puedes seleccionar los videos pregrabados o imágenes de los tipos de archivos multimedia más comunes que quieras poner en tu transmisión en directo.
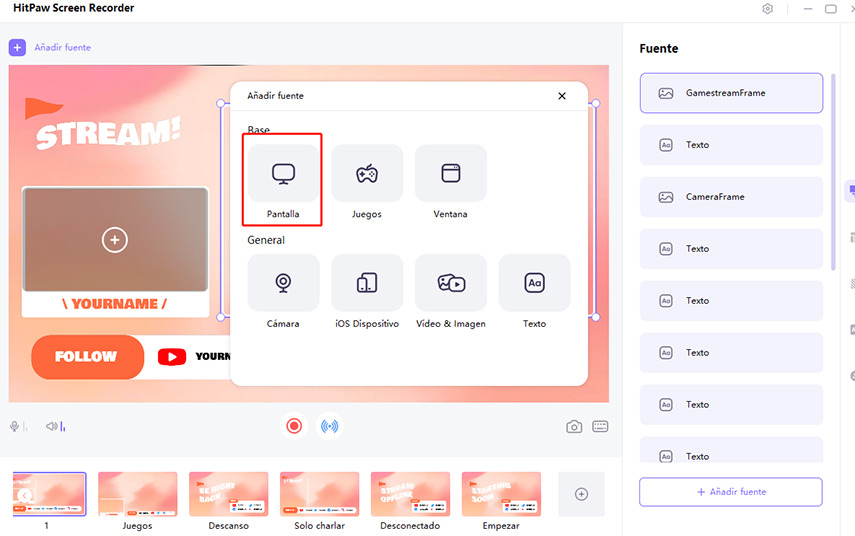
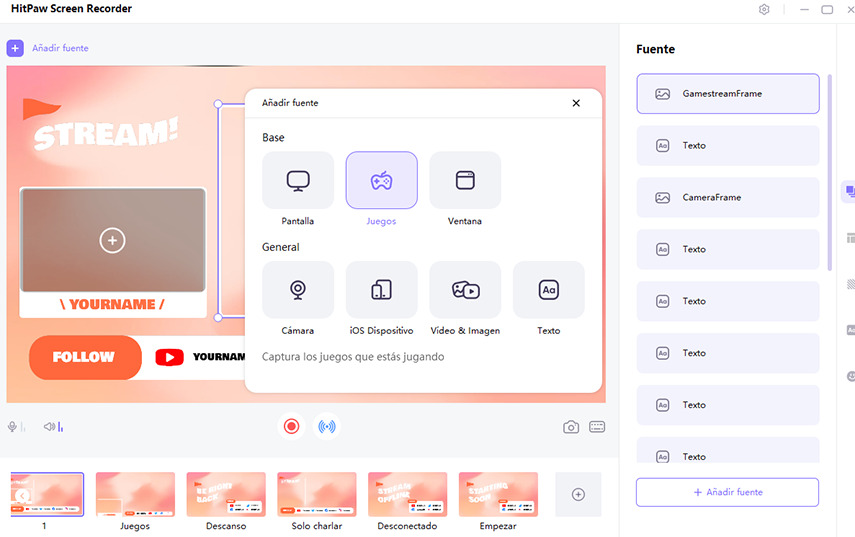
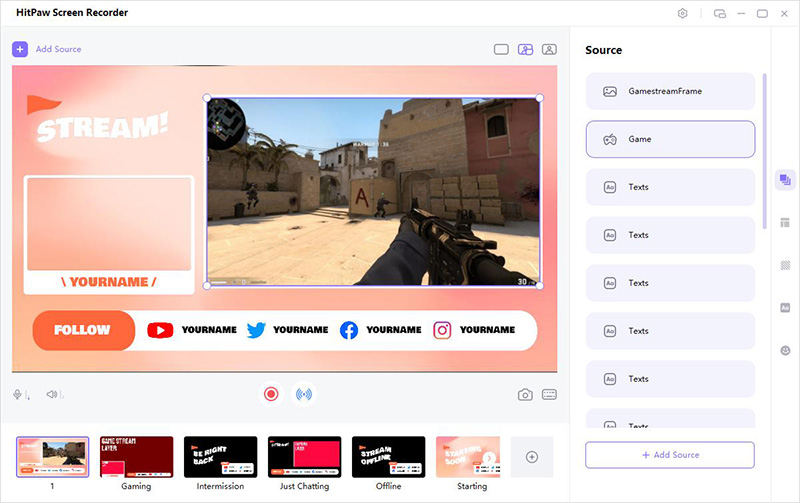
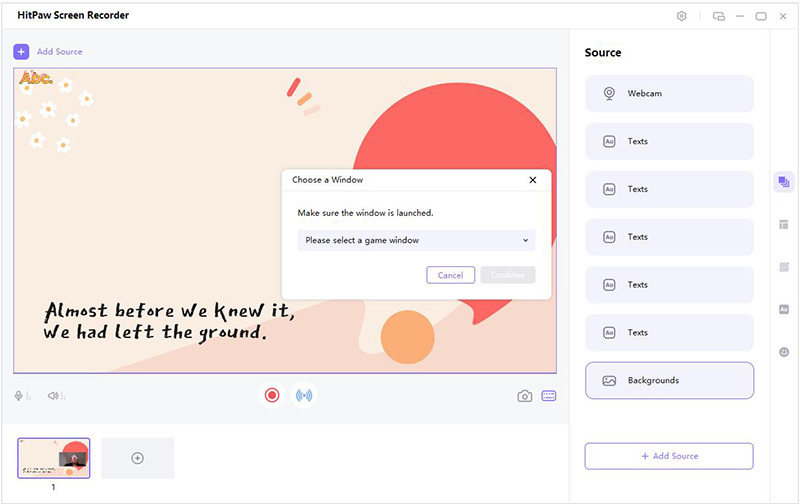
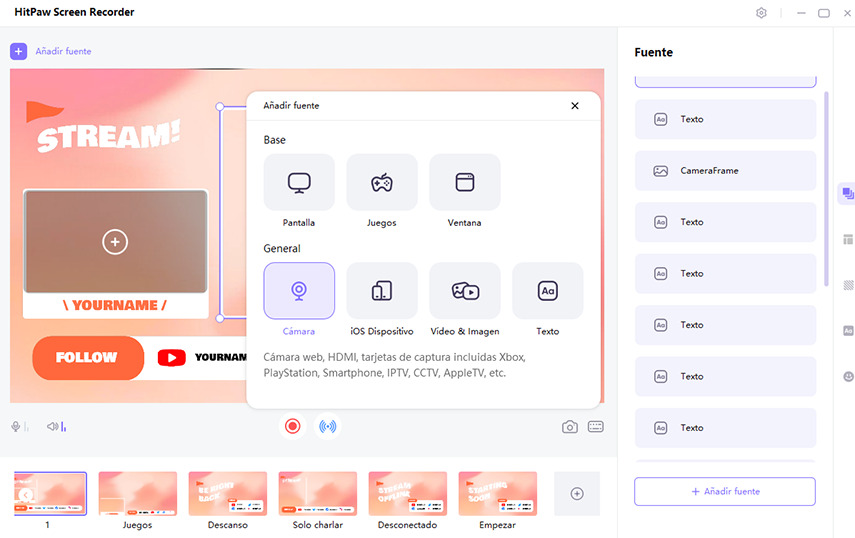
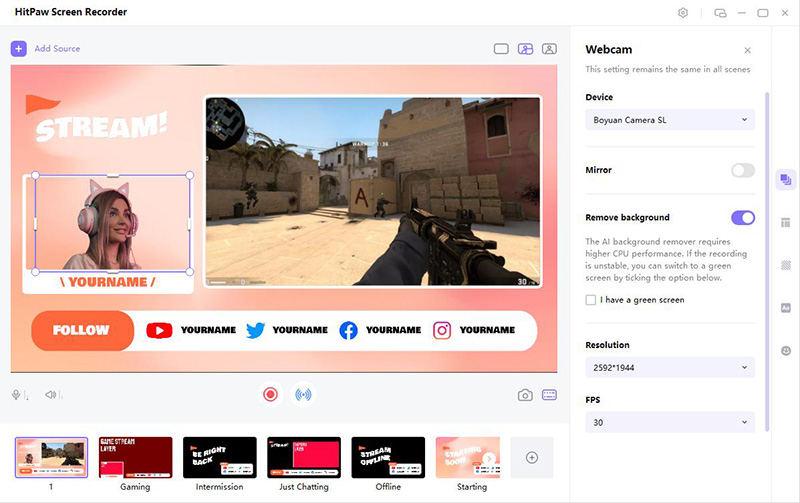
Nota: También puede cambiar la forma de la cámara web y el marco para atraer a su público. HitPaw Screen Recorder ofrece algunas plantillas de forma y marco para usted.
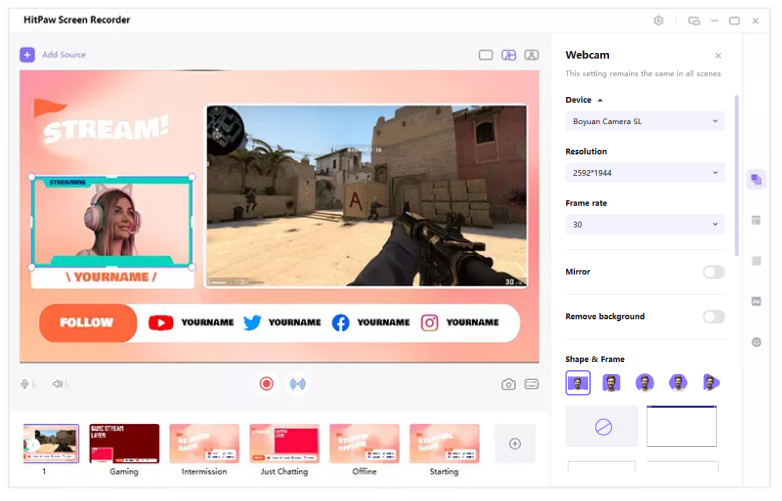
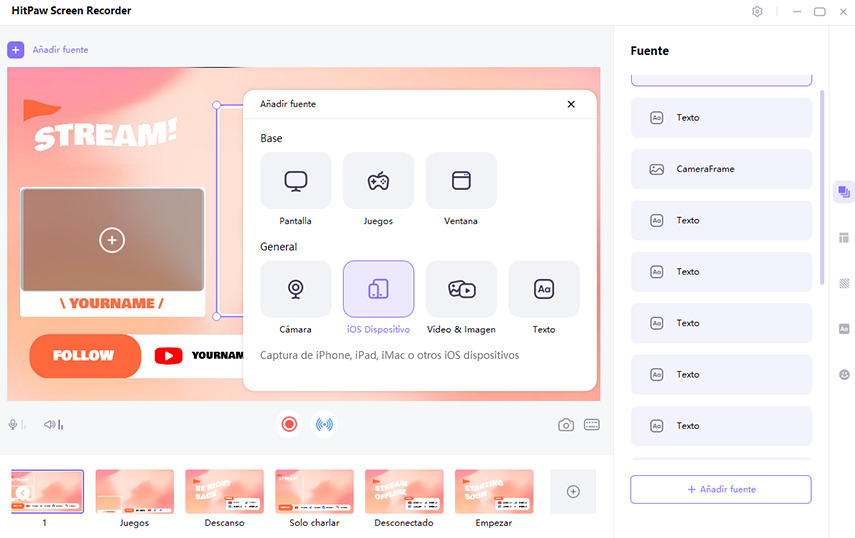
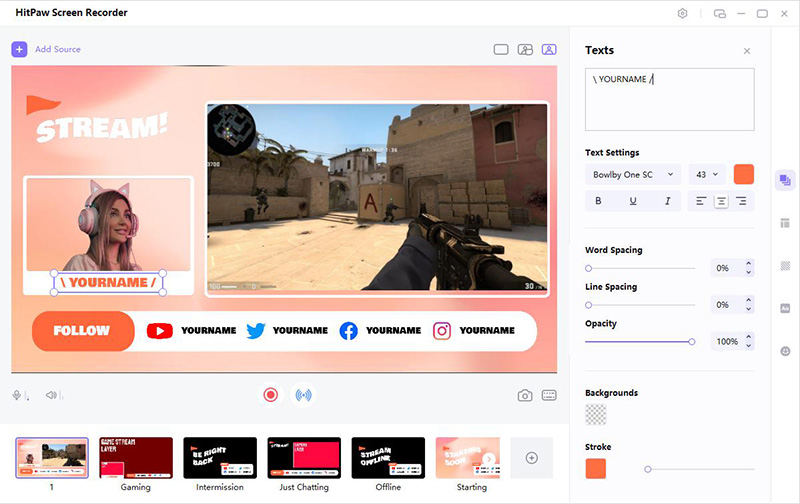
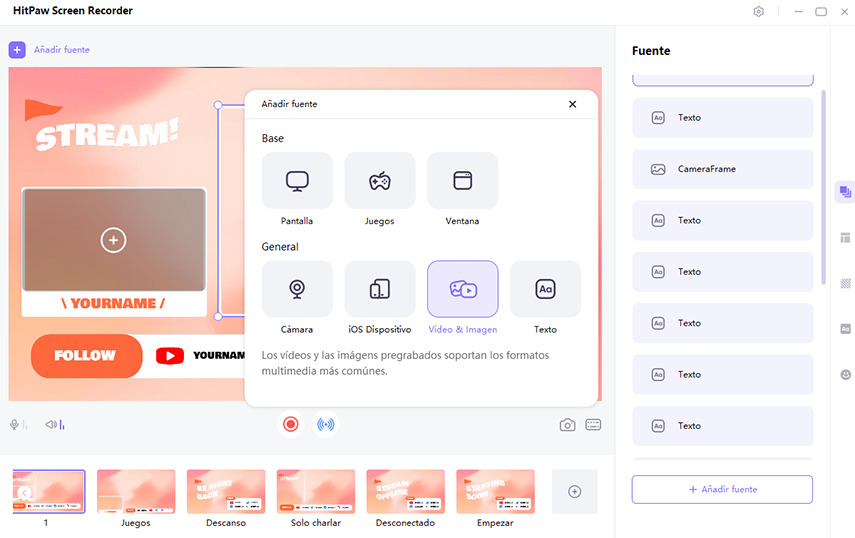
Tip: Las pegatinas y el fondo son populares hoy en día. También hay diferentes estilos de fondo y pegatinas que puedes elegir desde el panel derecho.
Paso 3: Presentar en Directo o en Videollamada e Iniciar Transimisión en Vivo
Abre su plataforma de transmisión en vivo y elige "Cámara virtual HitPaw" en la lista de cámaras. Luego puede comenzar a transmitir en vivo con HitPaw Screen Recorder. Toma YouTube y Twitch como ejemplos.
-
Transmisión en vivo en YouTube:
Agrega la cámara web para grabar si es necesario. Haga clic en "Emitir en directo" de youtube.com en la esquina superior derecha.
En "Cámara web", elige "Cámara HitPaw" en la lista de cámaras.
Transmisión en vivo en Twitch:
Inicia OBS Studio o Twitch Studio.
Añade fuente "Dispositivo de captura de video".
Selecciona "HitPaw Virtual Camera" en la lista de dispositivo./p>
-
Transmitir en vivo en Otras Aplicaciones Simultáneamente:
-
Grabar y Transmitir en vivo Simultáneamente:
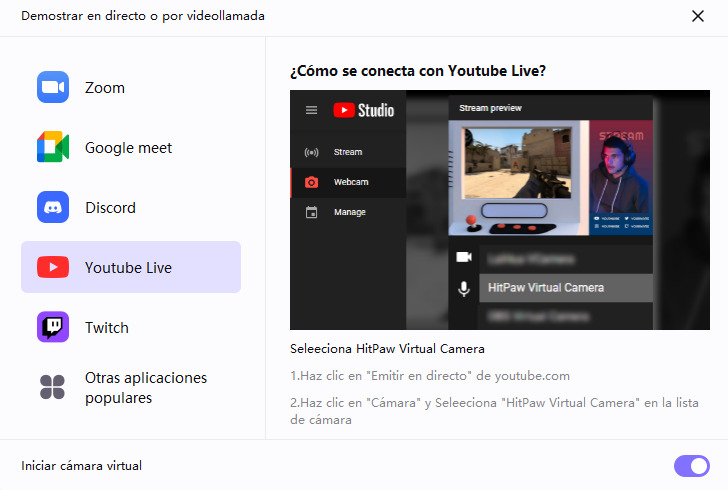
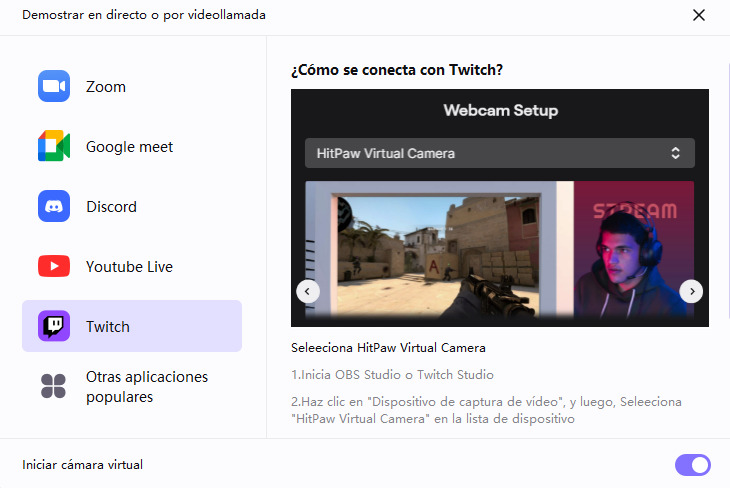
Si necesita grabar y transmitir en vivo simultáneamente, simplemente regresa a HItPaw Screen Recorder y haga clic en“Iniciar”para grabar tu transmisión en vivo.
Si necesita grabar y transmitir en vivo simultáneamente, sólo tiene que volver a HitPaw Screen Recorder y hacer clic en "Iniciar" para grabar la transmisión en vivo.



