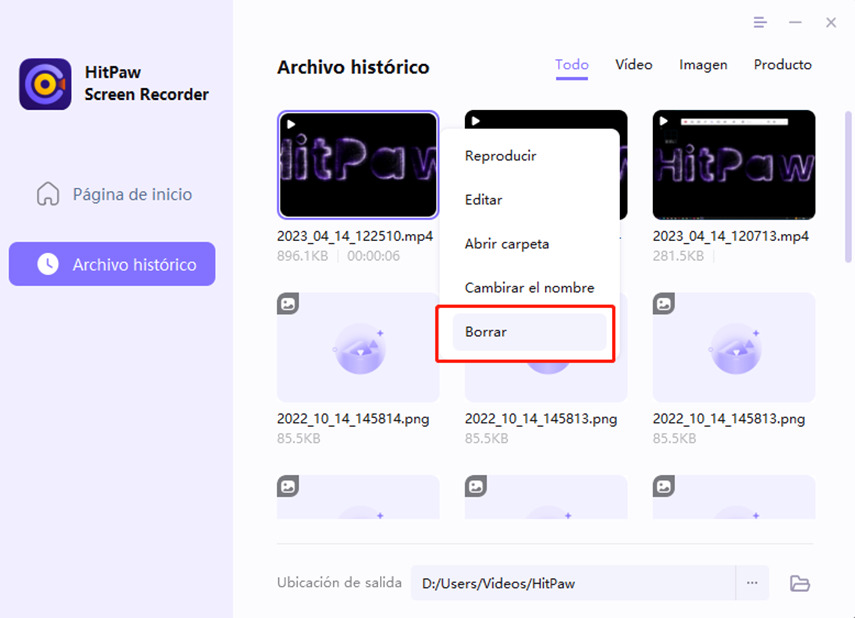Catálogo
Aquí hay algunos pasos para usar HitPaw Screen Record para grabar videos de imagen en imagen, ahora sigue nuestra guía para comenzar.
Paso 1: Descargar e Instalar
Descarga e instala HitPaw Screen Recorder en la computadora, sólo puede haga clic en el bontón de descarga con facilidad a continuación:
Paso 2: Seleccionar Área de Grabación
Haga clic en opción de Pantalla, luego puede mantener presionado el botón izquierdo del mouse y arrastrarlo para seleccionar el área para grabar. Si elige la opción Juego, selecciona el juego en el cuadro desplegable para empezar.

Paso 3: Empezar a Grabar
Haga clic en el botón Iniciar para empezar la grabación. Durante la grabación, puede hacer clic en cambiar la posición y el tamaño de PIP como desee.
Nota:
1. Aquí hay dos modos rápidos de imagen en imagen. El primero es Pantalla + Webcam, el segundo es Webcam + Pantalla. Selecciona el primero, la cámara web está abajo a la derecha de pantalla con un tamaño reducido. Selecciona el segundo, la cámara web estará aen la parte inferior derecha de la pantalla con un tamaño pequeño.
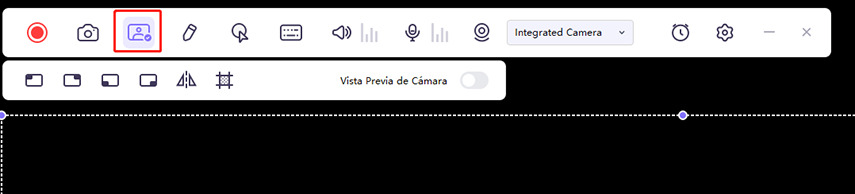
2. Selecciona el botón de Posión y puede poner el PIP en una posición diferente. Hay cuatro posiciones.
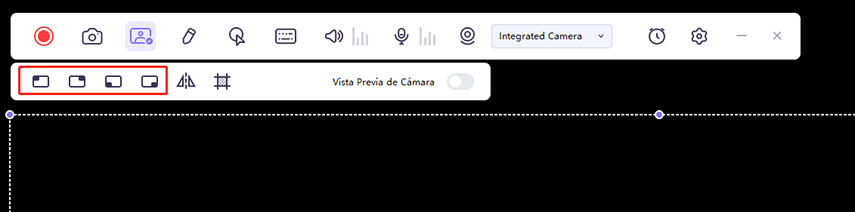
3. Puede eliminar el fondo. El eliminador de fondo IA requiere una gran cantidad de CPU. Si la grabacion es inestable, puede cambiar la pantalla verde marcando la opción de abajo.

4. Puede Reflejar tu PIP.

5. Durante PIP, también puede elegir una cámara diferente, no solo la cámara web de la computadora. Puede elegir iPhone/iPad para la PIP.
Paso 4: Terminar Grabación y Editar Video
Ahora, haga clic en el botón de Detener, el software finalizará la grabación y se iniciará en la interfaz de edición. Puede hacer clic en el icono de reproducción para obtener una vista previa del video o comenzar a recortarlo como desee. Si no necesita editar el video, simplemente puede hacer clic en Abrir carpeta de salida para verificar el video.
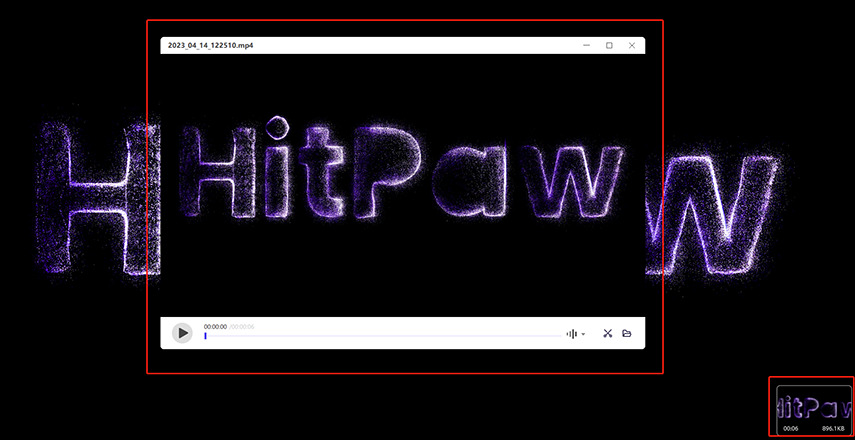
O puedes ir a la interfaz de inicio y hacer clic en "Archivo histórico" para encontrar el video de pantalla. Haga clic en el botón derecho del ratón para seleccionar editar, abrir la carpeta de salida, renombrar o eliminar el video.