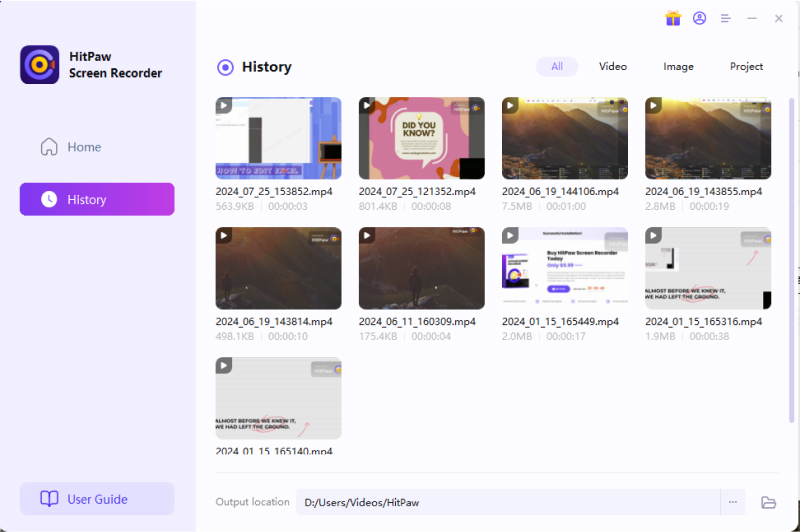Catálogo
Si está buscando la mejor manera de grabar cursos, HitPaw Screen Recorder es definitivamente la mejor opción para usted. ¿Quiere aprender a grabar conferencias con HitPaw Screen Recorder? Lea esta guía para encontrar los pasos detallados con imágenes.
Paso 1: Descargar e Instalar
Descargue HitPaw Screen Recorder primero, instálalo en la computadora y luego inicia el software.
Paso 2: Seleccionar “Curso”
Elegir el “Curso” desde la interfaz principal y accederá a la interfaz de pantalla automáticamente.

Paso 3: Preparar Grabación
-
Hay muchas plantillas maravillosas aquí para usarlas. Puede elegir aplicar las plantillas para agregar interés y mejorar el efecto de enseñanza. Simplemente haga clic en las plantillas en el lado derecho de la pantalla y elige una plantilla que te gusta, luego haga clic en Usar esta plantilla.
A continuación, debe añadir fuentes. Puede agregar una ventana de PPT, pantalla, imágenes y textos. Aquí, tomamos la adición de imágenes, por ejemplo, en primer lugar.
También puede agregar la cámara web y mover su ubicación. Haga clic en Añadir fuente y agrega la cámara web.
Puedes pulsar el texto y escribir las palabras. Hay algunas configuraciones de texto para usted. Puede cambiar el estilo de fuente, el tamaño, el color y otras opciones.
Luego, puede agregar imágenes diferentes y múltiples si necesita grabar la conferencia. Simplemente haga clic en el botón "+" en la parte inferior de la pantalla y agrega imágenes nuevamente. Para grabar diferentes imágenes, debe hacer clic manualmente para cambiar a la siguiente imagen.
Para que el curso sea más interesante y divertida, puede agregar algunos textos y pegatinas. Ofrecemos muchos estilos diferentes de los. Las pegatinas ahora también son muy populares en Internet, y te proporcionamos una amplia variedad de pegatinas que puede usar libremente, incluidos 3D_elementos, Animal_Emoji, Bullet_Iournal, etc. Simplemente haga clic en el botón Pegatinas en el lado derecho de la pantalla y agrega la pegatina que desee. También puede mover su ubicación.
Hay diferentes estilos de fondos para usar, incluidos interior, exterior, movimiento, etc.

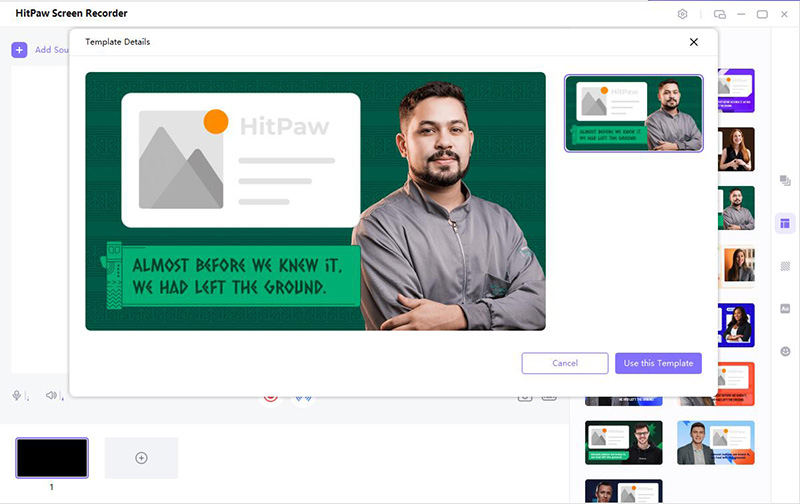
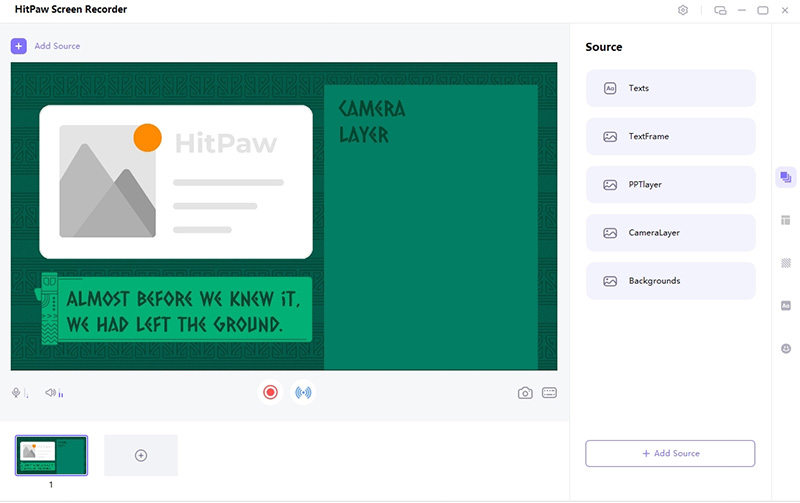
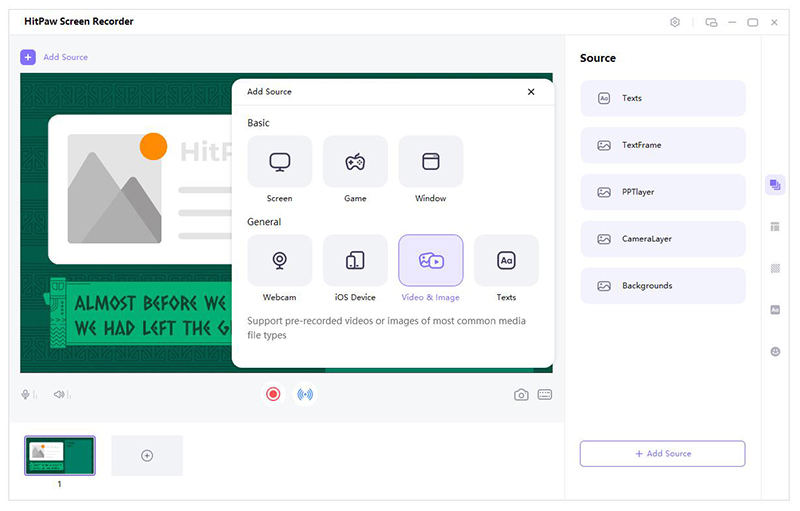
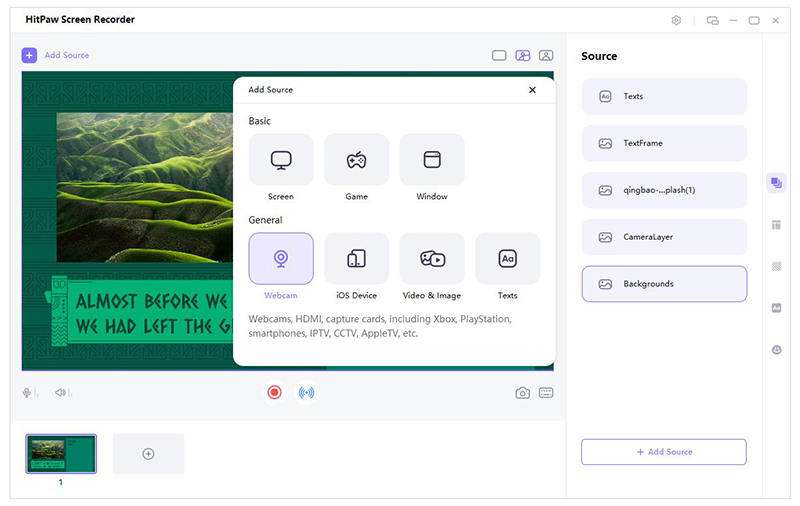
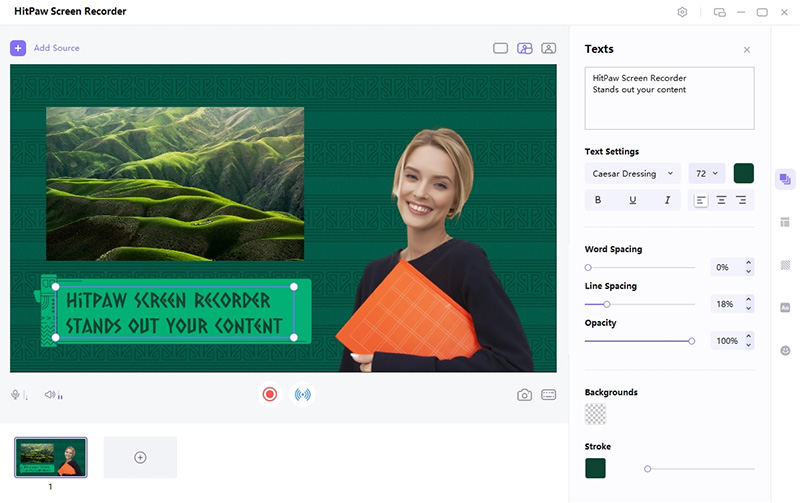
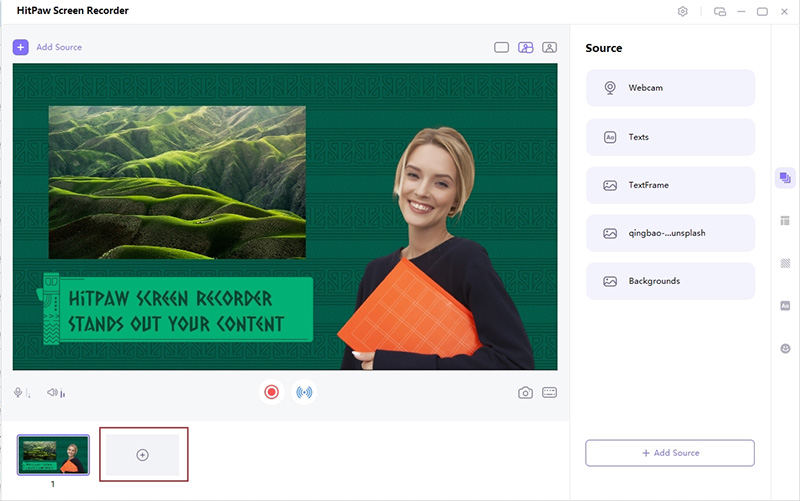
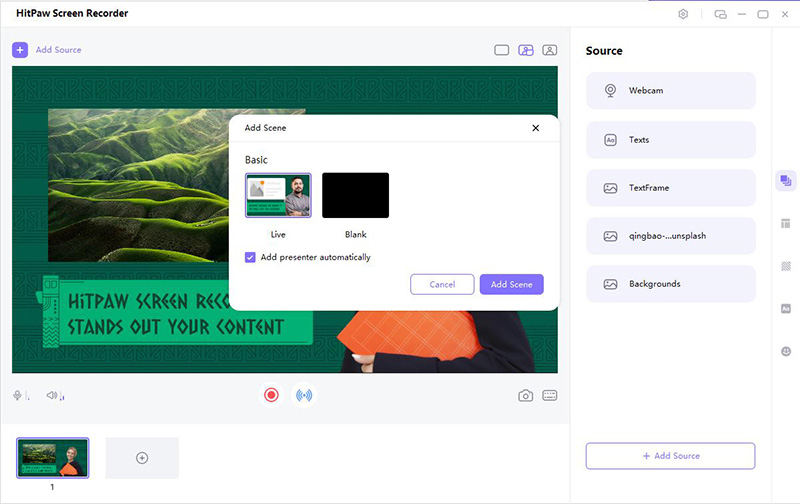
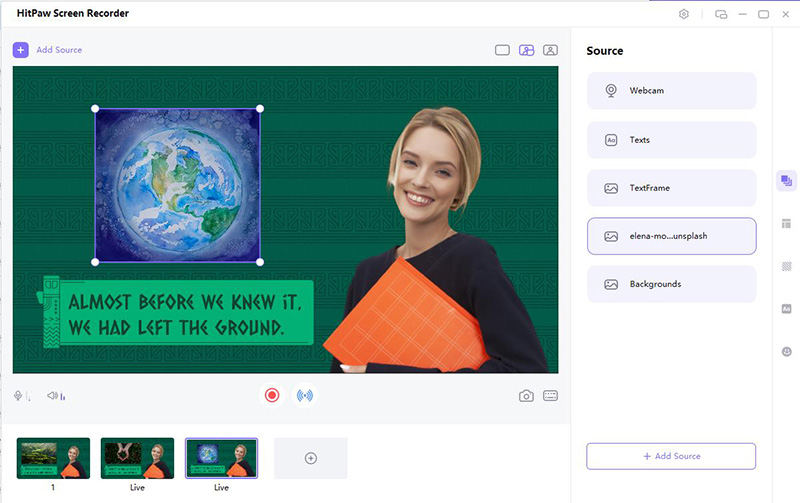
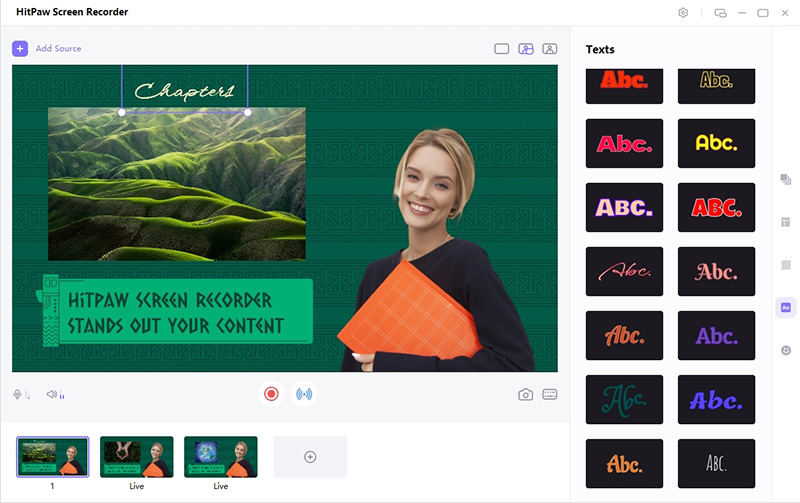
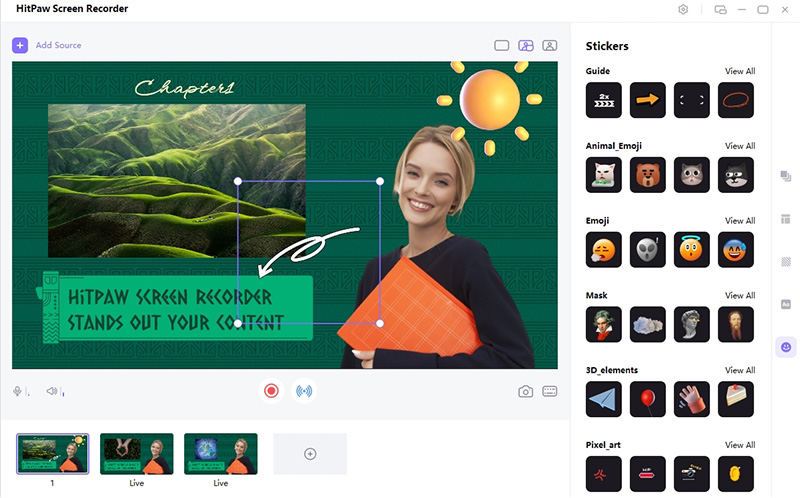
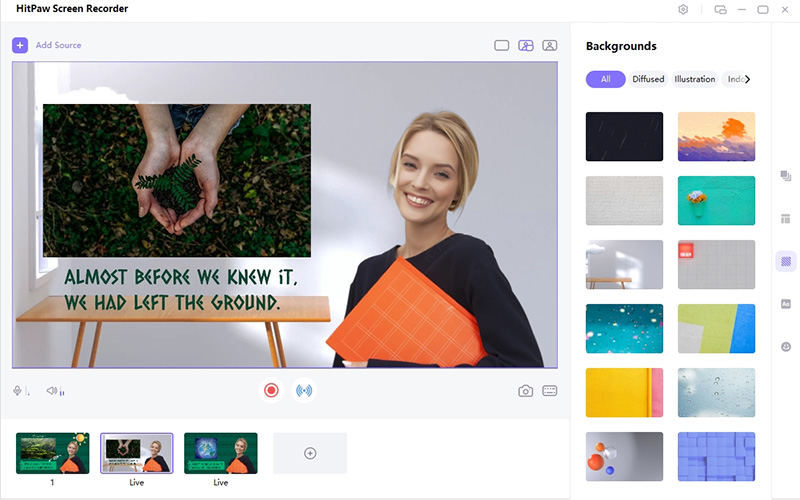
Paso 4: Empezar a Grabar
Haga clic en el botón Iniciar para grabar el curso. Durante el proceso de grabación, puede hacer clic en el botón de pausa para pausar la grabación. Si desea finalizar la grabación, simplemente haga clic en el botón detener. El botón de la cámara en el lado derecho es una forma rápida de obtener una captura de pantalla, puede intentarlo si es necesario.
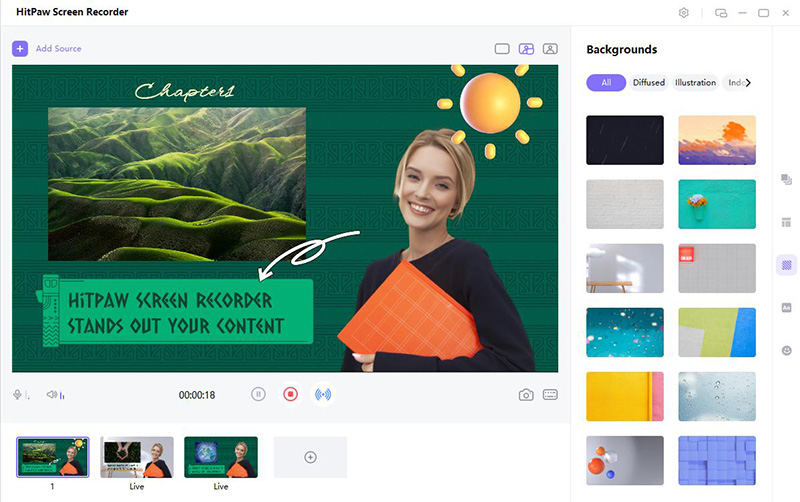
Paso 5: Terminar Grabación y Editar Video
Haga clic en el botón Detener para finalizar la grabación, el software te dará una opción rápida para recortar el video grabado. Está en la esquina inferior derecha de la pantalla. Puede hacer clic en el icono de reproducción para obtener una vista previa y cortar el video a la longitud que necesita.
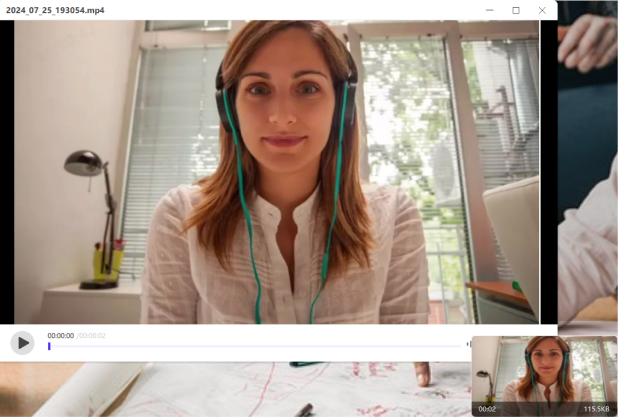
O puedes ir a a la inferaz de inicia y hacer clic en "Historia" para encontrar el video grabado.